Bạn đang đọc: 20 mẹo và thủ thuật Android hay bạn nên biết
Điện thoại Android của bạn sẽ trở nên thuận tiện hơn nếu bạn biết cách tối ưu hóa chúng.
Hệ điều hành Android của Google có vẻ đơn giản nhưng khi tìm hiểu sâu hơn, bạn sẽ tìm thấy nhiều cách để hack hệ điều hành và mang lại sự thuận tiện nhất. Hãy cùng xem các mẹo và thủ thuật Android mà HnamMobile đã tổng hợp dưới đây và áp dụng cho chiếc điện thoại của bạn nhé.
Một số mẹo và thủ thuật cho điện thoại Android
Mục lục bài viết [Ẩn]
Gỡ cài đặt các ứng dụng không cần thiết
Hầu hết các điện thoại Android đều được cài đặt sẵn một số ứng dụng. Không phải tất cả các ứng dụng đều tốt, chắc chắn sẽ có một số ứng dụng mà bạn không thích hoặc không cần thiết.
Gỡ cài đặt các ứng dụng bạn không cần. Ví dụ, nếu bạn không phải là người thích podcast, bạn không cần ứng dụng podcast. Và các nhà cung cấp điện thoại có xu hướng bao gồm một loạt các ứng dụng của riêng họ mà bạn có thể không bao giờ cần sử dụng. Chỉ cần nhấn và giữ biểu tượng của ứng dụng, sau đó chọn mục nhập i để đến trang chi tiết của ứng dụng nơi bạn có thể gỡ cài đặt.
Tuy vậy, một số ứng dụng lại không thể gỡ cài đặt ví dụ như Chrome dù bạn chỉ cần sử dụng Edge hay Firefox. Đối với những ứng dụng đó, bạn có thể chọn tắt. Thao tác này sẽ ẩn chúng khỏi giao diện và giải phóng tài nguyên hệ thống.
Sử dụng các tính năng Digital Wellbeing
Thức cả đêm để nhắn tin và di chuyển không phải là điều lành mạnh nhất trên thế giới. Chế độ Giờ đi ngủ của Android 11 là một phần của tính năng Digital Wellbeing. Nó không chỉ tắt tiếng điện thoại của bạn tại một thời điểm nhất định mà còn thay đổi màn hình thành đen trắng, trong trường hợp bạn phải nhìn vào màn hình sau nhiều giờ. Có tùy chọn Tạm dừng trong menu thả xuống nếu bạn cần thêm thời gian trước khi nghỉ việc. Nếu bạn đang tìm kiếm thêm các mẹo về giấc ngủ, bạn nên đọc tính năng của chúng tôi về cách công nghệ có thể giúp (và làm tổn thương) giấc ngủ của bạn.
Một tính năng Wellbeing khác được đề xuất là Chế độ lấy nét, chế độ này sẽ tắt tiếng thông báo của các ứng dụng ồn ào. Một số điện thoại, bao gồm cả Pixels và Motorolas gần đây, bật chế độ Không làm phiền khi bạn đặt chúng xuống với màn hình úp xuống – một cách nhanh chóng và dễ dàng để giảm bớt sự làm phiền. Cuối cùng, sử dụng Hồ sơ công việc sẽ ẩn tất cả các ứng dụng năng suất đó khi đến lúc thư giãn.
Kết nối điện thoại của bạn với máy tính Windows
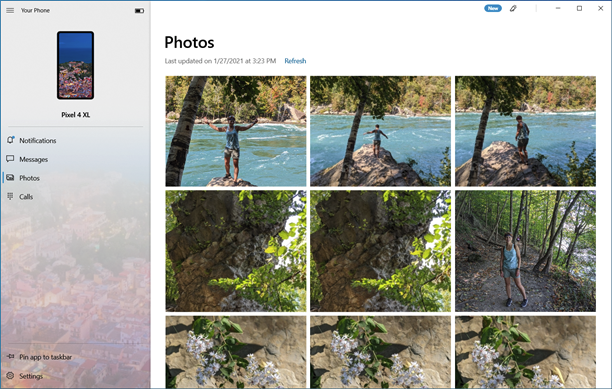
Với ứng dụng máy tính để bàn Điện thoại của bạn dành cho Windows 10, người dùng Android có thể nhận được nhiều tính liên tục với máy tính để bàn của họ — có lẽ còn nhiều hơn thế nữa. Dễ nhất là bắt đầu thiết lập từ PC của bạn. Chuyển đến phần Điện thoại của ứng dụng Cài đặt, chọn Thêm điện thoại và bạn đã tắt và chạy. Bạn sẽ có thể thực hiện cuộc gọi, gửi tin nhắn, xem và sử dụng ảnh ngay lập tức từ điện thoại trên PC của mình.
Các thiết bị Samsung gần đây và điện thoại Surface Duo thậm chí còn có nhiều khả năng hơn với tùy chọn Liên kết với Windows, bao gồm chạy nhiều ứng dụng Android trên màn hình trong ứng dụng Điện thoại của bạn. Nếu bạn không chạy Windows, bạn có thể nhận được thông báo Android trên web — một tính năng khác mà hệ điều hành di động của Apple không cung cấp một cách khó chịu. Bạn cũng có thể chạy các ứng dụng Android trong trình giả lập trên Windows hoặc macOS, nhưng lộ trình đó không thuận tiện bằng Windows 10’s Your Phone.
Chỉnh sửa Cài đặt Nhanh
Với chỉnh sửa Cài đặt Nhanh này bạn có thể đảm bảo rằng các cài đặt bạn cần thường xuyên nhất ở đó trong hàng vuốt xuống đầu tiên. Chỉ cần nhấn vào biểu tượng bút chì và bạn có thể thêm các công cụ hữu ích như chế độ Tiêu điểm hoặc công tắc Chế độ tối.
Cài đặt ứng dụng từ xa trên web
Truy cập cửa hàng Google Play trên trình duyệt web của bạn và bạn có thể cài đặt từ xa bất kỳ ứng dụng hoặc trò chơi nào, miễn là bạn đăng nhập vào cùng một tài khoản Google mà điện thoại sử dụng. Nếu bạn có nhiều thiết bị Android trong tài khoản của mình, bạn sẽ thấy chúng được liệt kê khi bạn tiến hành cài đặt.
Cài đặt ứng dụng từ các nguồn khác
Hầu hết người dùng sẽ tìm thấy mọi ứng dụng họ muốn trên cửa hàng Google Play — và có những biện pháp bảo vệ đáng giá đi kèm với điều đó. Tuy nhiên, nếu bạn cần thứ gì đó không có trong đó, thì không có gì ngăn cản bạn truy cập vào cửa hàng ứng dụng của Amazon, cửa hàng ứng dụng của nhà sản xuất điện thoại hoặc thậm chí tải xuống ứng dụng và cài đặt nó dưới dạng APK (phần mở rộng cho tệp Gói ứng dụng Android) .
Cài đặt ứng dụng Launcher
Đây là một loại tùy chỉnh mà người dùng iPhone không nhận được: Bạn có thể thay đổi màn hình bắt đầu cơ bản trên điện thoại của mình bằng cách cài đặt ứng dụng trình khởi chạy của bên thứ ba từ Cửa hàng Play. Một số launcher đáng chú ý là Action Launcher, Apex, Lawn Chair, Lightning, Microsoft Launcher, Nova, Niagara và Smart Launcher.
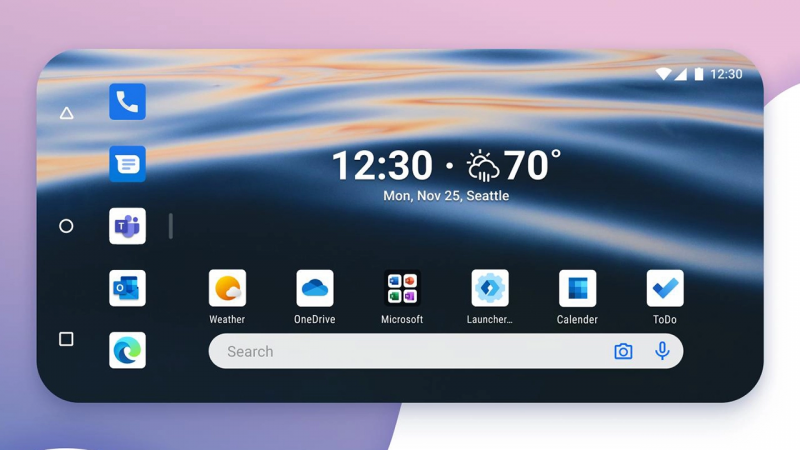
Đa dạng màn hình điện thoại của bạn với các tính năng của Android
Bạn thậm chí có thể làm cho Android của mình giống như một chiếc iPhone với trình khởi chạy iOS 14, bao gồm các phím tắt Siri và biểu tượng App Store thay cho biểu tượng Play. Bạn muốn quay lại những ngày của Windows Phone? Cũng có những launcher mô phỏng thiết kế của hệ điều hành đó.
Tùy chỉnh thông báo tin nhắn
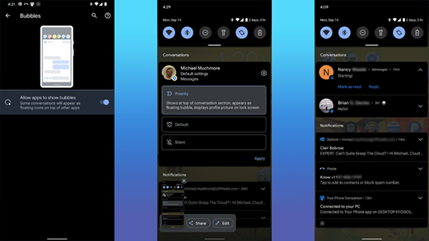
Tùy chỉnh thông báo tin nhắn trên Android
Android 11 cho phép bạn chọn thông báo tin nhắn để một số địa chỉ liên hệ nổi bật hơn và các cuộc trò chuyện luôn ở cùng nhau. Giờ đây, bạn có thể đặt thông báo xuất hiện trên đầu bất kỳ ứng dụng đang chạy nào khác dưới dạng bong bóng. Bạn chỉ cần bật chúng trong Cài đặt và đặt liên hệ thành Ưu tiên. Trong thông báo có một cài đặt khác cho Bong bóng với ba tùy chọn: Tất cả các cuộc hội thoại có thể tạo bong bóng, các cuộc hội thoại đã chọn có thể tạo bong bóng và Không có gì có thể tạo bong bóng.
Thêm tiện ích và tùy chỉnh trang chủ
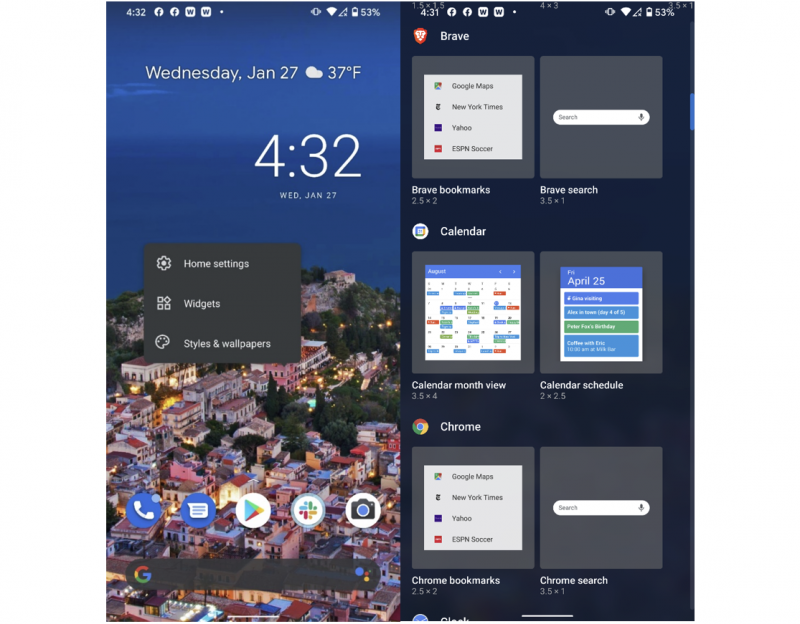
Hiển thị các tiện ích và tùy chọn cài đặt trên trang chủ của điện thoại
iOS vừa có tính năng thêm widget vào màn hình chính với phiên bản 14. Người dùng Android đã có thể làm điều này từ lâu, nhưng không phải ai cũng biết cách.
Nhấn và giữ trên màn hình chính, chọn Tiện ích, sau đó chọn từ lựa chọn được cung cấp bởi bất kỳ ứng dụng nào được cài đặt trên điện thoại của họ.
Nhấn và giữ trên Màn hình chính cũng cung cấp cho bạn các tùy chọn tùy chỉnh khác, chẳng hạn như xóa trang nguồn cấp dữ liệu của Google ở bên trái Màn hình chính hoặc tắt tính năng xoay màn hình cho Màn hình chính – điều mà chúng tôi sẽ không bao giờ làm, vì thật tuyệt khi thấy màn hình chính ở chế độ ngang.
Tăng dung lượng lưu trữ
Tìm hiểu thêm: Hướng dẫn đổi danh bạ 11 số thành 10 số tự động một cách dễ dàng

Đây là điểm khác biệt của Android so với iPhone
Một ưu điểm chính của Android so với iPhone là một số mẫu điện thoại cho phép bạn tăng dung lượng lưu trữ bằng thẻ nhớ microSD. Điều này không chỉ cho phép bạn lưu trữ nhiều phương tiện và ứng dụng hơn trên điện thoại của mình mà còn cung cấp một cách để truyền một lượng lớn dữ liệu tệp giữa điện thoại của bạn và các thiết bị khác. Một ưu điểm khác là bạn có thể cắm một số điện thoại Android vào ổ lưu trữ USB bên ngoài và duyệt các tệp của nó. Nếu điện thoại của bạn có cổng USB-C, bạn có thể chỉ cần cắm ổ bộ nhớ flash USB có kết nối Type-C.
Nhấn đúp vào nút Nguồn để mở máy ảnh
Không giống như iPhone — tuy nhiên, có biểu tượng máy ảnh trên màn hình khóa — hầu hết các điện thoại Android đều cho phép bạn nhấn đúp vào nút nguồn để bật máy ảnh. Truy cập nhanh vào máy ảnh là điều cần thiết để ghi lại những khoảnh khắc đang chạy trốn. Bạn cũng có thể sử dụng các phím âm lượng để lấy nét và chụp. Nhấn và giữ một trong hai để bắt đầu quay video.
Sử dụng Ghim màn hình
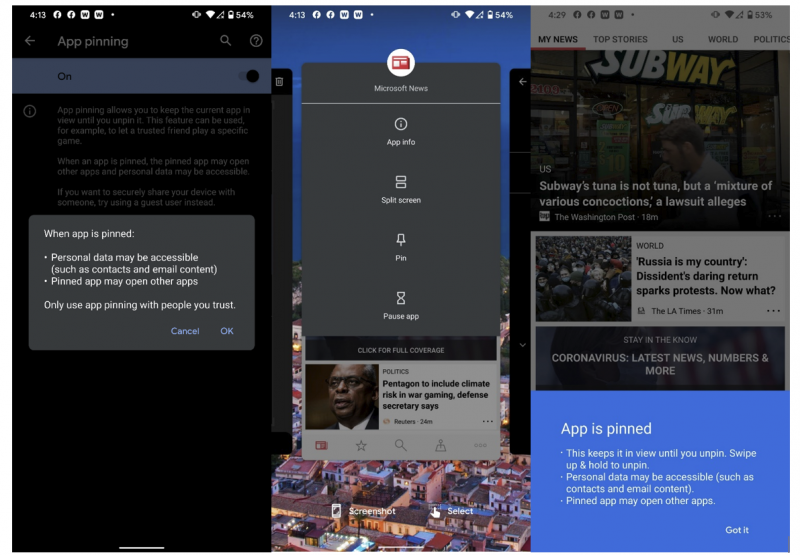
Tùy chọn ghim màn hình với Android
Nếu bạn cần đưa điện thoại của mình cho người khác và không muốn họ rình mò trong các ứng dụng khác, chỉ cần ghim màn hình. Nếu tính năng này không được bật theo mặc định, bạn có thể bật tính năng này trong menu Bảo mật. Nhấn vào biểu tượng ứng dụng trên bất kỳ ứng dụng nào trong giao diện đa nhiệm và chọn “Ghim” để ngăn chúng chuyển đổi ứng dụng. Bạn có thể bảo vệ việc chuyển đổi ứng dụng bằng cách yêu cầu mã PIN điện thoại của mình. Lưu ý rằng biểu tượng ứng dụng trong chế độ xem chuyển đổi ứng dụng cũng cho phép bạn chia đôi màn hình, tạm dừng thông báo của ứng dụng và xem thông tin của ứng dụng.
Thiết lập quyền truy cập của khách
Nếu bạn muốn cấp cho người khác quyền truy cập nhiều hơn một chút so với mức cho phép của tính năng ghim màn hình, bạn có thể. Để cho ai đó mượn điện thoại của bạn nhưng không truy cập vào ứng dụng, dữ liệu hoặc cài đặt của bạn hoặc gửi tin nhắn văn bản, hãy đi tới Cài đặt> Hệ thống> Nâng cao> Nhiều người dùng và bật tính năng này. Bạn có thể tùy chọn bật thanh trượt cho Thêm người dùng từ Màn hình khóa. Giờ đây, bạn có thể vuốt xuống hai lần từ đầu điện thoại để truy cập Cài đặt nhanh. Nhấn vào biểu tượng người dùng của bạn ở phía dưới bên phải và chọn Thêm khách.
Điện thoại sẽ mất một chút thời gian để chuyển sang chế độ xóa mọi tài khoản cá nhân (chẳng hạn như email) nhưng cho phép thực hiện những việc như gọi điện, bản đồ và duyệt web. Chỉ các ứng dụng Android mặc định mới xuất hiện, vì vậy bạn không phải lo lắng về việc khách của mình gửi bài đăng hoặc tweet trên Facebook cho tài khoản của bạn.
Ghi lại hoạt động trên màn hình
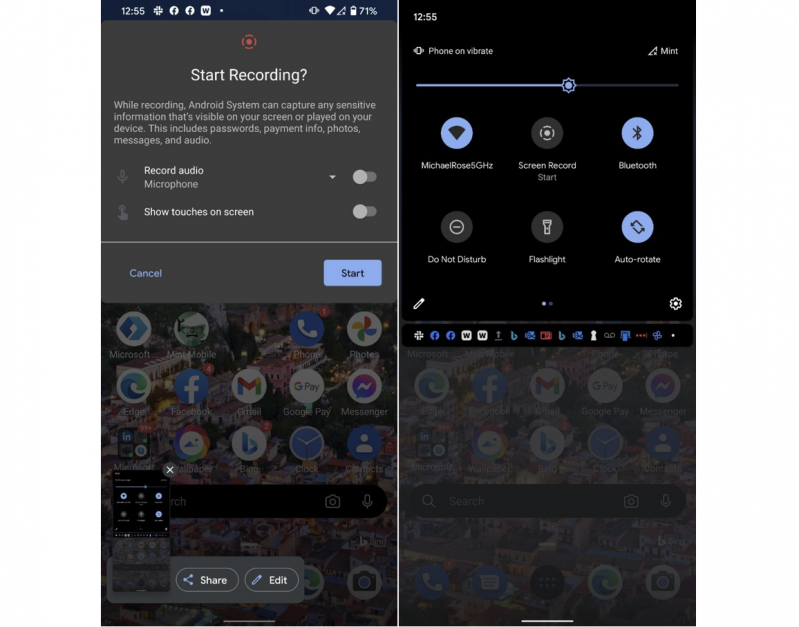
Thao tác ghi màn hình được thực hiện nhanh chóng, dễ dàng trên Android
Với Android 11, Google đã tích hợp thêm khả năng quay phim màn hình ngay trong hệ điều hành. Trước đây, các chủ sở hữu Samsung, LG và OnePlus đều có khả năng này, nhưng bây giờ bất kỳ điện thoại nào chạy Android 11 cũng có được. Cách sử dụng rất đơn giản: Bạn chỉ cần kéo bóng trên xuống và chọn Ghi màn hình> Bắt đầu ghi. Bạn có các lựa chọn để hiển thị các điểm tiếp xúc và ghi âm hoặc không. Để dừng ghi, hãy kéo bóng râm xuống một lần nữa và nhấn vào thanh lớn màu đỏ. Nó hoạt động như một sự quyến rũ trong thử nghiệm của chúng tôi, tạo ra tệp MP4 tiêu chuẩn trong thư viện ảnh.
Sử dụng tùy chọn nhà phát triển
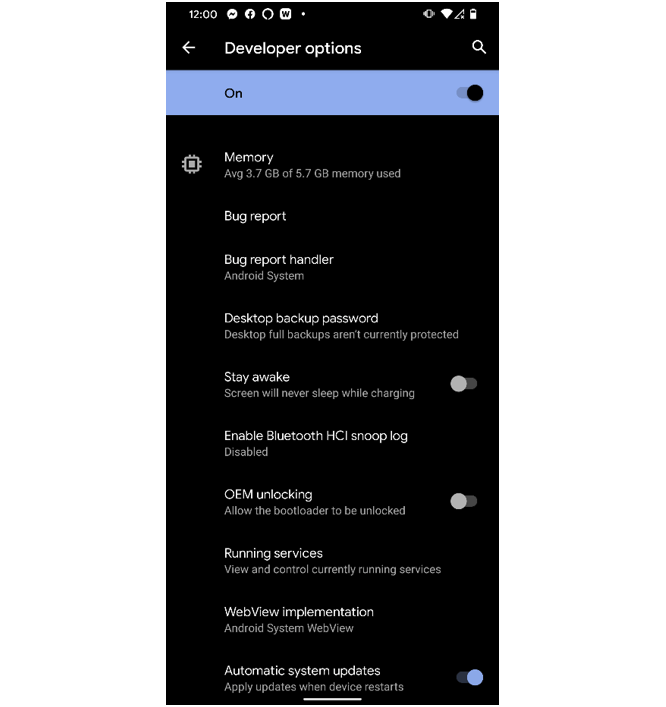
Để bật tính năng này, hãy chuyển đến phần Giới thiệu về điện thoại của ứng dụng Cài đặt, đi tới số Bản dựng và nhấn vào số đó bảy lần. Sau đó đi tới Cài đặt> Hệ thống> Nâng cao> Tùy chọn nhà phát triển. Từ đây, bạn có thể hiển thị các lần chạm vào màn hình, thay đổi tùy chọn thiết bị Bluetooth và đặt tùy chọn kết nối USB, cùng với nhiều cài đặt khác mà chỉ các nhà phát triển quan tâm. Cái này chắc chắn chỉ dành cho những người mày mò cực đoan, và không dành cho những người đam mê công nghệ.
Bật Tìm thiết bị của tôi
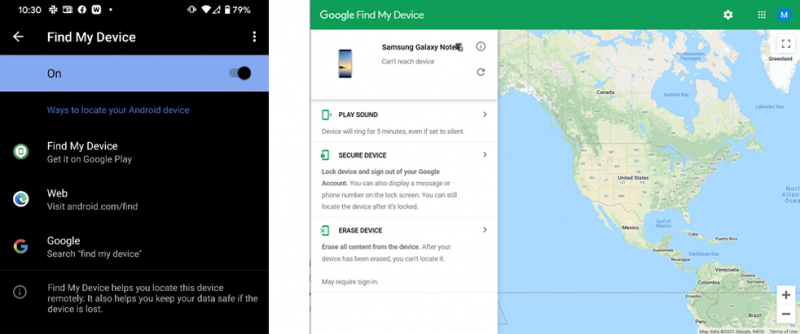
Tính năng tìm thiết bị giúp bảo vệ điện thoại của bạn
Nếu bạn đặt nhầm điện thoại hoặc điện thoại bị đánh cắp, cả hai hệ điều hành di động đều có các tính năng giúp bạn định vị điện thoại trên bản đồ. Không chỉ vậy, các dịch vụ Tìm của tôi này còn cho phép bạn tắt, xóa điện thoại và phát âm thanh trên đó. Hệ điều hành di động của Apple còn tiến xa hơn một chút bằng cách cho phép bạn hiển thị số của mình hoặc một thông báo khác trên màn hình của thiết bị bị mất.
Sử dụng Chế độ tiết kiệm pin
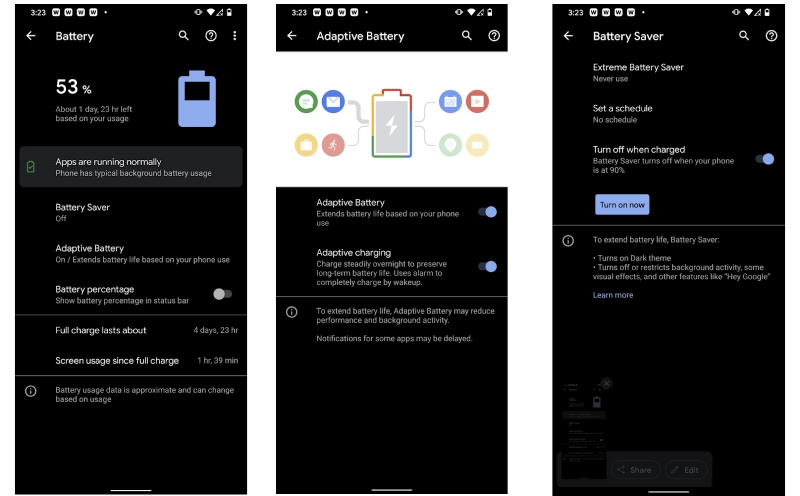
>>>>>Xem thêm: Cách nào để xóa danh bạ trên iPhone nhanh chóng
Android cung cấp một tính năng tiết kiệm pin cho thiết bị
Android cung cấp nhiều quyền kiểm soát các tùy chọn tiết kiệm pin hơn so với iPhone. Bạn không chỉ có thể bật chế độ Tiết kiệm pin và tự động tắt khi điện thoại được sạc mà còn có thể sử dụng tính năng Pin thích ứng, giúp kéo dài tuổi thọ pin dựa trên cách sử dụng của bạn. Bạn cũng có thể đặt lịch cho chế độ Trình tiết kiệm pin và lịch đó sẽ tự động được chọn dựa trên mức sử dụng của bạn hoặc khi bạn đạt một tỷ lệ phần trăm sạc cụ thể.
Kiểm soát ngôi nhà thông minh của bạn bằng điện thoại Android
Với phiên bản 11, Android đã giúp việc kiểm soát các thiết bị thông minh trong nhà dễ dàng hơn. Nếu bạn nhấn và giữ nút nguồn, một màn hình có các nút lớn để điều khiển bóng đèn và các thiết bị khác sẽ xuất hiện. Để điều này hoạt động, bạn cần thiết lập các thiết bị trong ứng dụng Google home và — tùy chọn — tạo một không gian cho các thiết bị.
Cập nhật thường xuyên
Những bản update mới sẽ được thông báo đến bạn, và bạn hãy yên tâm một điều rằng rằng với những bản nâng cấp mới chắc chắn những tính năng mới nhất sẽ được tích hợp (ví dụ như những bản hack và những phím tắt mới…), việc cập nhật Android thì rất nhanh và đơn giản không tốn quá nhiều thời gian, nên hãy làm thường xuyên để tối ưu cho chiếc điện thoại của mình nhé.
HnamMobile
Theo PCMag
