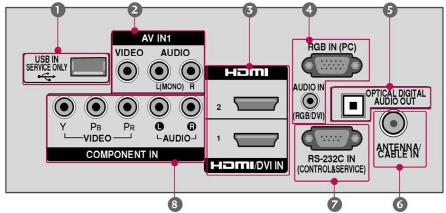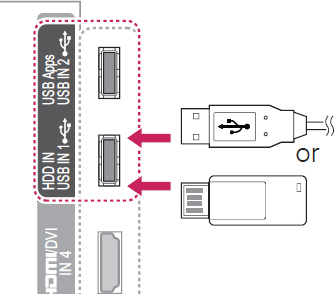Bạn đang đọc: 8 Cách kết nối laptop với tivi dễ dàng, thuận tiện và nhanh chóng
Việc kết nối máy tính xách tay với tivi để thưởng thức mọi thứ trên màn hình lớn là điều hết sức phổ biến. Sau đây là 8 cách kết nối laptop với tivi nhanh chóng và thuận tiện nhất mà ai cũng có thể thực làm được.

- 2.1. Sử dụng cổng kết nối VGA
- 2.2. Sử dụng cổng kết nối USB
- 2.3. Dùng cổng HDMI để kết nối
- 3.1. Khi kết nối, màn hình chớp nháy liên tục thì làm thế nào?
- 3.2. Kết nối thế nào nếu laptop không có cổng HDMI?
1. Cách kết nối laptop với tivi không dùng dây kết nối
Kết nối không dây hiện đang là xu hướng trong thời đại bùng nổ công nghệ. Kết nối này ghi điểm với người dùng điểm bởi sự nhanh gọn và tiện lợi. Dưới đây là 5 cách kết nối tivi với laptop không cần dây cáp cực kì chi tiết và dễ hiểu:
1.1. Kết nối với WiFi Direct
Wifi Direct là công nghệ giúp kết nối hai thiết bị ngang hàng với nhau mà không cần cài đặt và sử dụng bộ định tuyến độc lập. Vào lúc hai thiết bị cùng chung kết nối một mạng Wifi, kết nối sẽ được thành lập.
Tivi và laptop kết nối theo cách này được đánh giá là có tốc độ truyền nhanh và bạn sẽ không phải nhập mật khẩu kết nối. Để thực hiện truyền dữ liệu từ laptop đến tivi, đầu tiên bật tính năng Wifi Direct trên tivi. Bạn thực hiện các bước sau:
Bước 1: Nhấn Home trên điều khiển từ xa.
Bước 2: Chọn mục Settings (Cài đặt).
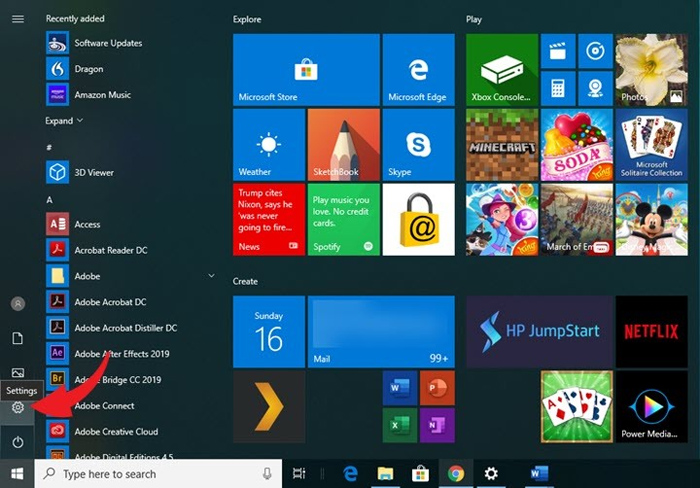
Chọn Settings
Bước 3: Chọn mục Network (Mạng).
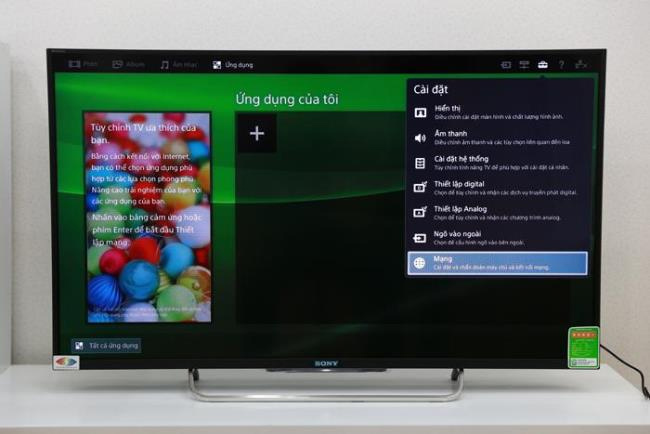
Chọn mục Network
Bước 4: Chọn Wi-Fi Direct Mode (Chế độ Wifi Direct) và bật lên.
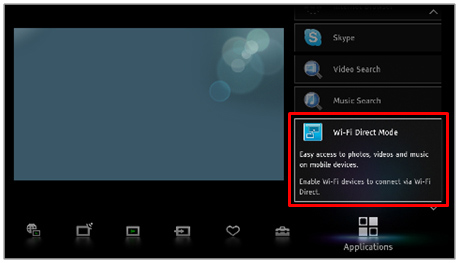
Giao diện của tivi ở Chế độ Wifi Direct
Bước 5: Truy cập vào Cài đặt Wifi Direct và chọn mục Options.
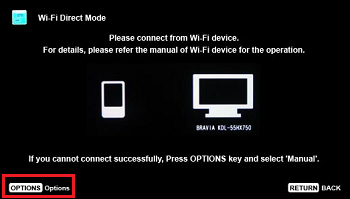
Chọn mục Opitons
Bước 6: Chọn Manual (Thủ công) sau đó ấn mục Other Method (Phương pháp khác).
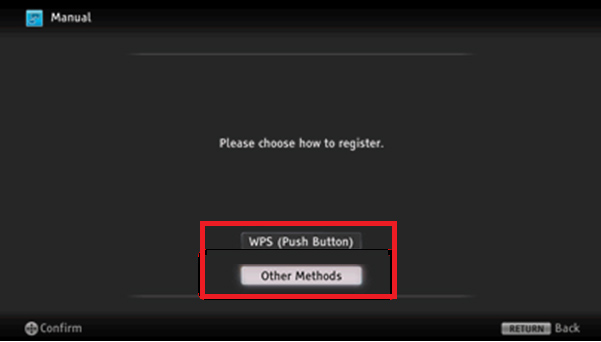
Chọn Other Method
Bước 7: Cuối cùng, bạn nhấn SSID để nhập tên của Wifi Direct, mục WPA để nhập mật khẩu Wifi Direct.
Sau khi thao tác trên tivi xong, bạn cần bật tính năng Wifi Direct trên máy tính. Bạn thực hiện các bước sau:
Bước 1: Nhấp chuột vào Start trên màn hình chính.
Bước 2: Chọn mục Settings và nhấp vào System.
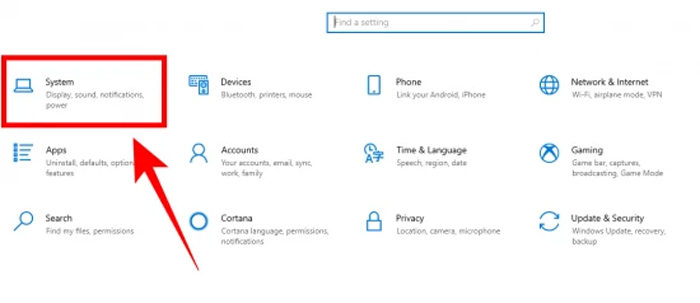
Nhấp vào System
Bước 3: Chọn Display và mục Multiple displays.
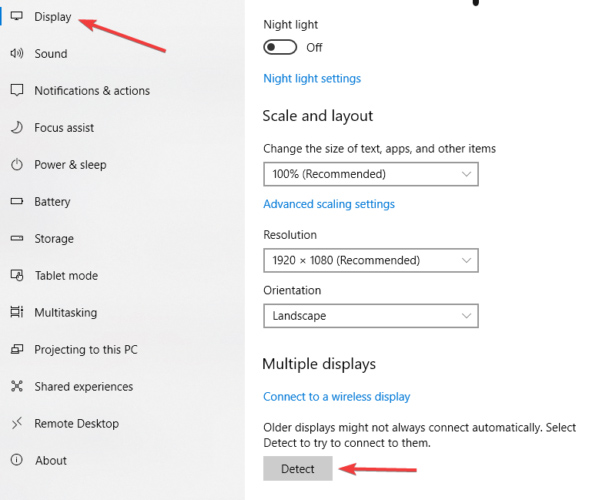
Chọn Display và mục Multiple displays
Bước 4: Nhấp vào mục Connect to a wirelessly display, máy tính của bạn sẽ bắt đầu dò tìm tín hiệu từ tivi và sẽ hiển thị tên của tivi lên màn hình. Bạn chọn vào tên tivi của bạn vậy là kết nối đã thành công được thiết lập.
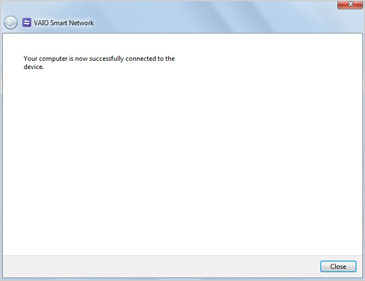
Màn hình máy tính hiển thị đã kết nối thành công
1.2. Dùng chuẩn WiFi Display
WiFi Display (hay còn gọi là WiDi) là kết nối không dây của Intel, dùng để kết nối và chia sẻ dữ liệu giữa laptop (có chip Intel) và các thiết bị điện tử khác.
Điều kiện cần để kết nối laptop và tivi sử dụng WiFi Display:
-
Laptop sử dụng hệ điều hành Windows (thấp nhất là Win 7), trang bị chip Intel core i3, i6, i7 thuộc hệ 2 trở lên và chip WiFi Intel.
-
Smart tivi kết nối mạng và có tính năng WiFi Display
Trước khi thực hiện kết nối, bạn cần chắc chắn rằng laptop của bạn sở hữu card Wifi Intel. Bạn có thể thực hiện các lệnh sau để kiểm tra:
Bước 1: Chọn mục This PC.
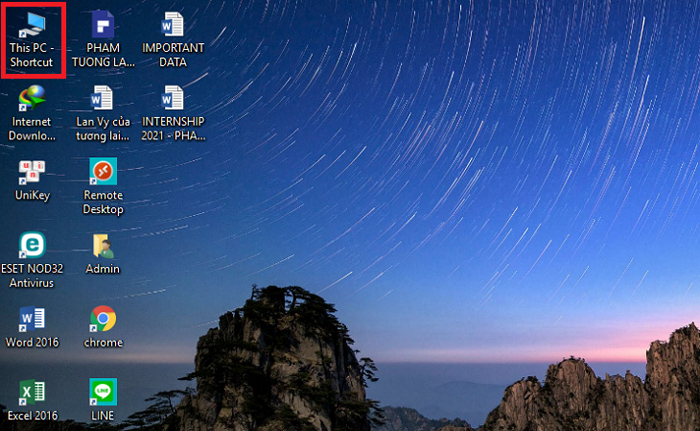
Mục This PC trên màn hình chính
Bước 2: Truy cập Manage và chọn Device Manage.
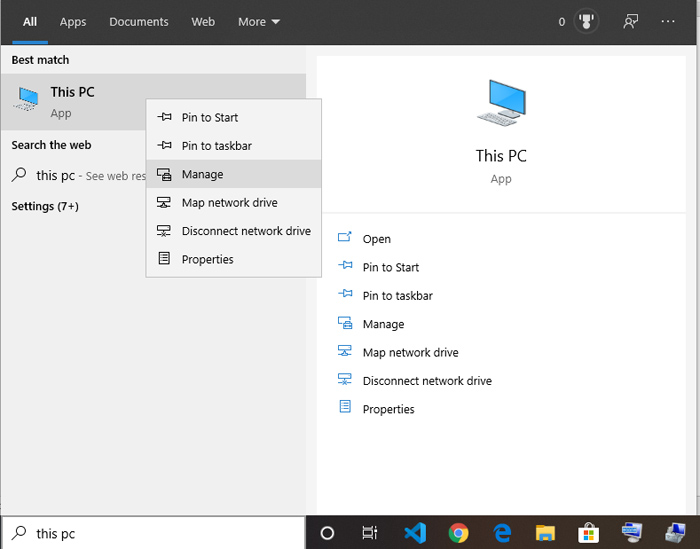
Chọn Manage và chọn Device Manage
Bước 3: Nhấp chuột vào Network Adapter. Nếu thấy xuất hiện chữ Intel Wireless, laptop của bạn có thể đang sử dụng WiFi Display.

Card Wifi Intel tháo rời
Bạn cũng cần kiểm tra xem thiết bị tivi thông minh có tính năng Wifi Display không. Ở mỗi dòng tivi, vị trí của WiFi Display có thể ở ngay giao diện trang chủ hoặc trong phần cài đặt Wifi.
Để có thể kết nối laptop và tivi sử dụng WiFi Display, đầu tiên bạn cần bật tính năng Wifi Display trên tivi. Tên WiFi Display có thể thay đổi là Widi, Wire display, Screen Share ở các dòng tivi khác nhau. Khi bật WiFi Display, bạn sẽ được yêu cầu nhập tên Wifi và mật khẩu.
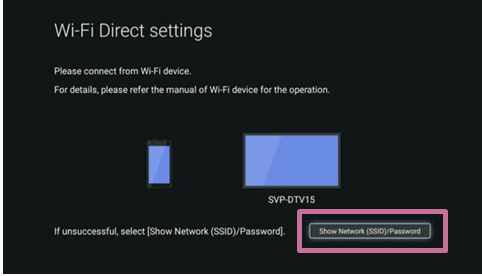
Giao diện cài đặt WiFi Display trên một chiếc tivi mẫu
Trên laptop, bạn cũng tiến hành khởi động WiFi Display. Sẽ có sự khác nhau đôi chút giữa hệ điều hành Windows 7, 8, 8.1 với Windows 10. Cụ thể như sau:
Đối với hệ điều hành Windows 7:
Bạn cần cài đặt một phần mềm thứ 3 có tên là Widi. Mở Widi lên, ứng dụng sẽ tự động quét tìm tivi để kết nối. Bạn nhấn đúng vào tên tivi của mình, nhập mật mã (nếu có). Nếu nhập chính xác, laptop và tivi thông minh của bạn đã kết nối thành công với nhau.
Đối với hệ điều hành Windows 8, 8.1:
Bước 1: Chọn menu Devices.
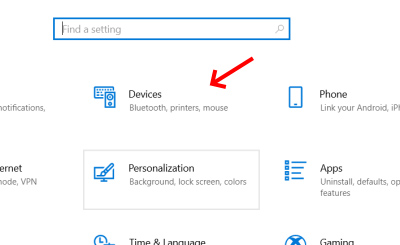
Chọn Devices
Bước 2: Nhấn vào mục Project và Chọn Add a Wireness Display.
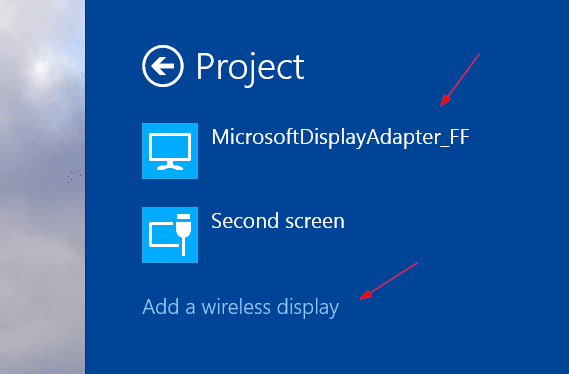
Chọn Project và Chọn Add a Wireness Display
Bạn nhấp đúng vào tên tivi của mình, nhập mật mã (nếu có). Nếu nhập chính xác, laptop và tivi thông minh của bạn đã kết nối thành công với nhau.
Đối với hệ điều hành Windows 10:
Bước 1: Bạn ấn vào biểu tượng “Start” và chọn mục “Settings”.
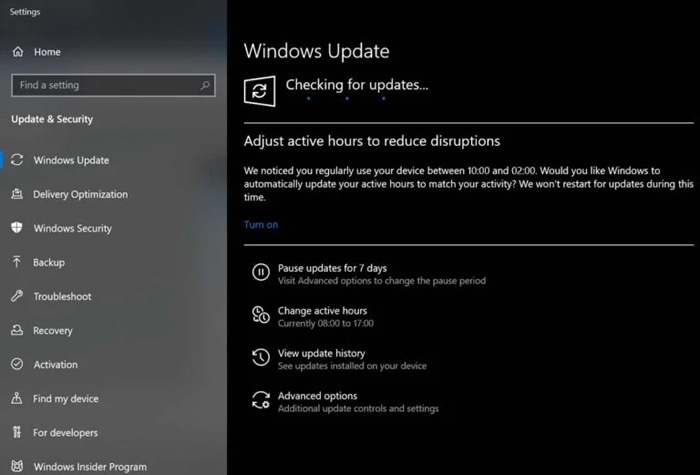
Trên thanh tìm kiếm, bạn có thể nhập Settings để đi đến phần cài đặt nhanh hơn
Bước 2: Ấn chọn “Devices” và Chọn “Add Bluetooth or other device”.
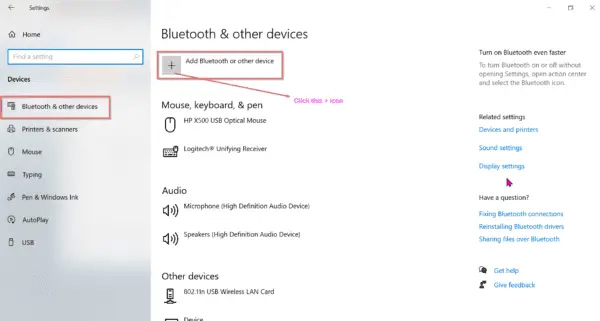
Mục Add Bluetooth or other device nằm ở ngay dòng đầu tiên
Bước 3: Chọn “Wireless display or dock”. Bạn sẽ thấy trên màn hình laptop có một danh sách tên các tivi.
Tìm hiểu thêm: 9 Cách tắt màn hình laptop mà máy vẫn chạy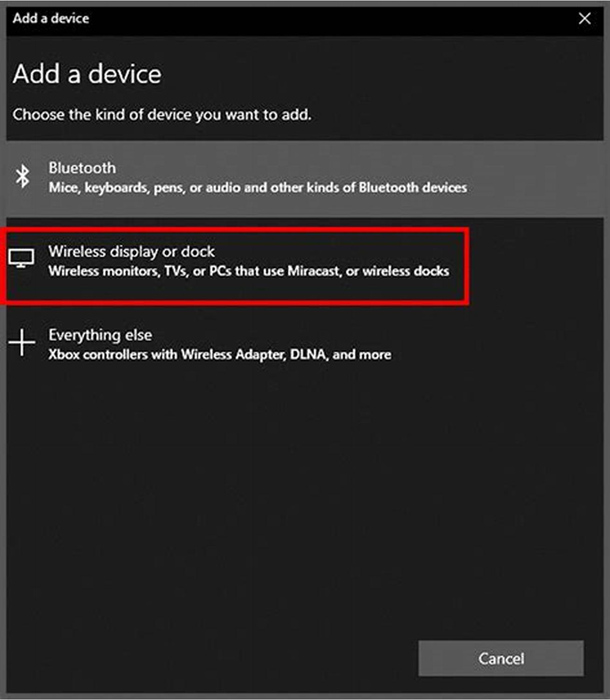
Mục Wireless display or dock có biểu tượng là chiếc tivi
Bạn nhấp đúng vào tên tivi của mình, nhập mật mã (nếu có). Nếu nhập chính xác, laptop và tivi thông minh của bạn đã kết nối thành công với nhau. Khi laptop đã được kết nối với tivi, mọi nội dung bạn xem trên laptop đều được chiếu song song trên màn hình tivi.

Kết nối laptop với tivi qua WiFi Display là một tiện ích tuyệt vời
1.3. Dùng DLNA
DLNA (Digital Living Network Alliance) là chức năng chia sẻ hình ảnh, âm thanh với chất lượng cao giữa laptop với tivi. Bạn phải kết nối các thiết bị cùng một mạng Internet (hoặc dùng Wi-Fi Direct) mới có thể sử dụng DLNA.
Điều kiện để khởi chạy DLNA:
-
Laptop hệ điều hành Windows
-
Tivi có chức năng sử dụng kết nối DLNA. Có nhiều thiết bị tivi thông minh hiện nay hỗ trợ DLNA như các dòng Smart TV của Samsung, LG hay Sony.
Để kích hoạt chức năng DLNA trên laptop, bạn thực hiện các bước sau:
Bước 1. Chọn mục Windows Media Player trên máy tính xách tay→ chọn Turn on media streaming có thể truyền dữ liệu từ máy tính sang thiết bị khác.
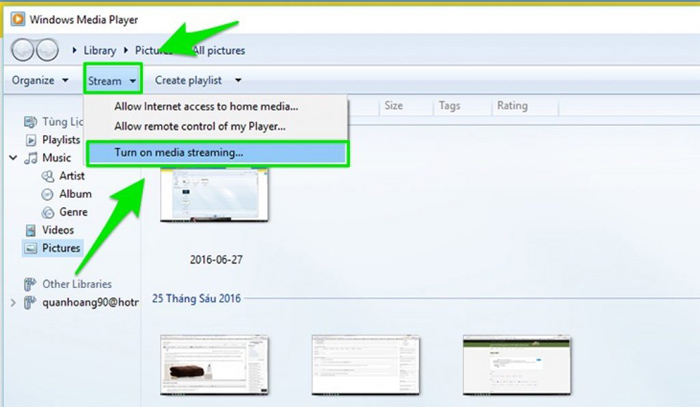
Chọn Turn on media streaming để bắt đầu khởi chạy DLNA
Bước 2. Để chiếu hình lên TV, bạn vào mục Pictures → kích chuột phải vào hình muốn chuyển → chọn Cast to Device.
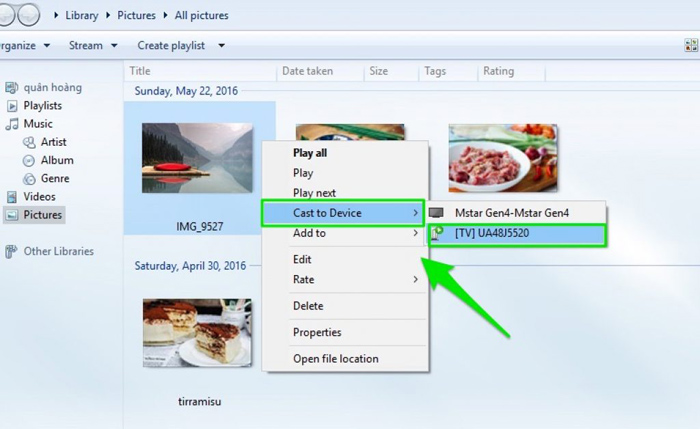
Chọn “Cast to Device” ngay lập tức trên màn hình lap top sẽ hiện lên tên tivi của bạn
Bước 3: Ấn vào tên tivi của bạn và chọn vào dòng Accept (Chấp nhận) ở trên màn hình tivi . Lúc này dữ liệu từ máy tính sẽ được chuyển lên tivi.
1.4. Dùng ứng dụng kết nối: Samsung Smart View
Samsung Smart View là một ứng dụng độc quyền của Samsung, cho phép người dùng truyền trực tiếp thiết bị của họ tới tivi mà không cần dây cáp. Điều kiện để có thể kết nối laptop và tivi sử dụng ứng dụng kết nối Samsung Smart View:
-
Tivi thông minh Samsung được có mạng.
-
Laptop từ hệ điều hành Win 7 trở lên (ứng dụng này được hỗ trợ sử dụng Windows 7, 8 và 10 và không hỗ trợ chuyển hình cho Macbook).
Để truyền phát từ PC sang Samsung Smart TV bằng Smart View, bạn có thể làm theo các bước bên dưới đây:
Bước 1: Tải xuống ứng dụng Samsung Smart View trên laptop của bạn và kết nối PC và TV Samsung của bạn với cùng một mạng Wifi.
Bước 2: Trên tivi Samsung, đi tới Menu → chọn Network → chọn Network Status.
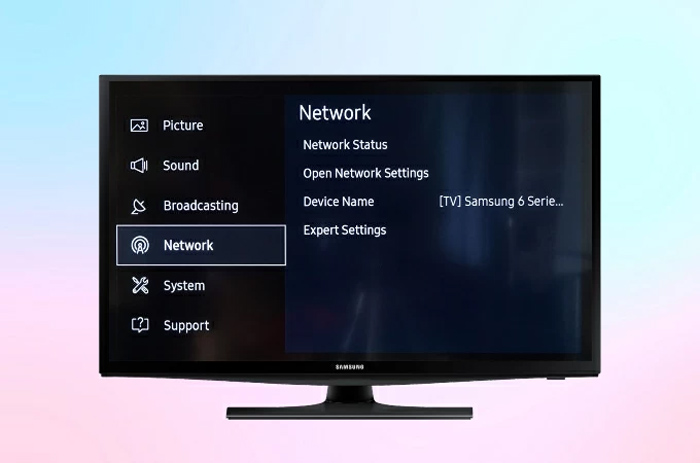
Giao diện phần Menu ở tivi Samsung
Bước 3: Trên laptop của bạn, hãy phát chương trình bạn muốn xem rồi chọn Connect to TV.
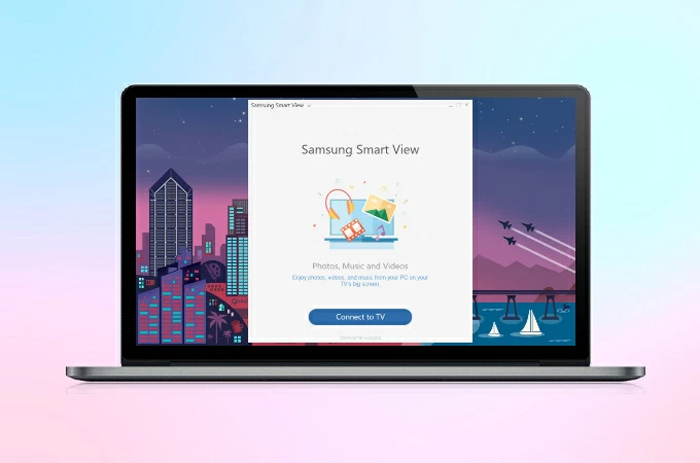
Ứng dụng Samsung Smart View có giao diện khá đơn giản
Bước 4: Tiến hành nhập mã PIN hiện lên trên tivi. Nếu nhập đúng, dữ liệu từ máy tính sẽ thành công được trình chiếu trên tivi Samsung.
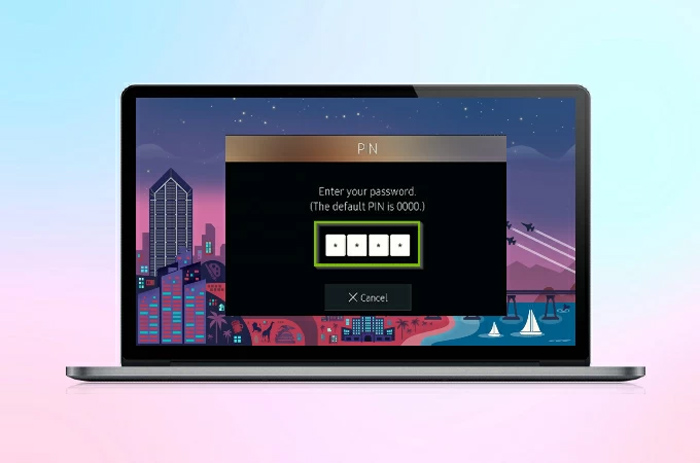
Mã pin hiện ẩn trên tivi cực kì bảo mật
1.5. Sử dụng Bluetooth
Dùng Bluetooth có lẽ là cách kết nối laptop và tivi có tuổi đời lâu nhất. Tuy vậy, đến ngày nay nó vẫn được sử dụng rộng rãi và chưa hề bị lỗi thời.
Có thể sử dụng kết nối Bluetooth ở bất kỳ thiết bị nào hỗ trợ cổng Bluetooth. Các bước tiến hành truyền dữ liệu từ máy tính xách tay qua tivi bằng laptop như sau:
Bước 1: Bật Bluetooth từ máy tính.
Bạn ấn vào ô tìm kiếm trong thanh và gõ Bluetooth → chọn dòng Bluetooth and other devices settings → Bật Bluetooth lên.
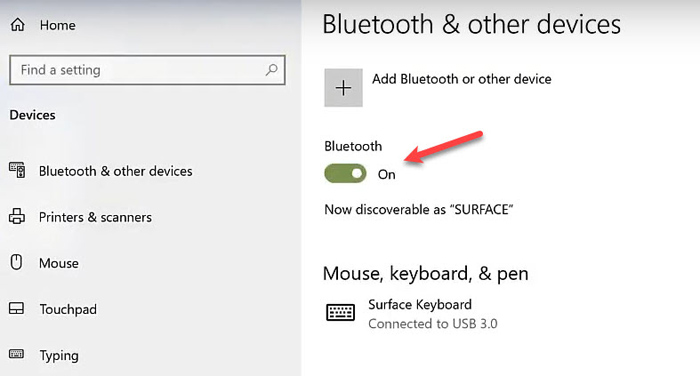
Giao diện cho thấy chức năng Bluetooth đang được bật trên laptop
Bước 2: Bật Bluetooth trên tivi
Truy cập “Cài đặt” → chọn “Cài đặt Bluetooth → bật Bluetooth → Chọn “Thêm thiết bị”.
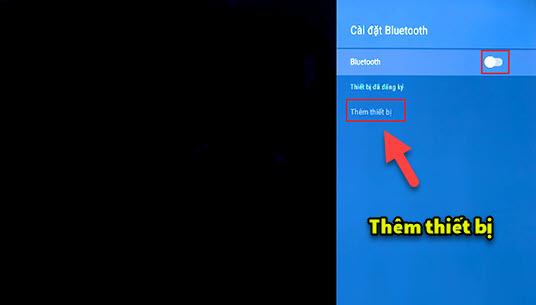
Mục thêm thiết bị là dòng chữ cuối cùng trong giao diện cài đặt Bluetooth
Tìm tên thiết bị laptop của bạn và chọn ghép nối, ngay lập tức sẽ hiện lên dòng chữ “Kết nối thành công”
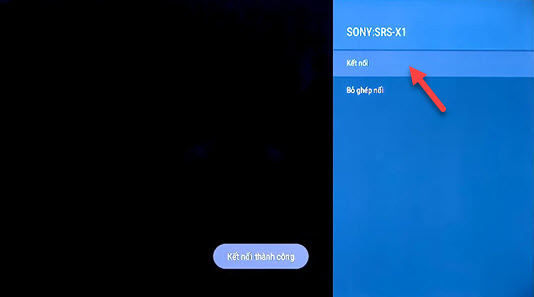
Khi kết nối thành công, laptop đã được kết nối với tivi
Một số điều cần lưu ý khi kết nối laptop và tivi qua Bluetooth:
-
Nhiều laptop có thể sẽ không tương thích với tivi, do đó, bạn hãy đọc hướng dẫn sử dụng của cả tivi và laptop trước khi kết nối để tránh mất thời gian.
-
Trong trường hợp kết nối Bluetooth bị lỗi hoặc chập chờn, bạn có thể thử ngắt thiết bị rồi kết nối lại. Trong một số trường hợp, bạn có thể cập nhật lại phần mềm hệ thống hoặc khôi phục cài đặt gốc ở một trong hai thiết bị.
2. Cách kết nối laptop với tivi bằng dây kết nối
Các kết nối với dây kết nối được đánh giá cao bởi tốc độ truyền nhanh và mượt mà, khả năng bảo mật tốt. Tuy nhiên, với cách này bạn cần phải có dây cáp đúng loại và phải được cắm đúng vị trí ổ quy định.
2.1. Sử dụng cổng kết nối VGA
Cổng VGA (viết đầy đủ là Video Graphics Adapter) có chức năng kết nối dữ liệu từ laptop tivi sử dụng dây cáp. Cổng VGA hỗ trợ nhiều chuẩn độ phân giải từ thấp đến cao như 640x400px, 1280x1024px,1920×1080 px, 2048x1536px.
Điều kiện để kết nối máy tính xách tay với tivi qua VGA, bạn cần chuẩn bị:
-
Tivi hỗ trợ cổng VGA.
-
Laptop có cổng kết nối VGA.
-
Dây cáp VGA và dây cáp kết nối âm thanh.
Các bước thực hiện như sau:
Bước 1: Cắm cáp video máy tính kết nối với cổng video tivi: HDMI với cổng HDMI, VGA – VGA, S-video – RCA, DVI – cáp VGA.

GIao diện của cổng VGA trên TV

Giao diện của cổng VGA trên laptop
Bước 2: Kết nối giắc âm thanh vào cổng âm thanh ở sau tivi. Với đa phần các loại máy tính, bạn đều có thể dùng cáp có kích thước 3,5mm, thiết lập kết nối tivi từ máy tính.
Bước 3: Khi bật laptop và tivi, bạn thấy màn hình khởi động máy tính trên tivi. Lúc này, bạn đã thành công chiếu được máy tính lên tivi. Trong trường hợp khung hình bị lệch, bạn cần ngắt kết nối màn hình để điều chỉnh lại độ phân giải trước khi kết nối laptop với tivi.
2.2. Sử dụng cổng kết nối USB
USB (viết tắt của Universal Serial Bus) là cổng thông dụng nhất trên các thiết bị điện tử hiện nay.
Để có thể kết nối laptop và tivi qua cổng USB, bạn cần chuẩnn bị:
-
Tivi có trang bị cổng USB.
-
Dây cáp USB.
-
Laptop có hỗ trợ cổng USB.
Bước 1: Kiểm tra hướng dẫn sử dụng TV của bạn để xác minh xem cổng USB có cho phép kết nối trực tiếp với PC hay không và nếu có thì loại tệp nào được hỗ trợ.
Bước 2: Xác định vị trí cổng USB trên TV của bạn.
Trong bản vẽ mô phỏng các giắc cắm phía sau tivi, bạn sẽ thấy cổng USB ở vị trí số 1
Bước 3: Xác định vị trí bộ chuyển đổi USB có phích cắm thích hợp để vừa với cổng USB trên cả tivi và máy tính xách tay của bạn.
Vị trí cắm USB trên máy tính
Bước 4: Cắm một đầu của cáp USB vào cổng tương ứng trên máy tính xách tay của bạn và cắm đầu kia của cáp vào cổng USB trên TV của bạn. Chọn nguồn đầu vào chính xác bằng cách sử dụng nút “Chọn đầu vào” của điều khiển TV hoặc bảng điều khiển.
Nhiều tivi có cổng USB, nhưng tương đối ít tivi hỗ trợ kết nối trực tiếp giữa tivi và laptop. Một số tivi sẽ chỉ sử dụng cổng USB cho dịch vụ, trong khi một số tivi khác sẽ chỉ đọc ổ flash USB. Phạm vi các loại tệp được hỗ trợ có thể bị giới hạn, chỉ có JPG, MP3 và MP4 là phổ biến nhất.
Nhiều bộ USB có phích cắm có kích thước và hình dạng khá tương tự nhau. Vì vậy, bạn cần hết sức thận trọng khi sử dụng bộ chuyển đổi của bên thứ ba, chẳng hạn như bộ chuyển đổi USB từ điện thoại thông minh hoặc máy ảnh bởi sử dụng bộ chuyển đổi không phù hợp có thể làm phần cứng của bạn bị hỏng.
2.3. Dùng cổng HDMI để kết nối
HDMI ( là viết tắt của High Definition Multimedia Interface) là kết nối được ưa chuộng nhất hiện nay, kết nối giữa thiết bị nguồn (như laptop) sang thiết bị phát (như tivi). Cổng HDMI cho phép không chỉ hình ảnh mà cả âm thanh vẫn có thể được truyền tải đồng thời, nhanh chóng và mượt mà.
Để tiến hành kết nối, bạn cần:
-
Laptop có hỗ trợ kết nối với cổng HDMI.
-
Tivi trang bị HDMI. Nếu tivi không có HDMI thì bạn phải dùng cáp chuyển trung gian HDMI – VGA.
-
Dây cáp HDMI hoặc dây cáp chuyển HDMI – VGA.
-
Dây cáp âm thanh 3.5mm (nếu muốn truyền thêm âm thanh trong trường hợp tivi không có HDMI).
Các bước thực hiện như sau:
Bước 1: Tắt nguồn laptop và tivi của bạn.
Bước 2: Cắm cáp HDMI vào cả cổng HDMI tương ứng trên laptop và tivi.

Cổng HDMI trên laptop (trái) và tivi (phải)
Bước 3: Lúc này, bạn có thể thấy tivi của mình có màn hình xanh hiển thị thông báo không có tín hiệu. Nhấn nút Input hoặc Source trên điều khiển tivi của bạn → chọn HDMI 1 trên màn hình tivi.
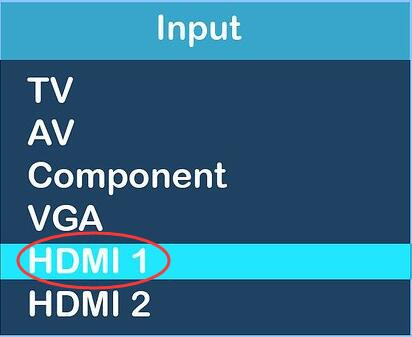
Trên danh sách các cổng kết nối của tivi trên màn hình, chọn cổng HDMI trùng với tên cổng mà bạn đã cắm cáp phía sau tivi
Bước 4: Ở bước này, trên TV của bạn sẽ thấy cùng một màn hình với máy tính xách tay, kết nối đã được thiết lập thành công.
3. Một số thắc mắc trong quá trình kết nối laptop với tivi
Việc kết nối giữa laptop và tivi đôi khi sẽ gặp những trục trặc là người dùng bối rối. Dưới đây là một số thắc mắc mà HnamMobile thường xuyên ghi nhận từ phía khách hàng và lời giải đáp gửi đến bạn:
3.1. Khi kết nối, màn hình chớp nháy liên tục thì làm thế nào?
Màn hình chớp nháy liên tục là biểu hiện của đường truyền kém, chập chờn. Bạn cần xem xét dây cáp sử dụng xem có bị lỏng hoặc bị tuột ra ngoài không. Nếu tất cả dây cắm vẫn ổn, rất có thể dây cáp bạn sử dụng có chất lượng kém.
Lúc này, bạn hãy thử thay thế bằng một dây kết nối khác xem tình trạng trên có cải thiện không.

Vấn đề về dây cáp kết nối là nguyên nhân phổ biến làm cho màn hình tivi bị chớp tắt liên tục
3.2. Kết nối thế nào nếu laptop không có cổng HDMI?
Khi không có cổng HDMI, bạn có thể dùng thiết bị kết nối trung gian .Bộ chuyển đổi HDMI sang AV là một giải pháp tốt để đổi tín hiệu kỹ thuật số HDMI thành tín hiệu video composite và R/L tín hiệu âm thanh analog.
Theo cách này, người dùng có thể được trải nghiệm âm thanh và hình ảnh có độ sắc nét cao khi được thao tác trên một màn hình lớn hơn nhờ có cổng AV.

>>>>>Xem thêm: 8 cách sửa lỗi iPhone liên tục yêu cầu mật khẩu Apple ID
Hình ảnh bộ chuyển đổi trung gian giúp bạn chuyển từ cổng HDMI sang AV
Nhìn chung, có rất nhiều cách để kết nối laptop với tivi mà trên đây chỉ là một vài cách phổ biến nhất. Mỗi cách đều có những ưu thế nhất định vì vậy bạn hãy căn cứ vào điều kiện, hoàn cảnh để chọn cách kết nối phù hợp và tối ưu nhất nhé!
Thông tin liên hệ:
-
Website: https://www.hnammobile.com/
-
Hotline: 1900 2012
-
Fanpage: https://www.facebook.com/HnamMobile.vn/
-
Youtube: https://www.youtube.com/user/hnamchannel/
-
Địa chỉ liên hệ: https://www.hnammobile.com/thong-tin/dia-chi
HnamMobile