Bạn đang đọc: Cách chuyển danh bạ từ iPhone sang Android dễ dàng
Trong bài viết dưới đây, HnamMobile sẽ hướng dẫn bạn cách copy danh bạ từ iPhone sang Android thành công cho mọi dòng điện thoại.
Vấn đề khiến nhiều bạn thường đau đầu khi vừa đổi điện thoại luôn là việc chuyển dữ liệu danh bạ, đặc biệt là chuyển danh bạ từ iPhone sang Android. Với công nghệ phát triển có vô vàn cách để bạn có thể thực hiện đơn giản, nhanh chóng hơn. Trong bài viết dưới đây, HnamMobile sẽ hướng dẫn bạn cách copy danh bạ từ iPhone sang Android thành công cho mọi dòng điện thoại.

Mục lục bài viết [Ẩn]
Chuyển danh bạ từ iPhone sang Android theo phương pháp thủ công
Một trong những cách chuyển danh bạ từ iPhone sang Android mà chúng ta hay sử dụng chính là Share Contact. Thật đơn giản khi bạn chỉ cần chọn số liên lạc muốn chuyển, chia sẻ qua mail hoặc zalo và lưu lại. Tuy nhiên, cách này chỉ phù hợp với 10 số liên lạc trở xuống. Đừng lo! Hãy thử tiếp các cách chuyển danh bạ từ iPhone sang Android bên dưới nhé!
Đồng bộ danh bạ bằng iCloud
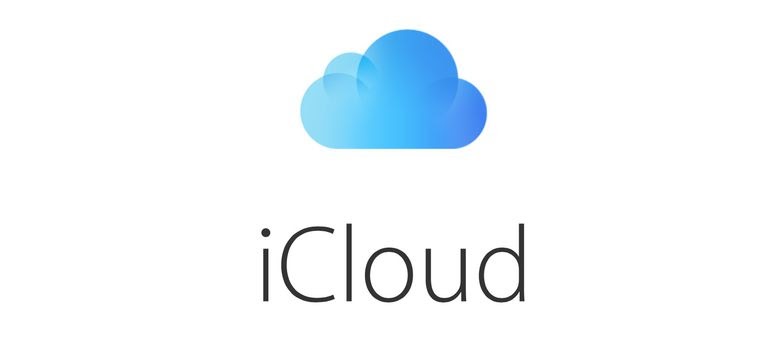
Trước khi thực hiện thao tác này để chuyển danh bạ từ iPhone sang Android, hãy đảm bảo rằng trước khi chuyển dữ liệu từ iPhone sang Android thì danh bạ trên iPhone đã được sao lưu vào tài khoản iCloud của bạn.
Bước 1: Bước đầu, bạn cần khởi chạy trình duyệt web trên máy tính và truy cập iCloud.com.
Lưu ý nhỏ: Hãy sử dụng chính trình duyệt Safari nếu bạn đang copy danh bạ từ iPhone sang Android bằng MacOS. Còn nếu bạn sử dụng Windows hay một hệ điều hành nào khác thì HnamMobile khuyến khích bạn chỉ nên chọn Firefox không nên dùng Chrome để việc thực hiện được diễn ra thuận lợi nhất.
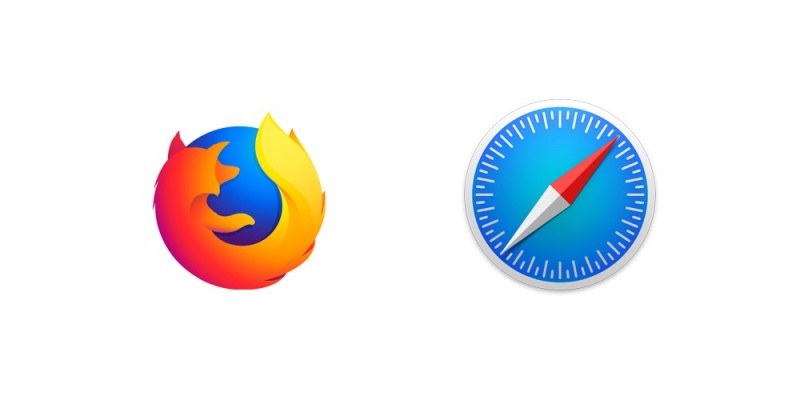
Bước 2: Tiếp theo, đăng nhập bằng ID Apple và mật khẩu như trên iPhone của bạn để thực hiện chuyển danh bạ từ iPhone sang Android.
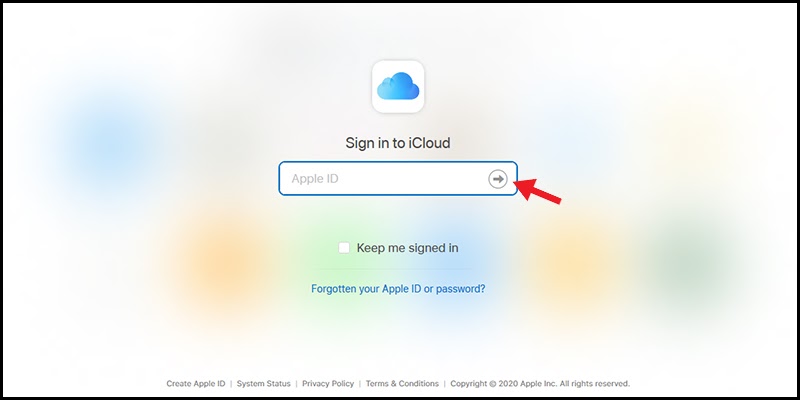
Bước 3: Sau khi đăng nhập iCloud thành công, trình quản lý tài khoản iCloud sẽ hiện ra. Lúc này, bạn chọn mục Contacts (danh bạ) rồi kích vào All Contacts như bên hình dưới đây.
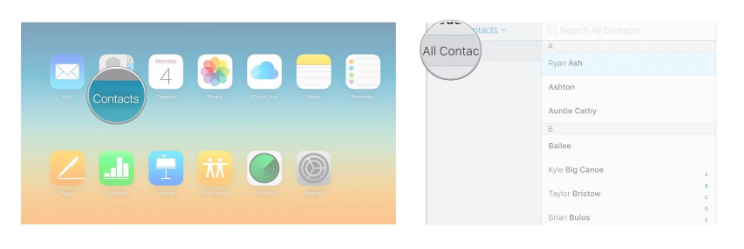
Bước 4: Tất cả danh bạ đã được sao lưu trên iCloud từ trước sẽ xuất hiện ở mục này. Việc của bạn bây giờ là chọn những liên hệ muốn chuyển danh bạ từ iPhone sang Android. Còn nếu bạn chọn tất cả để copy danh bạ từ iPhone sang Android thì rất đơn giản, chỉ cần ấn tổ hợp Command + A trên MacOS hoặc Ctrl + A trên các hệ điều hành Windows, Linux,…
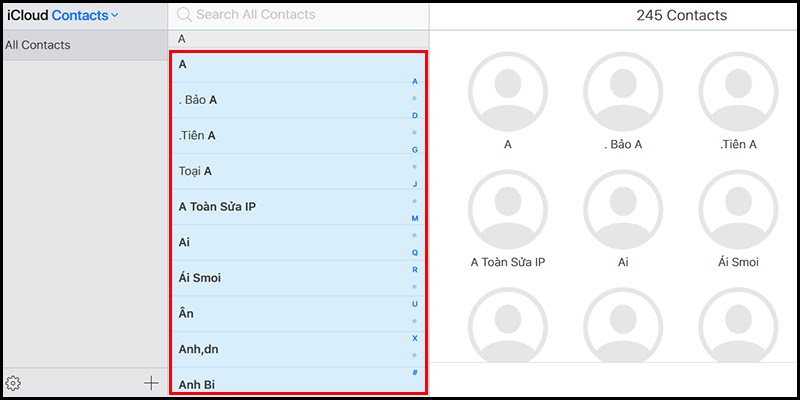
Bước 5: Kích vào biểu tượng cài đặt (có hình răng cưa) ở góc dưới bên trái màn hình và chọn lệnh Export vCard để tải về máy tính dữ liệu danh bạ iPhone mà bạn đã sao lưu trên iCloud.
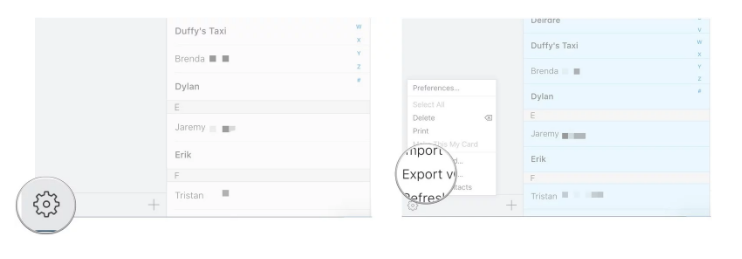
Tệp này được lưu dưới định dạng .vcf thường trong thư mục Downloads hoặc thư mục mà bạn đã chọn để tải xuống.
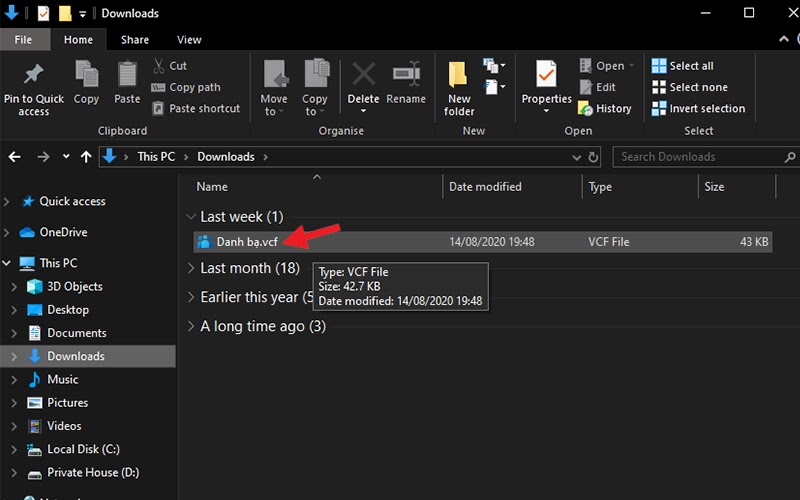
Nhập dữ liệu danh bạ lên công cụ Google Contacts
Để chuyển danh bạ từ iPhone sang Android, việc tiếp theo bạn cần làm là đẩy dữ liệu danh bạ đã tải xuống trên iCloud vào tiện ích Contacts của Google. Một yêu cầu nhỏ ở bước này chỉ cần bạn có tài khoản Google còn các thao tác thực hiện thì lại rất đơn giản.
Bước 1: Đăng nhập vào tài khoản Google. Tại trang chủ công cụ tìm kiếm Google, bạn chọn nút Google Apps và tìm chọn Google Contacts như trong hình minh họa dưới đây.
Tìm hiểu thêm: Cách sử dụng smartphone an toàn trong mùa mưa bão
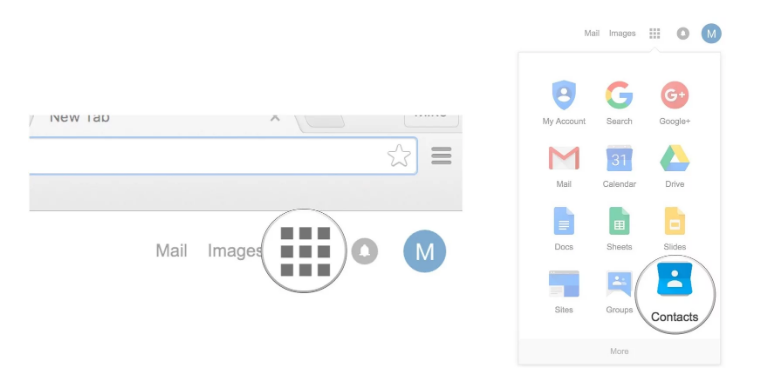
Bước 2: Lúc này, giao diện Google Contacts sẽ hiện ra. Ở thanh menu bên góc trái màn hình, bạn tìm chọn nút Import rồi ấn vào Select file.
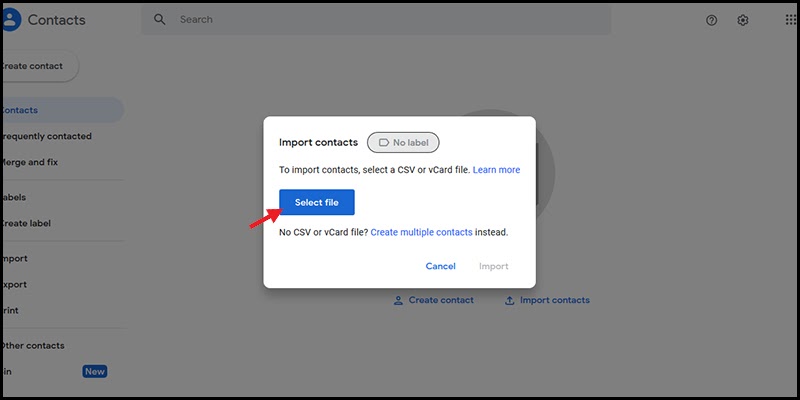
Bước 3: Chọn tệp dữ liệu danh bạ định dạng .vcf nằm trong thư mục đã tải xuống vừa nãy. Cuối cùng, bạn chọn lệnh Import để hoàn thành việc tải danh bạ lên Google Contacts.
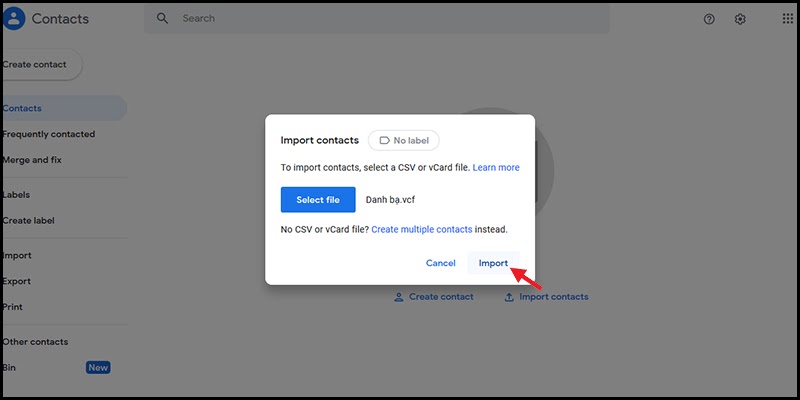
Lưu ý: Nếu có thông báo đỏ xuất hiện ở góc trên màn hình, bạn chọn lệnh Find and merge duplicates và ấn Merge trên cửa sổ hiện lên sau đó. Trước khi ấn chọn lệnh “Merge” ở bước cuối cùng bạn nên kiểm tra lại kĩ các liên lạc vì ở bước này Google sẽ tự động hợp nhất lại các liên hệ được lưu trùng tên.
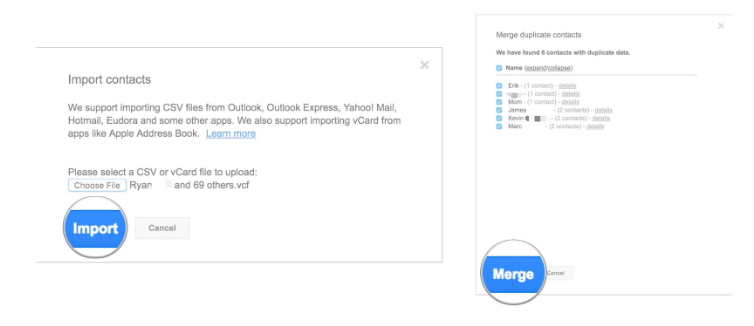
Đồng bộ tài khoản Google với chiếc điện thoại Android của bạn
Và cuối cùng để hoàn thành việc chuyển danh bạ từ iPhone sang Android, bạn chỉ cần thực hiện nốt một vài thao tác đơn giản sau đây để đồng bộ dữ liệu trên Google Contacts với chiếc điện thoại android của mình.
Bước 1: Vào mục Settings (cài đặt), ấn chọn Accounts (Tài khoản) rồi chọn tài khoản Google.
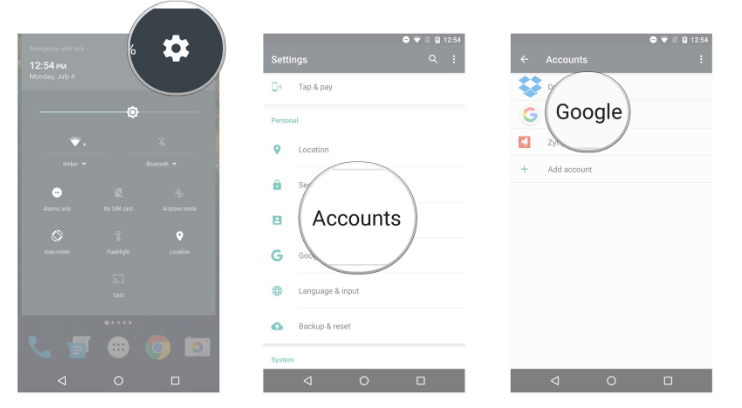
Bước 2: Đăng nhập vào đúng tài khoản mà bạn đã tải dữ liệu danh bạ lên Google Contacts trước đó.
Bước 3: Khi đã đăng nhập thành công, bạn gạt vào thanh Contacts (danh bạ) ở phần quản lý tài khoản Google trên điện thoại để chắc chắn rằng đồng bộ hóa đã được bật. Sau đó, bạn ấn vào dấu 3 chấm ở góc trên bên phải màn hình và chọn “Sync now” (đồng bộ hóa ngay bây giờ) là xong.
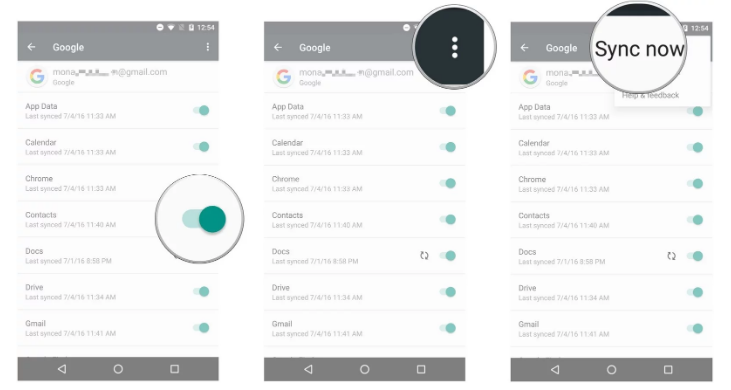
Chú ý, tùy thuộc vào tính năng chiếc điện thoại Android của bạn mà danh bạ có thể được lưu vào chính thiết bị hoặc lưu trên ứng dụng danh bạ riêng của Google.
Về nguyên tắc của cách chuyển danh bạ từ iPhone sang Android này, đơn giản chỉ là bạn tải danh bạ trên iPhone lên một công cụ hỗ trợ thứ ba Google Contacts rồi dùng chiếc điện thoại Android tải xuống ngược lại. Nhờ vậy, bạn có thể áp dụng cách làm này thành công với mọi điện thoại Android mà không cần lo lắng.
Như vậy, chỉ với một vài thao tác như trên là bạn đã có thể nhanh chóng chuyển danh bạ từ iPhone sang Android với mọi điện thoại rồi đấy. Thật đơn giản phải không nào?
Cách chuyển danh bạ từ iPhone sang Android bằng thẻ Sim
Cách chuyển danh bạ từ iPhone sang Android bằng sim được áp dụng hiệu quả nếu danh bạ được lưu trên Sim. Vì vậy, nếu chưa lưu sang sim thì bạn hãy copy danh bạ từ iPhone sang sim theo các bước sau đây:
Bước 1: Truy cập vào Danh Bạ
Bước 2: Nhấp vào Thêm (More) –> Cài đặt (Settings) –> Nhập/Xuất liên hệ (Import/Export) –> Nhập từ thẻ sim (Import from Sim) –> Chọn thẻ sim cần copy –> Nhập (Import)
Bước 3: Gắn thẻ sim vừa được copy sang điện thoại iPhone của bạn.
Chuyển danh bạ từ iPhone sang Android bằng ứng dụng Copy My Data
Đây là ứng dụng hỗ trợ người dùng chuyển dữ liệu từ Android sang iPhone hoặc ngược lại một cách nhanh chóng nhất. Yêu cầu đơn giản của ứng dụng này chính là hai thiết bị phải cùng sử dụng cùng một mạng Wifi và thực hiện các bước sau đây:
Bước 1: Tải ứng dụng về cho cả hai thiết bị
Bước 2: Mở ứng dụng cả 2 máy và bấm vào nút Next. Nếu lần đầu sử dụng thì bạn cần phải chia sẻ quyền truy cập vào thiết bị của mình cụ thể là danh bạ.
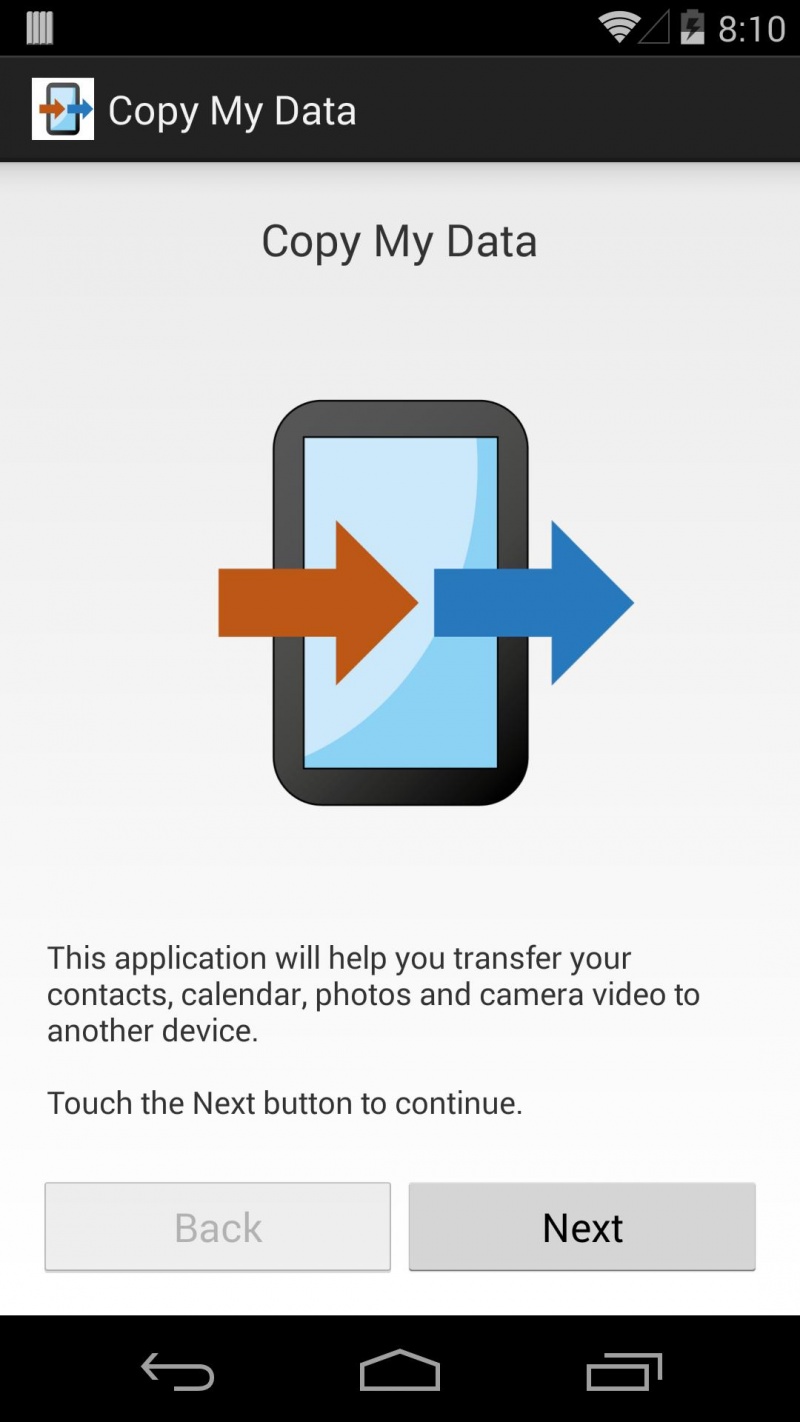
Bước 3: Trên Android, bạn hãy chọn To or From Another Device Over Wifi, tiếp theo chọn tên chiếc iPhone của bạn.
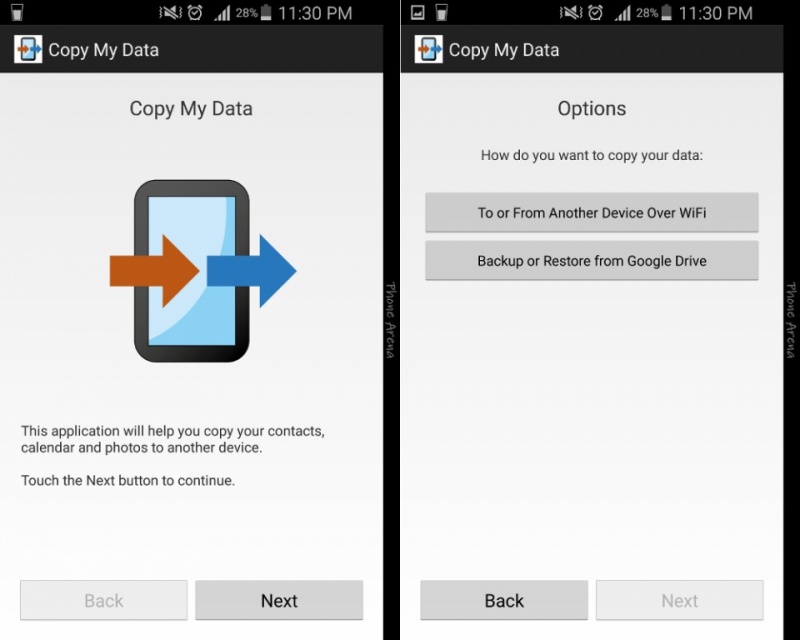
>>>>>Xem thêm: Những cài đặt iPhone này bạn nên thay đổi ngay lập tức
Bước 4: Ngay bây giờ, bạn có thể chọn chuyển danh bạ iPhone sang Android hoặc ngược lại một cách đơn giản.
Bước 5: Nhập mật khẩu trên màn hình iPhone vào điện thoại Android để đảm bảo bảo mật.
Hy vọng bài hướng dẫn chi tiết của HnamMobile sẽ giúp bạn dễ dàng hơn trong việc copy danh bạ từ iPhone sang Android. Chúc bạn thành công!
HnamMobile
