Bạn đang đọc: Cách chia sẻ iPhone cho người khác mà không sợ lộ thông tin
Nếu có ai đó muốn sử dụng điện thoại iPhone của bạn mà không muốn để lộ những thông tin thì với cách này bạn sẽ dễ dàng quản lý được người dùng đó.
Truy cập có hướng dẫn lý tưởng cho các trường hợp bạn muốn hiển thị ảnh cho bạn bè hoặc gia đình, cho phép ai đó thực hiện cuộc gọi điện thoại hoặc để trẻ chơi trò chơi. Bất kỳ ai mà bạn chia sẻ điện thoại của mình sẽ không thể truy cập bất cứ thứ gì nhạy cảm. Bạn thậm chí có thể khóa các tính năng trong các ứng dụng cụ thể. Điều này cũng hoạt động trên iPad.

Mục lục bài viết [Ẩn]
Cách bật quyền truy cập có hướng dẫn
Điều này yêu cầu tính năng Truy cập có Hướng dẫn, tính năng này không được bật theo mặc định. Chúng tôi đã đề cập đến Quyền truy cập có hướng dẫn như một biện pháp kiểm soát của phụ huynh để khóa iPhone hoặc iPad của bạn cho trẻ em , nhưng Quyền truy cập có hướng dẫn có thể được sử dụng cho nhiều hơn thế. Đó là cách tạm thời hạn chế thiết bị của bạn trong một ứng dụng duy nhất – và sau đó hạn chế những gì có thể thực hiện trong ứng dụng đó. Bạn sẽ cần mã PIN hoặc dấu vân tay của mình để thoát khỏi chế độ Truy cập có Hướng dẫn.
Để bật Quyền truy cập có hướng dẫn, hãy khởi chạy ứng dụng “Cài đặt” và chuyển đến Chung -> Trợ năng. Cuộn xuống và nhấn vào “Truy cập có hướng dẫn”.
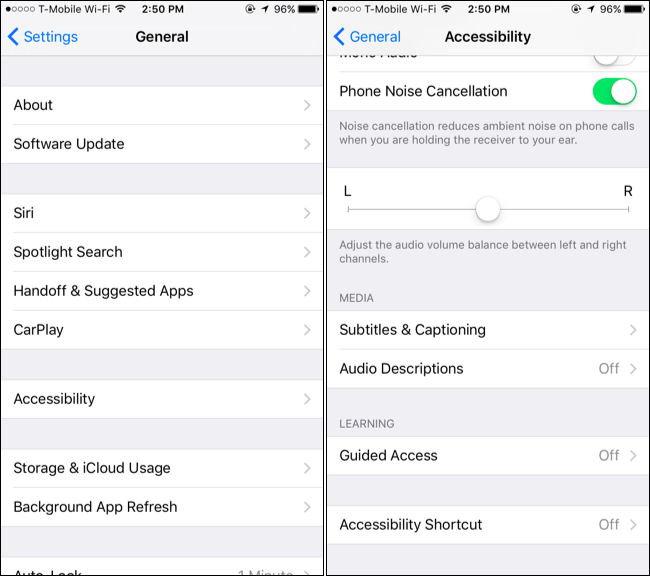
Cách bật quyền truy cập có hướng dẫn
Kích hoạt thanh trượt “Truy cập có hướng dẫn” tại đây và sau đó nhấn vào “Cài đặt mật mã” để đặt mật mã. Bạn có thể nhập cùng một mã PIN mà bạn sử dụng để mở khóa iPhone của mình hoặc đặt một mã PIN khác – tùy thuộc vào bạn.
Trên iPhone có cảm biến Touch ID , bạn có thể bật tùy chọn “Touch ID” tại đây. Bạn sẽ có thể thoát khỏi chế độ Truy cập có hướng dẫn chỉ bằng dấu vân tay của mình, vì vậy bạn sẽ không phải nhập mật mã dài hơn.
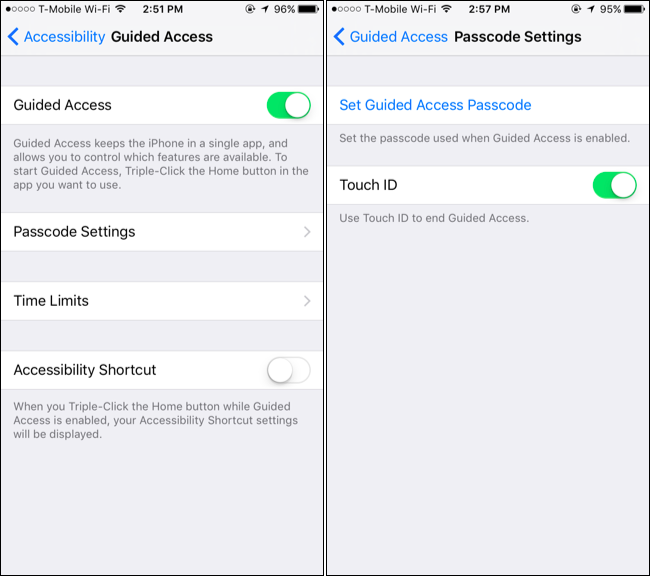
Bật mã khoá cho tính năng này
Giới hạn điện thoại trong một ứng dụng duy nhất và tắt thông báo
Bây giờ, bạn chỉ cần đặt iPhone của mình vào chế độ Truy cập có Hướng dẫn trước khi giao nó cho người khác. IPhone của bạn không chỉ bị hạn chế đối với ứng dụng bạn chọn mà còn không hiển thị thông báo đến hoặc cung cấp quyền truy cập vào trung tâm thông báo khi chế độ Truy cập có hướng dẫn được bật. Mọi tin nhắn đến bạn nhận được sẽ được giữ kín và chỉ bạn mới nhìn thấy.
Để bật chế độ Truy cập có hướng dẫn, hãy mở ứng dụng bạn muốn sử dụng – ví dụ: ứng dụng Ảnh, ứng dụng Điện thoại hoặc trò chơi. Nhấn nhanh nút “Home” ba lần liên tiếp. Màn hình Truy cập có Hướng dẫn sẽ xuất hiện. Nhấn vào “Bắt đầu” ở góc trên bên phải để vào chế độ Truy cập có Hướng dẫn.
Tìm hiểu thêm: Làm chủ công cụ chụp ảnh màn hình trên iPhone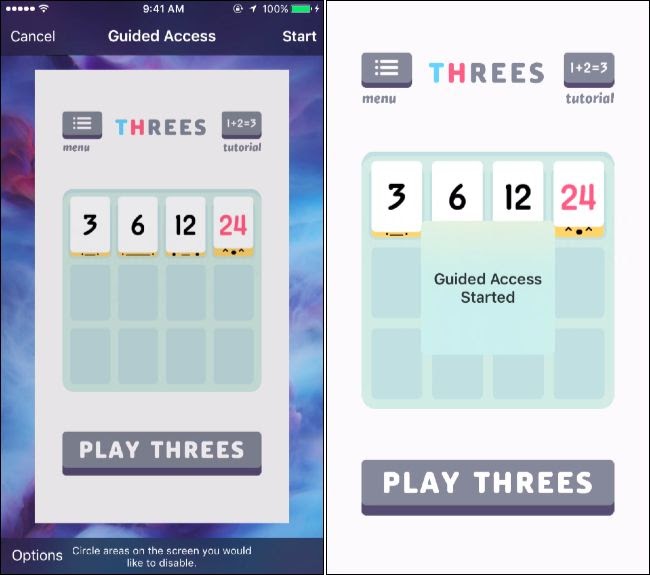
Chế độ truy cập có hướng dẫn
Điện thoại của bạn bây giờ sẽ bị hạn chế trong một ứng dụng bạn đã chọn và nó sẽ không hiển thị bất kỳ thông báo nào. Bạn có thể đưa điện thoại cho người khác, biết rằng họ sẽ không vô tình nhìn thấy các thông báo riêng tư và đảm bảo trẻ em đang chơi trò chơi sẽ không xem qua email và thông tin cá nhân khác của bạn.
Để thoát khỏi chế độ Truy cập có Hướng dẫn, hãy nhấn nút “Trang chủ” ba lần liên tiếp và nhập mã PIN của bạn. Nếu bạn đã bật Touch ID cho việc này, bạn có thể nhấn nút Màn hình chính một lần và để ngón tay trên cảm biến. IPhone của bạn sẽ tự động thoát khỏi chế độ Truy cập có hướng dẫn nếu nó nhận ra dấu vân tay của bạn.
Tắt toàn bộ màn hình cảm ứng
Phương pháp trên chỉ giới hạn điện thoại trong một ứng dụng cụ thể, nhưng đôi khi điều đó không đủ tốt. Ví dụ: bạn có thể muốn hiển thị cho mọi người một ảnh cụ thể trong ứng dụng Ảnh mà không cần họ vuốt qua các ảnh riêng tư tiềm năng khác của bạn.
Để ngăn điều này xảy ra, trước tiên hãy khởi chạy ứng dụng Ảnh và tìm một bức ảnh bạn muốn khoe. Nhấn nút “Trang chủ” ba lần liên tiếp để bật chế độ Truy cập có Hướng dẫn. Nhấn vào nút “Tùy chọn” ở góc dưới cùng bên trái của màn hình Truy cập có Hướng dẫn và tắt tùy chọn “Chạm”. Nhấn vào “Bắt đầu” hoặc “Tiếp tục” ở góc trên cùng bên phải của màn hình khi bạn hoàn tất.
Giờ đây, bạn có thể đưa điện thoại của mình cho ai đó và họ có thể xem hình ảnh trên màn hình – hoặc xem video nếu video đang phát. Tuy nhiên, họ sẽ không thể tương tác với điện thoại cho đến khi bạn rời khỏi chế độ Truy cập có Hướng dẫn. Toàn bộ màn hình cảm ứng sẽ bị vô hiệu hóa cho đến khi bạn nhập mã PIN hoặc sử dụng dấu vân tay của mình.
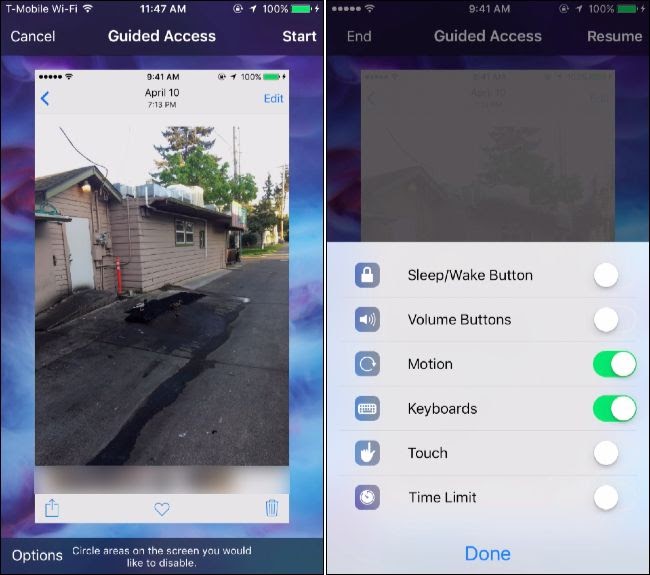
Hạn chế truy cập các tính năng
Tắt các khu vực cụ thể của màn hình cảm ứng
Trong các trường hợp khác, bạn có thể chỉ muốn tắt các vùng riêng lẻ trên màn hình của mình. Ví dụ: có lẽ bạn muốn chia sẻ điện thoại của mình với ai đó muốn gọi điện. Ứng dụng Điện thoại không chỉ bao gồm bàn phím số để quay số điện thoại – nó bao gồm danh sách liên hệ, các cuộc gọi gần đây và thư thoại của bạn.
Để hạn chế quyền truy cập vào dữ liệu riêng tư này, hãy khởi chạy ứng dụng Điện thoại và chuyển đến màn hình trình quay số. Nhấn nút “Trang chủ” ba lần để bật chế độ Truy cập có Hướng dẫn. Sử dụng ngón tay của bạn để vẽ các vòng tròn xung quanh các khu vực của ứng dụng mà bạn không muốn bất kỳ ai tương tác. Ví dụ: trong ứng dụng Điện thoại, bạn có thể chặn thanh điều hướng dưới cùng. Người được bạn chia sẻ điện thoại giờ đây có thể chỉ cần sử dụng bàn phím quay số ở giữa màn hình để thực hiện cuộc gọi. Họ sẽ không thể rình mò bằng cách sử dụng thanh điều hướng dưới cùng.
Khi bạn thoát khỏi Truy cập có hướng dẫn, hạn chế sẽ bị xóa và bạn có thể tương tác lại với toàn bộ màn hình.
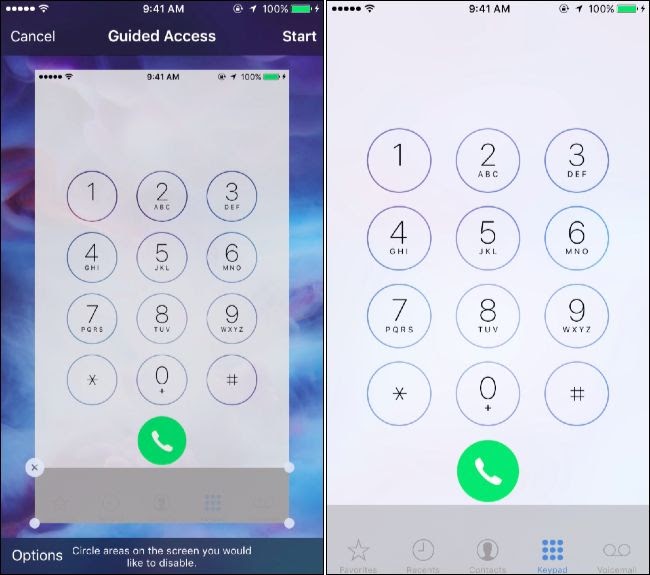
>>>>>Xem thêm: Những mẹo cực hay trên Xiaomi 11T và 11T Pro mà người dùng cần nắm
Hạn chế các thao tác khác
Truy cập có hướng dẫn thường được coi là một tính năng kiểm soát của phụ huynh, nhưng nó còn nhiều hơn thế nữa. Thay vì cung cấp cho ai đó quyền truy cập không hạn chế vào iPhone hoặc iPad của bạn, bạn có thể kiểm soát chính xác những gì họ có thể làm trên thiết bị của mình.
Theo dõi trang Thủ thuât của HnamMobile để cập nhật những thủ thuật iPhone hữu ích nhất và chuyên trang iPhone 12 Series liên tục cung cấp thông tin mới nhất về iPhone 12.
