Bạn đang đọc: 15 tính năng của Safari trên iOS 14 sẽ thay đổi cách bạn lướt web
Tại phiên bản iOS 14, ứng dụng trình duyệt Safari được cập nhật nhiều tính năng mới giúp thay đổi cách bạn lướt web.
Tại phiên bản iOS 14, ứng dụng trình duyệt Safari được cập nhật nhiều tính năng mới giúp thay đổi cách bạn lướt web.

Mục lục bài viết [Ẩn]
Dịch toàn bộ trang web
Trong các phiên bản iOS trước, bạn phải cài đặt tiện ích mở rộng Safari của bên thứ ba để nhận bản dịch trong ứng dụng cho các trang web. Giờ đây, Apple đã có công cụ dịch của riêng mình được gọi là Translate, liên kết ngay với Safari trong iOS 14.
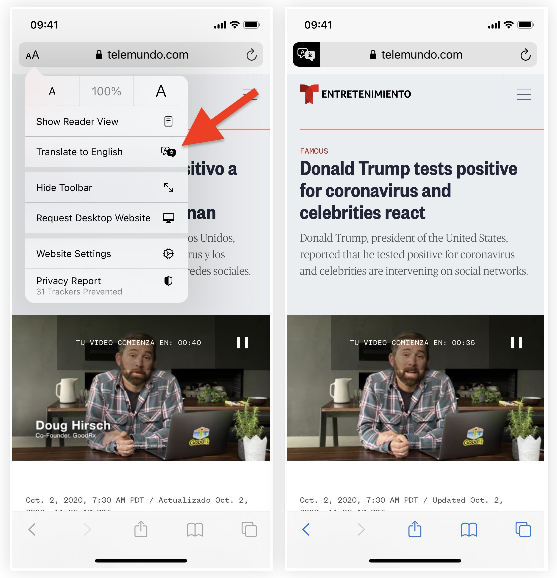
Nhấn vào nút “AA” bên trong thanh Tìm kiếm thông minh để hiển thị menu tùy chọn. Tại đây, bạn sẽ thấy “Dịch sang [Ngôn ngữ]” nếu bạn đặt hai ngôn ngữ ưa thích hoặc “Dịch trang web” nếu bạn có nhiều hơn hai ngôn ngữ. Chọn nó, sau đó chọn ngôn ngữ nếu cần và trang sẽ tải lại văn bản đã dịch. Khi trang web được dịch thành công, bạn sẽ thấy biểu tượng Dịch thay cho nút “AA”. Để xem bản gốc, chỉ cần làm mới trang. Bạn cũng có thể nhấn vào biểu tượng Dịch, sau đó là “Xem bản gốc”.
Bạn có thể xem video khi lướt web
Picture in Picture là một trong những tính năng mới lớn nhất của iOS 14 dành cho iPhone, cho phép bạn tiếp tục xem video bên ngoài ứng dụng gốc thông qua lớp phủ nổi. Đó là một tính năng gọn gàng đã được triển khai vào các ứng dụng phát video phổ biến như Netflix, HBO Max, Amazon Prime Video và Apple TV, nhưng nó cũng có sẵn trên một số trang web thông qua Safari.
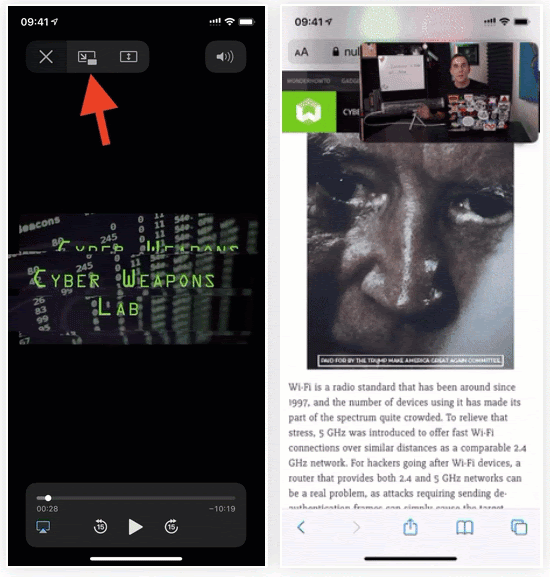
Ví dụ: các video phát trên hoặc được nhúng từ Vimeo, Dailymotion, CNN, MSNBC và Fox News đều hoạt động hoàn hảo với Picture in Picture. Nhiều trình phát video khác cũng hoạt động. Mặt khác, YouTube chỉ hoạt động trong Safari nếu bạn đăng nhập với tư cách là người dùng trả phí Premium.
Để kiểm tra, hãy phát bất kỳ video nào trong trình duyệt của bạn, sau đó nhấn vào nút PiP. Nếu bạn không thấy nó trên trình phát nhỏ, hãy mở rộng nó ra toàn màn hình và bạn sẽ thấy nó. Điều này sẽ thu nhỏ video thành một lớp phủ nổi, bạn có thể tiếp tục xem từ bất kỳ đâu trong Safari, cũng như trong các ứng dụng khác và trên màn hình chính. Bạn có thể di chuyển, thay đổi kích thước và đóng cửa sổ cũng như tạm dừng, tua lại, tua đi và mở rộng nó.
Báo cáo về quyền riêng tư cho bạn biết ai đang theo dõi bạn
Trong vài năm qua, Apple đã triển khai các tính năng để cải thiện quyền riêng tư và ngăn chặn theo dõi trang web chéo trong Safari và iOS 14 chỉ bổ sung vào kho công cụ bảo mật của Safari. Báo cáo quyền riêng tư sẽ hiển thị cho bạn số lượng trình theo dõi mà một trang web bạn truy cập sẽ đưa vào trình duyệt của bạn, những trình theo dõi mà Safari đã ngăn không cho theo dõi bạn, những trình theo dõi thường thấy nhất và hơn thế nữa.
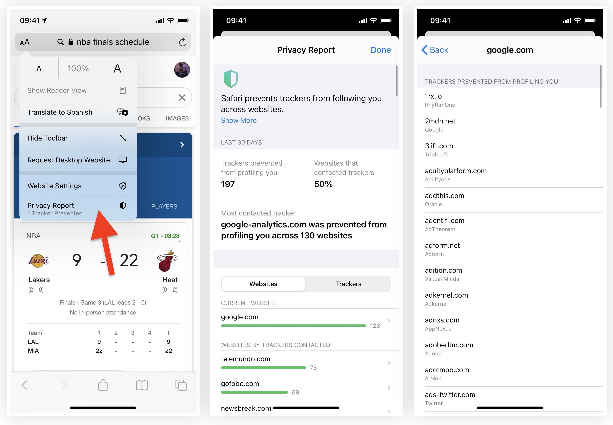
Để xem thông tin này, hãy nhấn vào nút “AA” trong thanh Tìm kiếm thông minh, sau đó vào “Báo cáo quyền riêng tư“, thao tác này sẽ cung cấp cho bạn bản xem trước về số lượng trình theo dõi bị ngăn chặn theo dõi bạn. Sau đó, Báo cáo về quyền riêng tư được chia thành các trang web và trình theo dõi, nơi bạn có thể xem dữ liệu chi tiết hơn về các trình theo dõi được ngăn không cho hồ sơ bạn và các trang web mà bạn đã truy cập cũng đã liên hệ với trình theo dõi.
Kiểm tra độ an toàn mật khẩu của bạn
Chuỗi khóa iCloud của Apple không chỉ lưu trữ thông tin đăng nhập quan trọng của bạn mà còn cảnh báo bạn khi mật khẩu của bạn có thể bị rò rỉ trong một vụ vi phạm dữ liệu . Điều tốt nhất bạn có thể làm nếu dễ bị tấn công là thay đổi mật khẩu ngay khi được thông báo. Mặc dù bạn có thể làm điều đó từ ứng dụng Cài đặt, nhưng việc thực hiện ngay từ Safari sẽ dễ dàng hơn nhiều.
Tìm hiểu thêm: Hướng dẫn xem livestream ra mắt sản phẩm của Apple: WWDC 2020 Apple Event
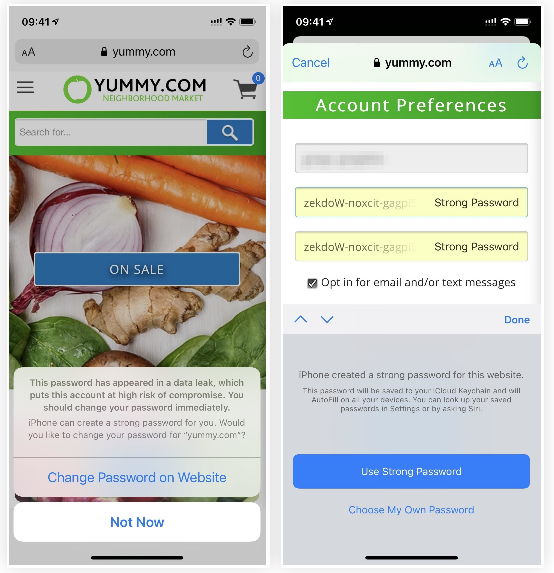
Bất cứ khi nào bạn đăng nhập vào một trang web bằng thông tin đăng nhập tự động điền từ iCloud Keychain, bạn sẽ được thông báo nếu mật khẩu của mình bị lộ. Trên thông báo xuất hiện, bạn có thể nhấn vào “Thay đổi mật khẩu trên trang web” để thực hiện điều đó. Khi làm như vậy, iCloud Keychain sẽ đề xuất một mật khẩu mạnh để thay thế mật khẩu cũ của bạn. Có thể mất một chút thời gian, nhưng bạn nên thay đổi mật khẩu của mình cho tất cả các trang web đã từng bị vi phạm dữ liệu trong quá khứ và bạn có thể xem tất cả chúng trong Cài đặt .
Đăng nhập vào trang web bằng Face ID & Touch ID
Thay vì sử dụng mật khẩu của bạn để đăng nhập vào một trang web, Safari hiện cung cấp cho bạn khả năng truy cập thông qua Face ID và Touch ID. Tính năng này được xây dựng trên API xác thực web, giúp đăng nhập web dễ dàng và an toàn hơn. Thay vì mật khẩu, WebAuthn sử dụng kết hợp mật mã khóa công khai và sinh trắc học để xác minh danh tính của bạn. Đây không phải là một tính năng mới (đã có trên các trình duyệt web khác), nhưng cuối cùng nó cũng có sẵn để sử dụng trên iOS 14.
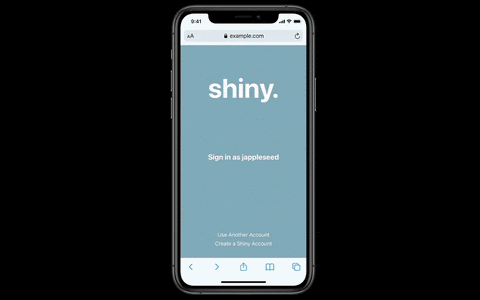
Miễn là trang web bạn đang sử dụng đã triển khai WebAuthn (không nhiều trang có), bạn có thể đăng nhập bằng khuôn mặt hoặc vân tay của mình trong Safari. Để sử dụng tính năng này, bạn phải đăng nhập vào trang web bằng xác thực hai yếu tố và lưu thông tin đăng nhập của mình vào Chuỗi khóa iCloud. Vào lần tiếp theo bạn cố gắng đăng nhập, tùy chọn sinh trắc học sẽ tự động xuất hiện và cho phép bạn đăng nhập ngay khi bạn quét khuôn mặt hoặc ngón tay của mình.
Bạn có thể cung cấp vị trí định vị của mình cho ứng dụng web
Các ứng dụng điều hướng cần vị trí chính xác của bạn để hoạt động bình thường và hướng dẫn bạn đến vị trí tiếp theo, nhưng hầu hết các ứng dụng và dịch vụ thì không, bao gồm cả các ứng dụng web trong Safari. Vị trí gần đúng là đủ để thu thập thành phố hoặc mã zip của bạn và nó đủ tốt cho hầu hết các trang web, đó là lý do tại sao bạn có thể tắt vị trí chính xác của mình và kiểm soát nhiều hơn những gì dịch vụ của bên thứ ba nhìn thấy.
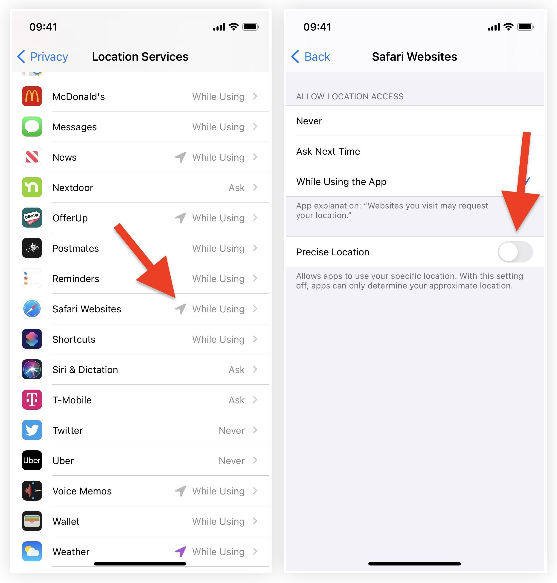
Trong ứng dụng Cài đặt, đi tới Quyền riêng tư -> Dịch vụ Vị trí -> Trang web Safari, sau đó tắt “Vị trí Chính xác“. Bạn cũng có thể bật và đảm bảo rằng “Hỏi lần sau” được bật để bạn nhận được lời nhắc trong Safari bất kỳ lúc nào cần đến vị trí của bạn.
Với việc tắt cài đặt này, các trang web trong Safari chỉ có thể nhìn thấy khu vực chung của bạn, điều này sẽ không ảnh hưởng đến chức năng. Trang web thời tiết không cần vị trí chính xác của bạn để cung cấp dự báo chính xác. Trang web của hãng hàng không cũng không cần vị trí chính xác của bạn để giúp bạn đặt vé. Cách duy nhất bạn có thể gặp rắc rối là nếu bạn đang sử dụng một trang web yêu cầu vị trí chính xác của bạn, chẳng hạn như trang web điều hướng hoặc giao hàng thực phẩm, trong trường hợp đó, bạn có thể nhập địa chỉ chính xác của mình khi cần.
Hỗ trợ cho Định dạng Hình ảnh WebP của Google
WebP là một định dạng hình ảnh mới do Google tạo ra, cung cấp cả tính năng nén mất dữ liệu và không mất dữ liệu với kích thước tệp nhỏ hơn. Trong khi các tệp JPEG và PNG phổ biến hơn, các tệp WebP có thể có kích thước nhỏ hơn tới 35% với cùng chất lượng. Chúng thậm chí còn có ảnh động, vì vậy chúng có thể được thay thế cho ảnh GIF. Thật không may, Safari chưa hỗ trợ hình ảnh WEbP – cho đến iOS 14.
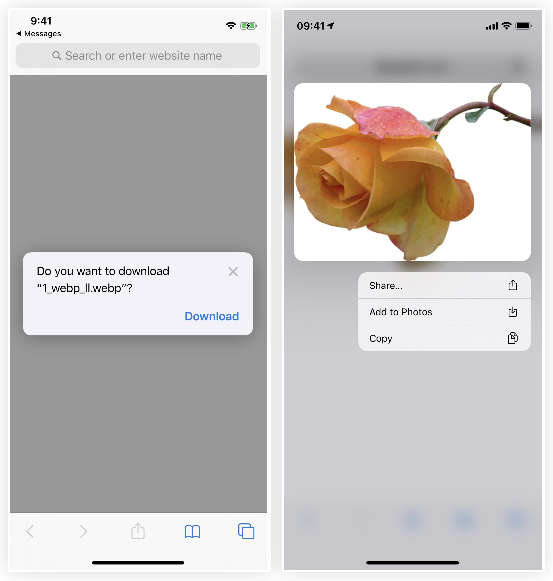
Dưới đây, bạn có thể thấy hình ảnh WebP trông như thế nào trong Safari trên iOS 13 (bên trái). Thay vì xem ảnh hoặc lưu vào Ảnh, bạn chỉ có thể tải ảnh xuống Tệp chứ không thể xem ảnh. Trên iOS 14 (bên phải), bạn có thể xem hình ảnh, cũng như chia sẻ nó thông qua trang tính Chia sẻ, thêm nó vào ứng dụng Photos và sao chép nó vào khay nhớ tạm.
Giao thức “HTTP/3” cung cấp trải nghiệm web nhanh hơn, an toàn hơn
Một tính năng thử nghiệm mới khác mà bạn có thể bật là HTTP / 3, giao thức mới nhất để bảo vệ thông tin cá nhân của bạn khi truy cập một trang web. Bất cứ khi nào bạn đăng nhập vào tài khoản trong Safari, một yêu cầu sẽ được gửi từ trình duyệt của bạn đến máy chủ, sau đó quay lại trình duyệt của bạn. Trước đây, yêu cầu này không an toàn lắm. Với HTTP / 3, trải nghiệm web của bạn giờ đây nhanh hơn, an toàn hơn và tổng thể tốt hơn.
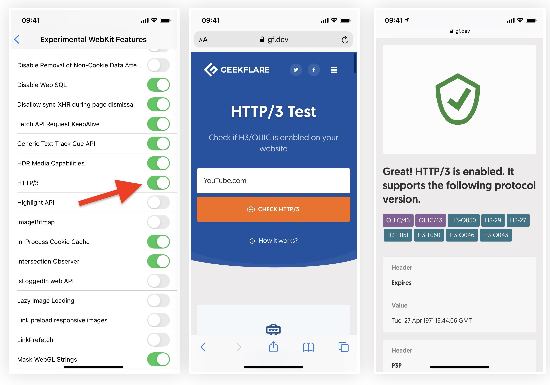
>>>>>Xem thêm: Top ứng dụng chỉnh sửa video trên iPhone, iPad cho từng nhu cầu
HTTP / 3 kết hợp các phần tốt nhất của các giao thức trước đó (HTTP / 2 và HTTP), và mặc dù không nhiều trang web đã áp dụng giao thức mới hơn, bạn có thể bật tính năng này và tận dụng nó nếu trang web sử dụng nó.
Quay lại menu “Tính năng thử nghiệm” của Safari, cuộn xuống và bật nút chuyển bên cạnh “HTTP / 3”. Để kiểm tra, hãy truy cập trang web Kiểm tra HTTP / 3 của Geekflare và nhập URL để kiểm tra xem trang web có đang sử dụng HTTP3 hay không. Nếu nó, như YouTube và tính năng thử nghiệm của bạn đang bật, bạn sẽ sử dụng HTTP / 3 bất cứ lúc nào bạn ở trên trang web đó.
Theo dõi trangThủ thuât của HnamMobile để cập nhật những thủ thuật iPhone hữu ích nhất và đăng ký Kênh Hchannel để nhận được nhiều video hay về công nghệ.
