Bạn đang đọc: Tổng hợp cách khắc phục lỗi con trỏ chuột trên Mac biến mất
Hướng dẫn sau đây của HnamMobile sẽ giới thiệu đến bạn đầy đủ những khắc phục khi con trỏ chuột trên máy Mac bất ngờ “chơi trốn tìm”.
Hướng dẫn sau đây của HnamMobile sẽ giới thiệu đến bạn đầy đủ những khắc phục khi con trỏ chuột trên máy Mac bất ngờ “chơi trốn tìm”.
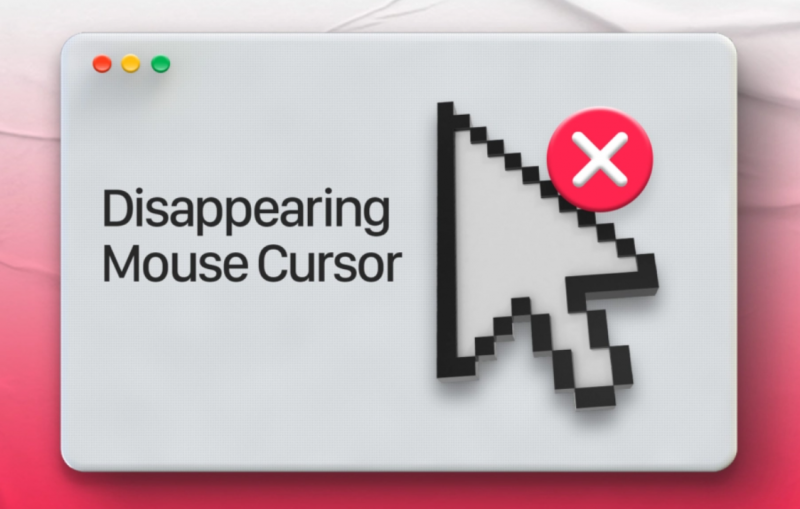
Mục lục bài viết [Ẩn]
Di chuyển nhanh ngón tay trên Trackpad
Đây chắc hẳn là phản xạ đầu tiên của bạn khi không tìm thấy con trỏ chuột trên màn hình máy tính. Thao tác này không chỉ giúp con trỏ chuột xuất hiện trở lại mà đồng thời cũng có thể tăng kích thước hiển thị giúp bạn dễ dàng nhìn thấy.
Nhấp chuột phải
Một trong những cách dễ nhất để xác định vị trí con trỏ chuột đã biến mất của bạn là nhấp chuột phải bằng cách nhấn đồng thời hai ngón tay trên TrackPad.
Di chuyển con trỏ chuột đến thanh ứng dụng
Mặc dù không thể nhìn thấy con trỏ chuột nhưng bạn cũng có thể cố gắng di chuyển con trỏ chuột đến thanh ứng dụng. Lúc này, khả năng cao nó sẽ xuất hiện trở lại.

Di chuyển con trỏ chuột đến thanh ứng dụng
Sử dụng Mission Control trên Mac
Bạn cũng có thể tận dụng tính năng Mission Control được Apple tích hợp Mac nhằm định vị lại con trỏ chuột.
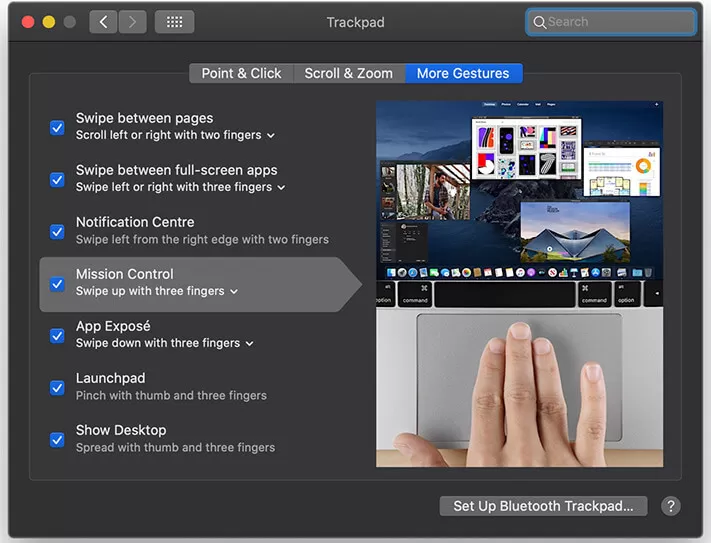
Tính năng Mission Control có thể định vị lại con trỏ chuột
Sau đây là ba cách truy cập Mission Control:
- Nhấp vào phím Mission Control (F3) từ dãy phím chức năng hoặc Touch Bar.
- Nhấn tổ hợp phím Ctrl + mũi tên lên.
- Vuốt lên bằng bốn (hoặc ba) ngón tay trên TrackPad.
Chuyển sang một thư mục hoặc ứng dụng khác
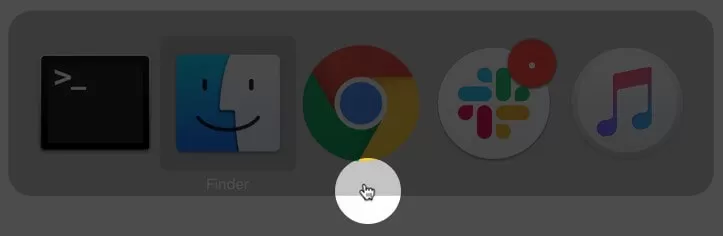
chuyển sang một thư mục hoặc ứng dụng khác
Thao tác chuyển sang một thư mục hoặc ứng dụng khác có thể giúp con trỏ chuột xuất hiện trở lại. Lúc này, cách thực hiện nhanh nhất là bạn nhấn tổ hợp phím cmd + tab.
Mở menu Force Quit
Tìm hiểu thêm: Những cách làm sạch bụi bẩn trên máy tính cực kỳ đơn giản
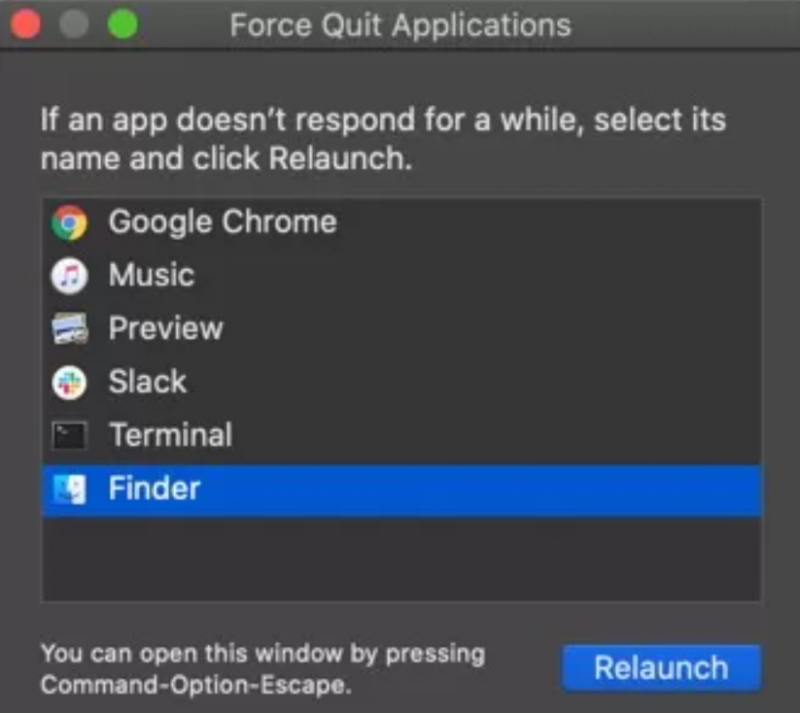
Con trỏ chuột cũng có thể xuất hiện khi bạn mở menu Force Quit
Trong một vài trường hợp, bạn chỉ cần mở menu Force Quit trên máy Mac thì con trỏ chuột bị ẩn sẽ hiển thị trở lại. Để mở menu này, bạn nhấn đồng thời tổ hợp phím Cmd + Option + esc trên bàn phím.
Điều chỉnh kích thước của con trỏ chuột trên Mac
Nền tảng macOS từ lâu đã cho phép bạn thay đổi kích thước con trỏ chuột tùy theo thói quen sử dụng. Thao tác tăng kích thước con trỏ chuột có thể giúp dễ dàng nhận diện hơn. Để thực hiện, bạn đi đến logo Táo Khuyết ở góc trái màn hình > System Preferences (Tùy chọn hệ thống) > Accessibility (Khả năng truy cập) > Display (Màn hình) > Cursor (Con trỏ) rồi bạn kéo thanh trượt ở mục Cursor size (Kích thước con trỏ).
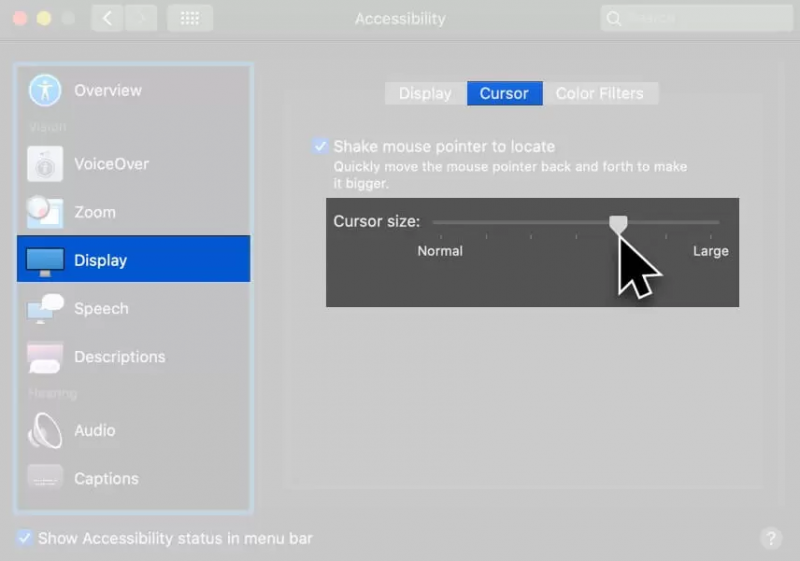
Tắt bảo vệ màn hình của ứng dụng bên thứ ba
Nếu con trỏ của bạn tiếp tục biến mất trên Mac, hãy thử tắt hoặc gỡ cài đặt bất kỳ ứng dụng bảo vệ màn hình nào của bên thứ ba mà bạn sử dụng.
Tắt phím tắt thu phóng
Vô hiệu hóa các phím tắt thu phóng là một mẹo hay để giải quyết một con chuột đột ngột biến mất.
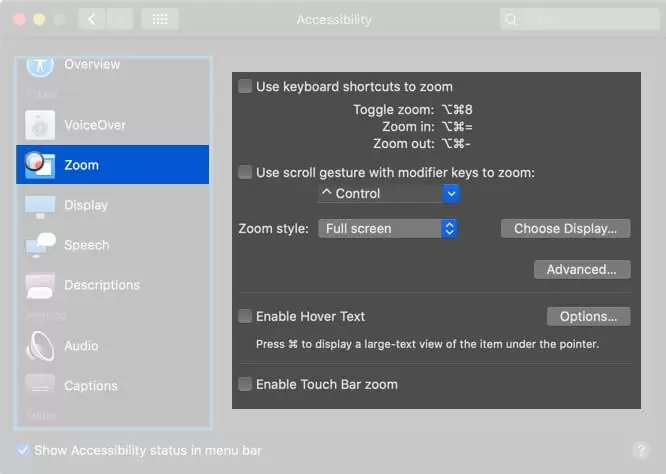
Khởi chạy System Preferences (Tùy chọn hệ thống) > Accessibility (Khả năng truy cập) > Zoom (Thu phóng) rồi hãy đảm bảo rằng tất cả đã được bỏ chọn.
Khởi động lại máy Mac
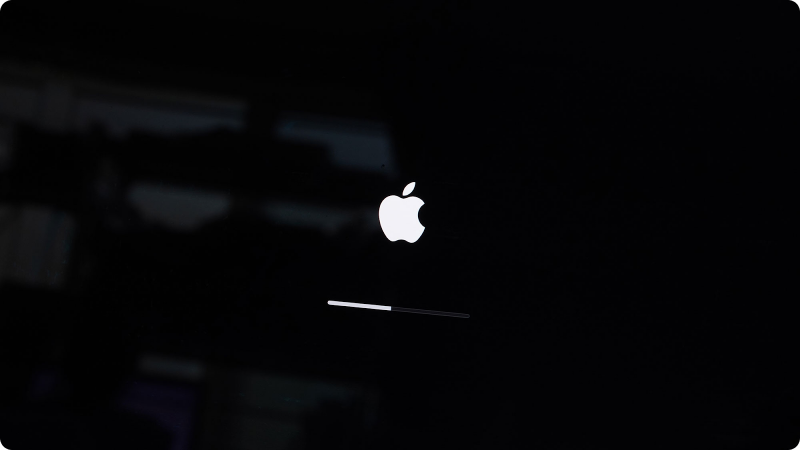
Khởi động lại được xem là giải pháp “quốc dân” cho mọi sự cố liên quan đến phần mềm
Khởi động lại thiết bị được xem là giải pháp “quốc dân” cho mọi sự cố liên quan đến phần mềm. Lúc này, bạn nhấn vào logo Táo Khuyết ở góc trái màn hình và chọn Restart (Khởi động lại).
Đặt lại NVRAM hoặc PVRAM

>>>>>Xem thêm: Cách tắt video quảng cáo trên YouTube đơn giản chỉ với một thao tác
Những bộ nhớ truy cập ngẫu nhiên NVRAM hoặc PVRAM cũng được xem là nguyên nhân tiềm năng khiến con trỏ chuột trên máy Mac của bạn biến mất. Để đặt lại NVRAM hoặc PVRAM, bạn có thể tham khảo bài viết mà HnamMobile đã hướng dẫn trước đó tại đây.
Hi vọng bài viết sau đây đã cung cấp cho bạn đầy đủ những giải pháp giúp con trỏ chuột trên máy Mac của bạn xuất hiện trở lại.
HnamMobile
theo igeeksblog
