Bạn đang đọc: Cách sao lưu dữ liệu và ảnh từ iPhone 12 sang ổ cứng ngoài
Bạn dùng iPhone nói chung, iPhone 12 nói riêng và đang gặp khó khăn khi bộ nhớ đầy và không biết cách xử lý? Bộ nhớ trên iPhone đầy và bạn vẫn muốn lưu dữ thêm dữ liệu mà không muốn bỏ tiền để mua thêm dung lượng trên iCluod? Hãy cùng HnamMobile khám phá các sao lưu Ảnh và dữ liệu trên iPhone 12 ra ổ cứng bên ngoài nhé!
- 3.1. Bước 1: Cài đặt iTunes trên máy Windows 10
- 3.2. Bước 2: Kết nối iPhone với thiết bị Windows
- 3.3. Bước 3: Mở iTunes
- 3.4. Bước 4: Bật Đồng bộ hóa Ảnh (Turn on Sync Photos)
- 3.5. Bước 5: Mở Trình quản lý tệp
- 3.6. Bước 6: Chọn tệp phương tiện
- 3.7. Bước 7: Kết nối ổ cứng ngoài
Những lý do để sao lưu ảnh trên iPhone 12 của bạn vào ổ cứng ngoài.
-
iPhone 12 của bạn sắp hết bộ nhớ và bạn đang gặp lỗi trên toàn hệ điều hành.
-
Bạn không muốn trả tiền để mua thêm dung lượng trên iCloud
-
Bạn muốn truyền ảnh từ iPhone của mình lên màn hình TV không hỗ trợ AirPlay bằng khe cắm USB.
-
Bạn muốn chia sẻ ảnh và tệp phương tiện từ iPhone 12 với những người khác không sử dụng thiết bị Apple.
-
Các tệp phương tiện trên iPhone 12 rất quan trọng đối với bạn và bạn muốn có một bản sao lưu riêng trong trường hợp có sự cố xảy ra trên iPhone 12 hoặc tài khoản Apple của bạn.
-
Sao lưu ảnh và video trên iPhone 12 của bạn bằng ổ đĩa ngoài cho phép bạn kiểm soát những gì đã sao lưu.
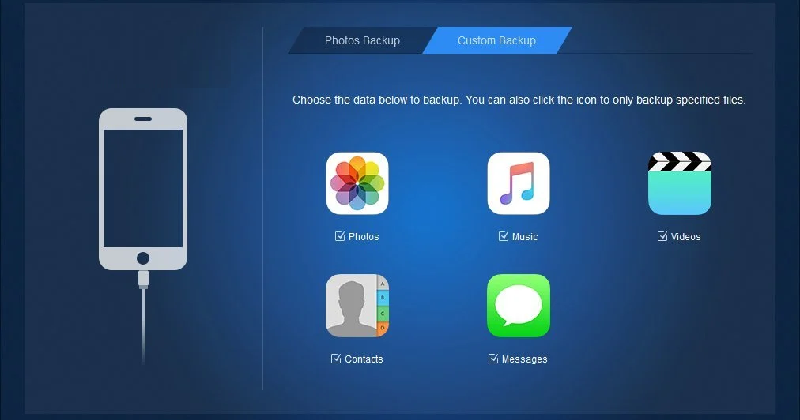
Sao lưu Ảnh và dữ liệu trên iPhone ra ổ cứng bên ngoài
Sao lưu ảnh từ iPhone 12 sang ổ cứng ngoài trên máy Mac
Bước 1: Kết nối Ổ cứng ngoài (My Passport) với máy Mac của bạn
Đầu tiên bạn cần kết nối ổ cứng gắn ngoài với máy Mac nhằm kiểm tra định dạng của ổ cứng, nếu ổ cứng không tương thích với máy Mac, bạn cần định dạng lại ổ cứng sang định dạng FAT.
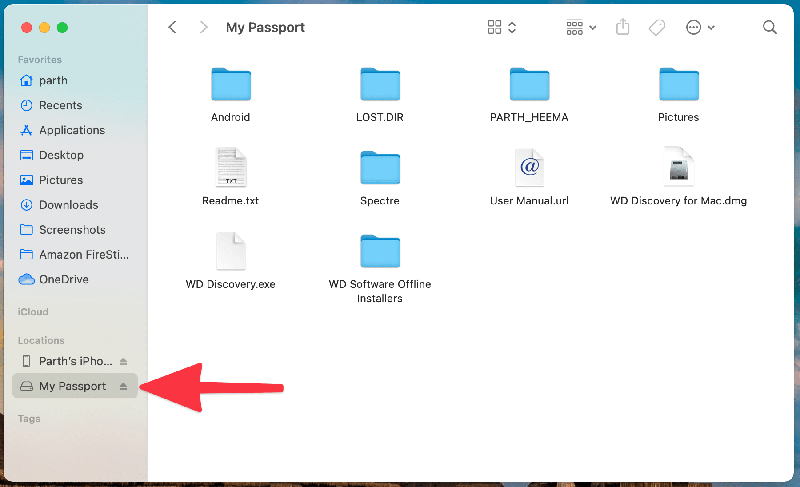
Kết nối ổ cứng ngoài với máy Mac của bạn
Bước 2: Kết nối iPhone 12 với máy Mac
Sử dụng dongle hoặc Cáp chuyển đổi Type-C sang Lightning để kết nối iPhone 12 với máy Mac của bạn.
Bước 3: Khởi chạy Chụp ảnh
Sử dụng các phím Command + Space, tìm kiếm Image Capture và mở ứng dụng. Sau đó tìm tên iPhone 12 của bạn ở thanh bên trái và nhấp vào nó.
Bước 4: Mở khóa iPhone của bạn
Mở khóa iPhone 12 bằng Face ID hoặc mật mã và chú ý điện thoại của bạn luôn mở khóa trong quá trình chuyển dữ liệu.
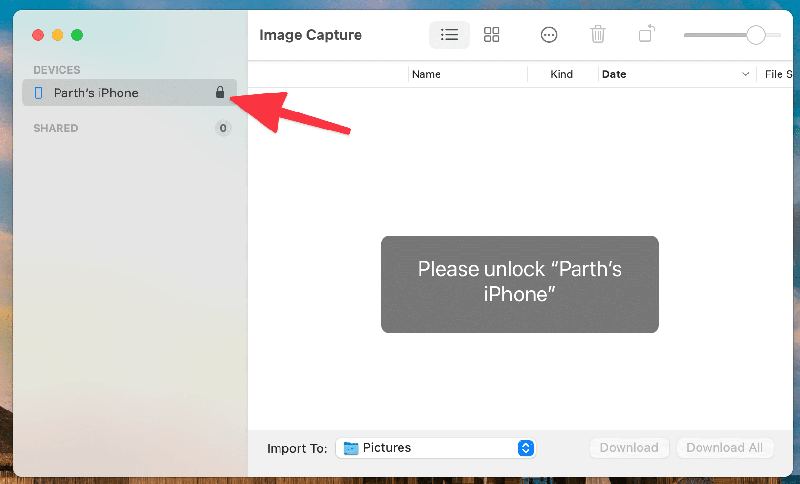
Mở khóa iPhone 12 và đảm bảo nó luôn mở khóa trong quá trình chuyển dữ liệu.
Bước 5: Chọn ảnh và dữ liệu muốn chuyển
Image Capture sẽ hiển thị tất cả các tệp phương tiện trong iPhone 12 của bạn trên máy Mac. Sử dụng các phím Command + A để chọn tất cả các hình ảnh hoặc nhấp chọn vào hình ảnh mà bạn muốn chuyển.
Bước 6: Chọn Điểm đến (Choose Location)
Khi bạn đã chọn xong, nhấp vào tùy chọn Nhập vào ở dưới cùng. Theo mặc định, nó sẽ đưa bạn đến các thư mục hệ thống trên máy Mac của bạn. Chọn Khác (Other) ở dưới cùng và chọn Ổ cứng ngoài (My Passport) được kết nối từ menu sau.
Tìm hiểu thêm: Cách chụp ảnh macro trên iPhone 12, iPhone 11 và các mẫu iPhone cũ
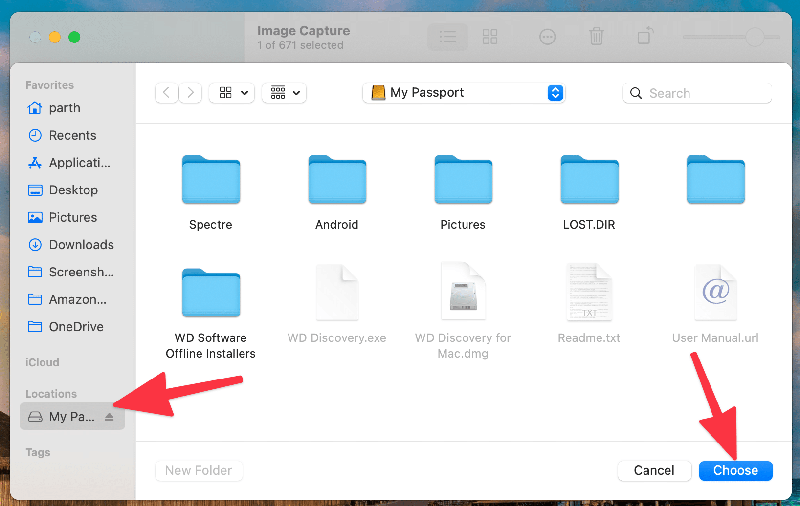
Chọn đường dẫn lưu trữ dữ liệu
Bước 7: Nhấp vào Tải xuống (Download)
Nhấp vào nút Tải xuống và đợi vài phút cho đến khi quá trình chuyển hoàn tất.
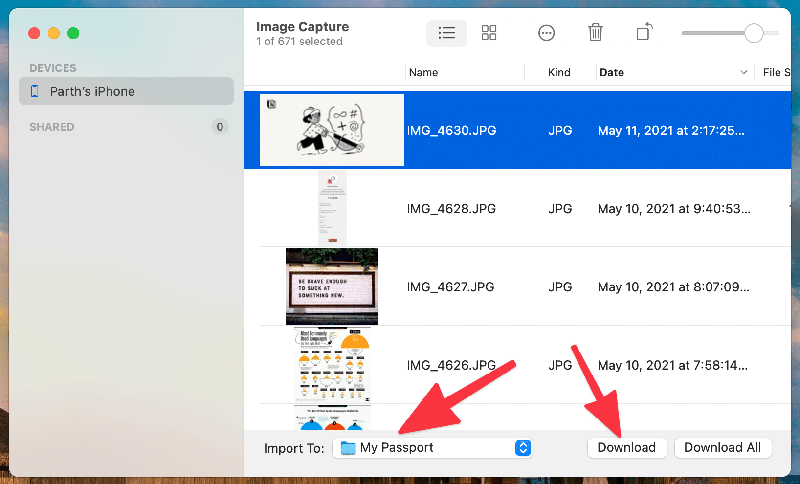
Tải xuống và sao lưu Ảnh và dữ liệu
Mua Ngay Macbook Air chip M1
Sao lưu ảnh từ iPhone 12 sang ổ cứng ngoài trên Windows
Không giống như Mac, đối với người dùng Windows 10 cần dựa vào iTunes để đồng bộ dữ liệu iPhone giữa các thiết bị.
Bước 1: Cài đặt iTunes trên máy Windows 10
iTunes hiện có sẵn từ Microsoft Store. Mở Microsoft Store, tìm kiếm iTunes bằng thanh tìm kiếm và cài đặt iTunes.
➤ Tải xuống: iTunes
Bước 2: Kết nối iPhone với thiết bị Windows
Sử dụng cáp dữ liệu đi kèm và kết nối iPhone của bạn với máy tính xách tay hoặc PC chạy Windows.
Bước 3: Mở iTunes
Mở iTunes và bạn sẽ thấy iPhone 12 của mình đã sẵn sàng sử dụng với tất cả thông tin hệ thống.
Bước 4: Bật Đồng bộ hóa Ảnh (Turn on Sync Photos)
Bật tùy chọn Đồng bộ hóa Ảnh trong menu Ảnh.
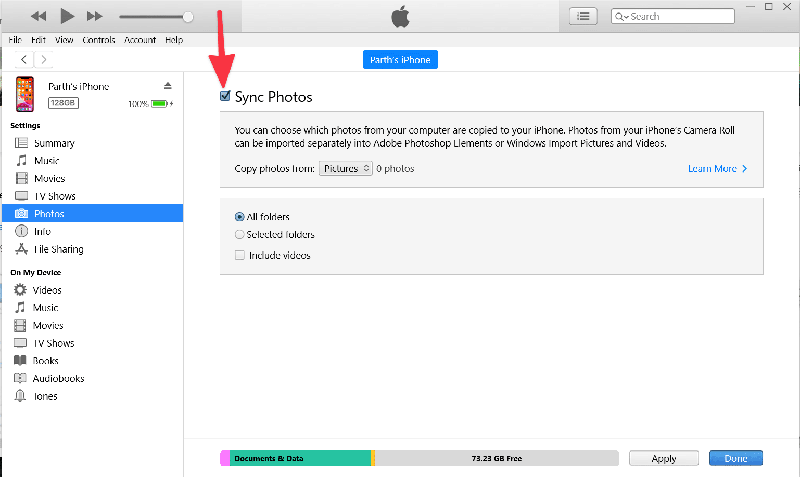
>>>>>Xem thêm: 11 Cách chụp màn hình máy tính Windows, MacOS nhanh chóng, thao tác đơn giản
Đồng bộ hóa Ảnh trong menu Ảnh.
Bước 5: Mở Trình quản lý tệp
Sử dụng tìm kiếm của Windows và tìm kiếm Trình quản lý tệp hoặc sử dụng phím Ctrl + E để mở Trình quản lý tệp. Bạn có thể xem và truy cập bộ nhớ iPhone 12 của mình bằng ứng dụng Trình quản lý tệp trên Windows 10.
Bước 6: Chọn tệp phương tiện
Chọn các tệp phương tiện mà bạn muốn chuyển và sao chép chúng.
Bước 7: Kết nối ổ cứng ngoài
Kết nối ổ cứng gắn ngoài với Windows 10, mở Trình quản lý tệp và dán ảnh đã chọn từ iPhone 12 vào ổ đĩa ngoài, đợi vài phút để quá trình hoàn tất.
Mua Ngay iPhone 12
Vậy là chỉ với vài bước đơn giản, bạn đã có thể tự chuyển đổi Ảnh và dữ liệu từ iPhone của mình sang ổ cứng ngoài. Mời bạn đọc để lại ý kiến bên dưới và đừng quên theo dõi HnamMobile để cập nhật những tin tức mới nhất về các sản phẩm công nghệ nhé.
HnamMobile
theo iphonehacks
