Bạn đang đọc: 8 Cách chụp màn hình Samsung A23 đơn giản, dễ dàng
Đối với điện thoại Samsung, chúng ta có thể sử dụng rất nhiều cách để chụp màn hình. Tuy nhiên, không phải ai cũng biết cách đơn giản và nhanh cho nên HnamMobile sẽ gợi ý cho bạn 8 cách chụp màn hình Samsung A23 đơn giản nhất mà ai cũng thực hiện được.
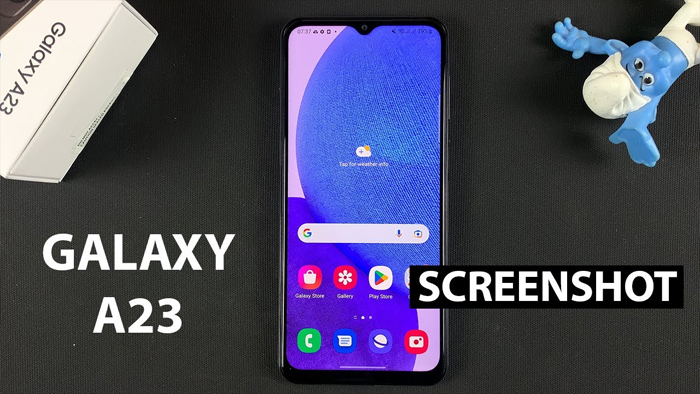
Cách chụp màn hình Samsung Galaxy A23
- 10.1. Ảnh chụp màn hình được lưu ở đâu?
- 10.2. Làm thế nào để chia sẻ ảnh chụp màn hình cho người khác?
1. Chụp màn hình bằng phím vật lý
Để chụp màn hình bằng phím cứng bạn nhấn nút nguồn và nút điều chỉnh âm lượng khoảng 2s là ảnh màn hình đã được lưu vào thư viện ảnh.
Ưu điểm: Cách này rất tiện lợi, dùng phím cứng nên dễ dàng sử dụng và không cần thao tác nhiều.
Nhược điểm: Nếu sử dụng trong thời gian dài, hai nút này có thể bị liệt hoặc hỏng.
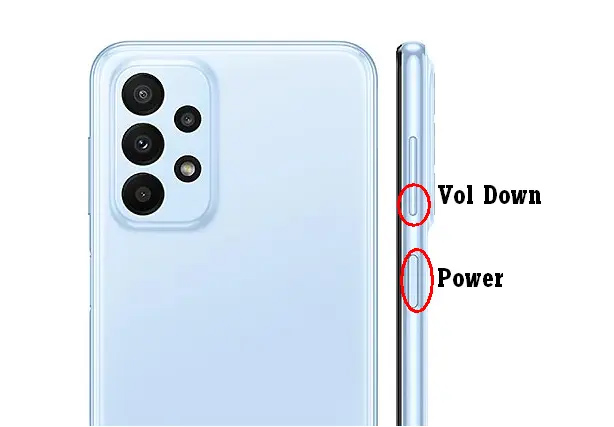
Vị trí 2 nút chức năng dùng để chụp màn hình trên Samsung A23
2. Chụp màn hình bằng các thao tác vuốt tay
Đây là thao tác đặc trưng của nhà Samsung dùng để chụp màn hình. Trước tiên bạn cần thực hiện một vài bước ban đầu để có thể chụp màn hình bằng thao tác vuốt tay.
Bước 1: Vào “Cài đặt” (Settings) chọn “Tính năng nâng cao” (Advanced features).
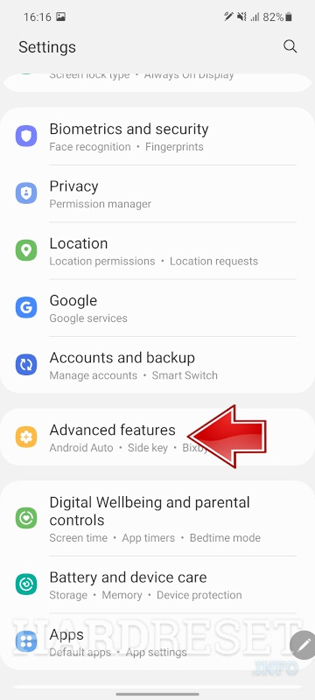
Chọn “Advanced features” để cài đặt tính năng nâng cao
Bước 2: Chọn “Chuyển động và thao tác” (Motions and gestures) rồi chọn “Vuốt lòng bàn tay để chụp” (Palm Swipe to capture) và bật tính năng.
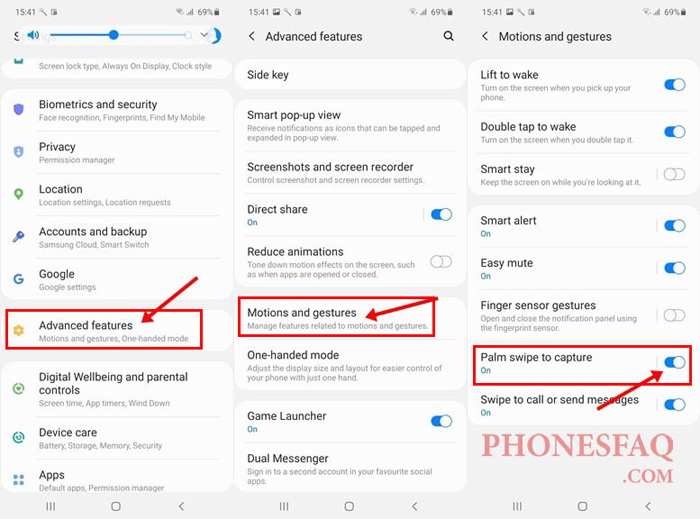
Các bước bật tính năng chụp ảnh màn hình bằng thao tác vuốt lòng bàn tay
Bước 3: Ở bước này, bạn cần đi đến vị trí màn hình cần chụp, đặt bàn tay vuông góc với màn hình và kéo từ phải qua trái, thực hiện xong thao tác thì ảnh chụp màn hình sẽ tự động lưu vào thư viện ảnh.
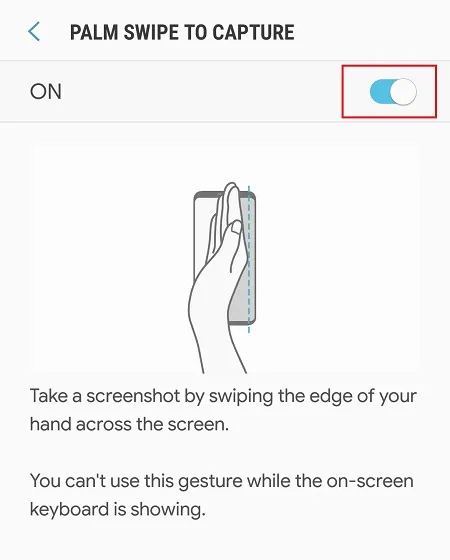
Thực hiện thao tác như hướng dẫn
Cách này dành cho ai thích sử dụng các thao tác thông minh, vừa giúp bảo vệ phím cứng tiện lợi và nhanh chóng. Tuy nhiên, đây là tính năng không được mở mặc định nên bạn cần phải cài đặt thì mới sử dụng được.
3. Chụp màn hình bằng phím Home ảo trên màn hình
Chụp màn hình bằng phím Home ảo cũng là một cách thường xuyên được mọi người sử dụng vì sự tiện lợi và thao tác chụp đơn giản. Ngoài ra, phím Home còn được tích hợp nhiều tính năng khác nên bên cạnh việc dùng để chụp ảnh màn hình thì bạn cũng có thể sử dụng để vào các mục đích khác. Bạn thực hiện các bước hướng dẫn sau để có thể sử dụng nút Home ảo chụp màn hình:
Bước 1: Vào “Cài đặt” (Settings) → chọn “Hỗ trợ” (Accessibility) → chọn “Tương tác và thao tác” (Interation and dexterity) → ấn Bật “Menu hỗ trợ” (Assistant menu).
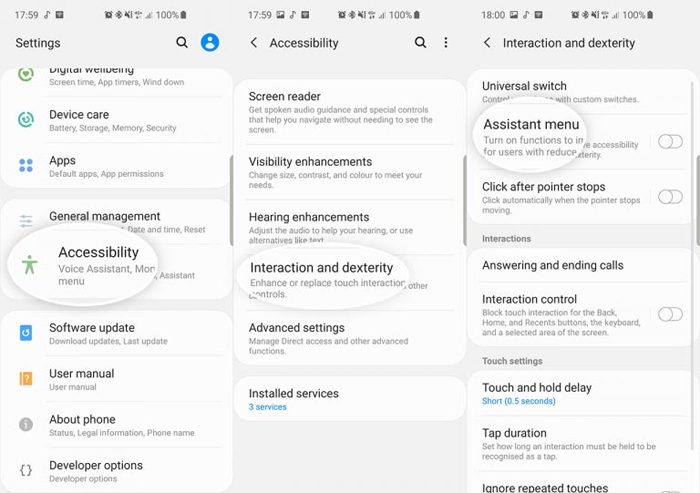
Cách bật phím home ảo
Bước 2: Đi đến vị trí cần chụp màn hình, bấm nút hôm ảo và chọn biểu tượng “Chụp màn hình” (Screenshots), chờ khoảng 2s để ảnh được lưu về máy.
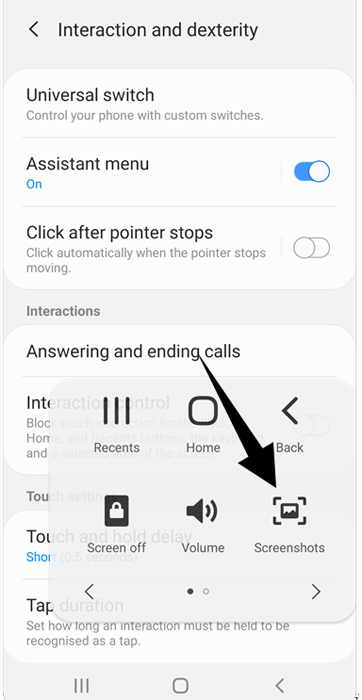
Biểu tượng chụp màn hình trong phím Home
Với cách chụp này, bàn vừa không phải thực hiện quá nhiều các cài đặt phức tạp vừa giúp bảo vệ tổ hợp phím cứng của điện thoại. Ngoài ra, bạn cũng có thể sử dụng thêm các tính năng khác trong phím Home vô cùng tiện lợi.
4. Chụp màn hình bằng cách sử dụng Google Assistant
Hầu hết các thiết bị hiện nay đều có thể sử dụng trợ lý ảo Google Assistant. Đây là tính năng hỗ trợ của Google giúp người dùng thực hiện các yêu cầu thông qua điều khiển bằng giọng nói.
Bước 1: Vào ứng dụng Google và bấm vào dấu ba chấm.
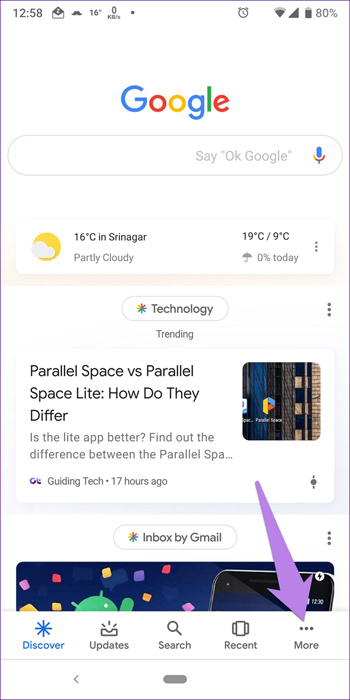
Bấm vào dấu ba chấm sẽ hiện ra phần cài đặt
Bước 2: Vào Cài đặt (Settings).
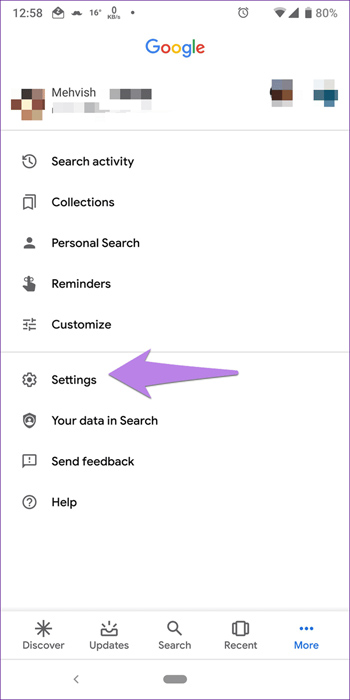
Bấm chọn Settings
Bước 3: Chọn Google Assistant.
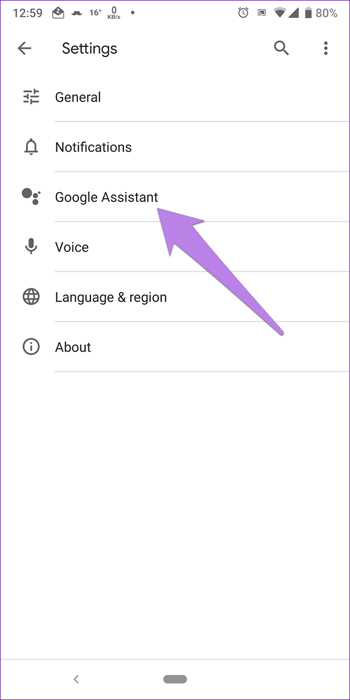
Chọn Google Assistants
Bước 4: Vào Assistant và cài đặt các tính năng khác như ngôn ngữ, trợ lý giọng nói…
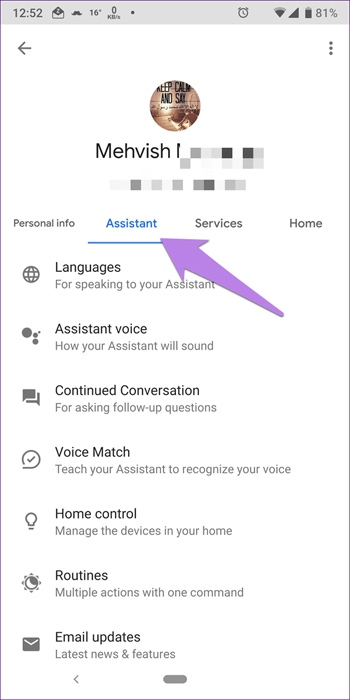
Chọn các cài đặt khác
Bước 5: Vuốt từ góc trái màn hình lên để mở Google Assistant, nói “Take a screenshot” hoặc “Chụp màn hình” để chụp.
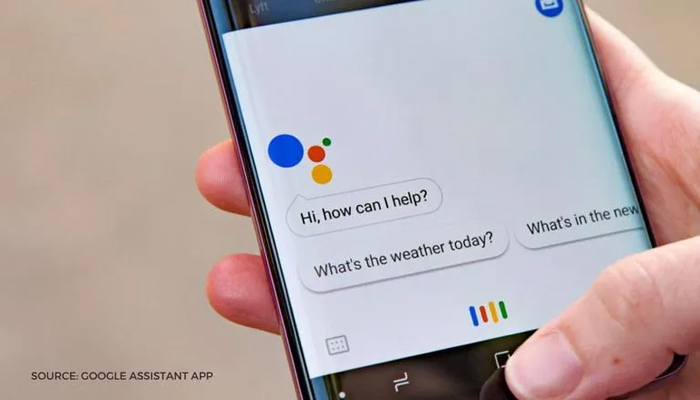
Gọi trợ lý ảo Google
Cách chụp ảnh màn hình bằng trợ lý Google rất tiện lợi và có thể điều khiển bằng giọng nói. Tuy nhiên các bước cài đặt hơi phức tạp và Google Assistant không có tính năng lưu ảnh trực tiếp mà bạn sẽ chia sẻ ảnh trực tiếp sang ứng dụng khác như Messenger, Zalo…
5. Chụp màn hình sử dụng Bixby Voice
Samsung cũng đã bắt kịp xu thế sử dụng trợ lý ảo trên điện thoại thông minh khi cho ra mắt Samsung Bixby. Khi sử dụng trợ lý ảo này để chụp màn hình, bạn cần thực hiện các thao tác như sau:
Bước 1: Tải và mở ứng dụng Bixby Voice.
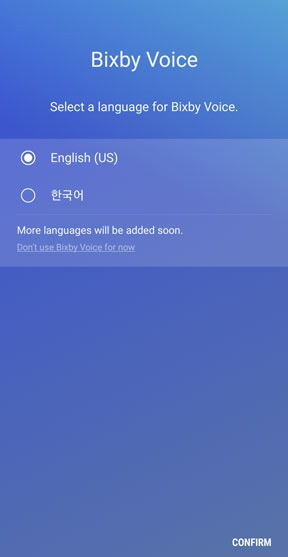
Bixby Voice không hỗ trợ tiếng Việt
Bước 2: Vào Cài đặt và bất nút Bixby Voice.
Tìm hiểu thêm: 7 mẹo hay ít người biết khi dùng iPhone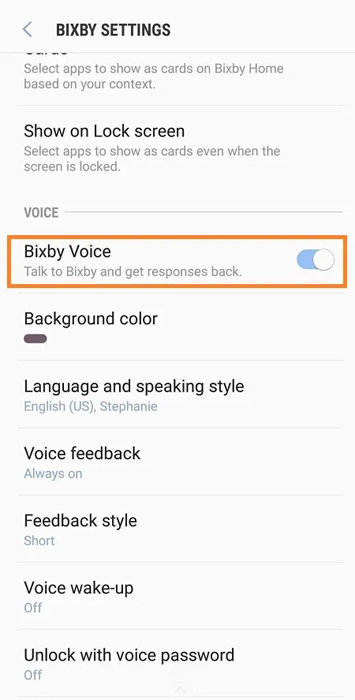
Bật công tắt cho Bixby Voice
Bước 3: Sau khi bật xong, bạn chụp màn hình bằng cách nói câu lệnh bằng tiếng anh “Take a screenshot” thì phần mềm sẽ giúp bạn chụp màn hình và lưu ảnh vào thư viện.

Nói “ Take a screenshot” để chụp màn hình
Ưu điểm: Ứng dụng Bixby voice là ứng dụng rất thông minh, dễ sử dụng.
Nhược điểm:
-
Cần tiến hành nhiều bước cài đặt ban đầu
-
Không hỗ trợ tiếng Việt
Bạn nên học sẵn vài câu lệnh bằng tiếng anh nếu muốn trải nghiệm ứng dụng thông minh này nhé!
6. Cách chụp màn hình cuộn trang
Cách chụp cuộn trang này trên các dòng máy Samsung rất tiện lợi giúp bạn có thể lưu trữ thông tin một cách đầy đủ mà không cần phải chụp màn hình nhiều lần có thể làm thất lạc ảnh hoặc gây khó chịu khi thông tin không liền mạch.
Tính năng này đã được tích hợp sẵn nên bạn cũng không cần phải thực hiện thêm bất cứ cài đặt nào khi sử dụng. Thao tác chụp rất đơn giản như sau:
Bước 1: Nhấn giữ 2 phím chức năng cơ bản là nút nguồn và nút điều chỉnh âm thanh.

Vị trí 2 nút chức năng
Bước 2: Sau khi bấm đồng thời 2 nút, một cửa sổ sẽ hiện ra. Lúc này, bạn cần bấm vào biểu tượng 2 mũi tên đi xuống và kéo màn hình đến vị trí cần chụp và thả tay ra để hoàn tất.
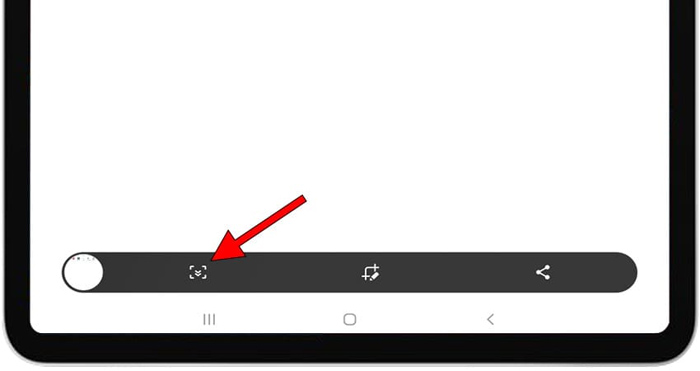
Bấm vào 2 mũi tên đi xuống để chụp cuộn màn hình
Cách chụp này sẽ giúp bạn lưu trữ và tìm kiếm được thông tin một cách liền mạch. Tính năng chụp màn hình cuộn trang này là điều mà nhiều hãng điện thoại chưa làm được giúp bạn tiết kiệm được thời gian và công sức mỗi khi tìm những bức ảnh chứa nhiều thông tin.
7. Chụp màn hình bằng các phần mềm
Một số phần mềm chụp màn hình được sử dụng phổ biến là:
a. Phần mềm Screenshot Easy
Screenshot Easy là phần mềm hỗ trợ chụp ảnh màn hình, chỉnh sửa, chia sẻ ảnh đó đến những người xung quanh dễ dàng và tiện lợi. Để sử dụng Screenshot Easy, bạn làm như sau:
Bước 1: Tải và cài đặt Screenshot Easy.
Bước 2: Chọn “Bắt đầu chụp” → chọn biểu tượng máy ảnh và bắt đầu chụp.
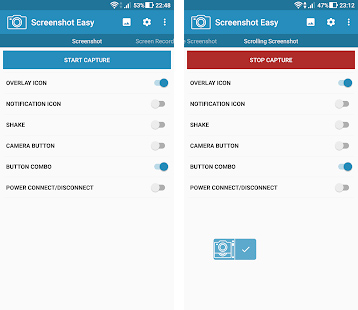
Bấm vào biểu tượng camera để chụp
b. Phần mềm Screen Master
Đây là phần mềm chụp ảnh màn hình được người dùng tải về máy. Không chỉ dùng hỗ trợ tính năng chụp màn hình mà còn nhiều tính năng khác nữa.
Bước 1: Tải app Screen Master.
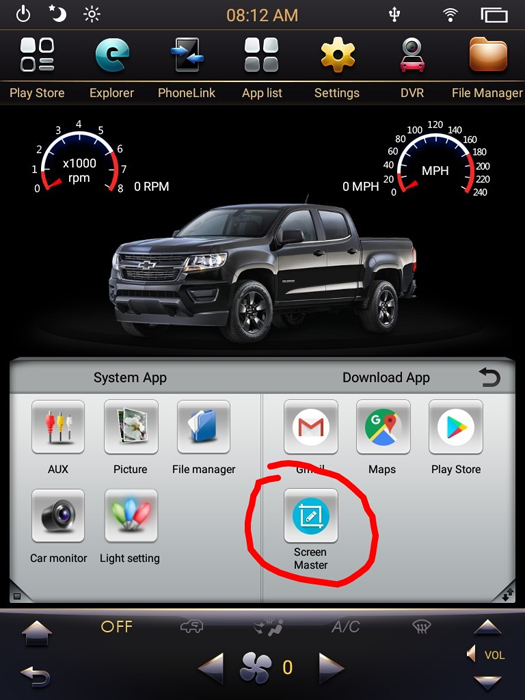
Tải ứng dụng về máy
Bước 2: Chụp ảnh màn hình bạn cần chụp, ảnh sẽ tự lưu về máy sau 1-2s.
c. Phần mềm Private Screenshots
Đây là một phần mềm chụp ảnh màn hình được sử dụng trên hệ điều hành Android và có cho phép người dùng chụp ở chế độ ẩn danh. Cách chụp cụ thể như sau:
Bước 1: Đến vị trí cần chụp màn hình.
Bước 2: Chạm vào nút Screenshot button để chụp.
Bước 3: Khi chụp xong, hãy nhấn và giữ nút ảnh chụp màn hình để quay lại màn hình chính.
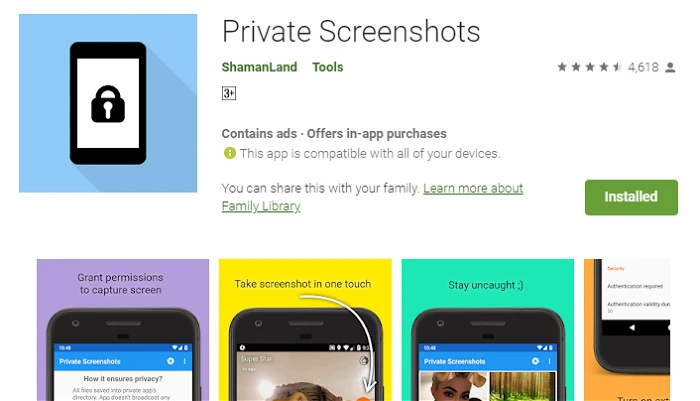
Ứng dụng Private Screenshots
8. Cách chụp màn hình bằng bút S-pen
S-pen là bút cảm ứng dùng cho dòng điện thoại của Samsung. Bạn có thể dùng bút cảm ứng này để thực hiện thao tác chụp màn hình như sau:
Bước 1: Mở nội dung cần chụp màn hình.
Bước 2: Dùng S-Pen bấm khởi động Air Command → Screen Write.
Bước 3: Màn hình nháy một lần là ảnh màn hình khi đó đã được chụp. Bạn có thể dùng bút để viết, vẽ lên ảnh ngay lúc đó.
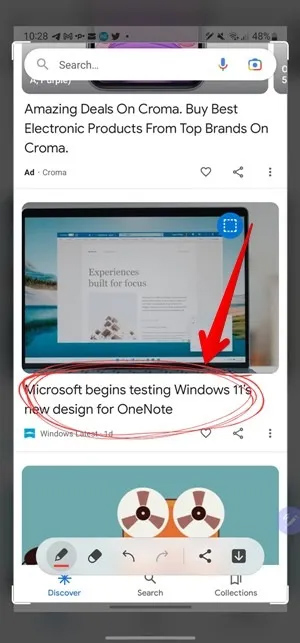
Bạn có thể dùng S-Pen viết trực tiếp lên ảnh vừa chụp
Bước 6: Hãy nhấn Chia sẻ hoặc Lưu sau khi hoàn thành.
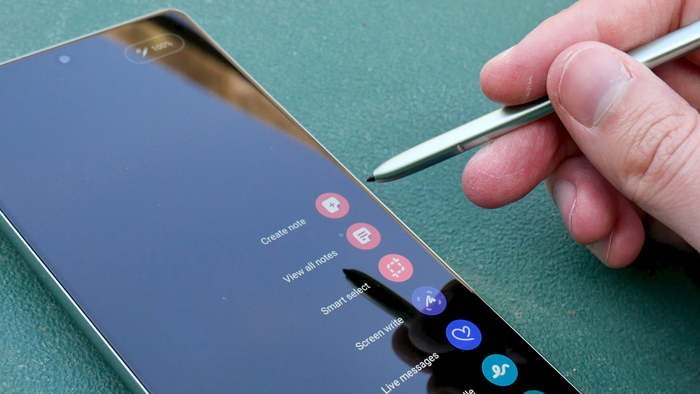
Dùng bút S-Pen để chụp màn hình
9. Khắc phục tình trạng không chụp được màn hình điện thoại Samsung A23
Đôi khi, bạn gặp phải một số trường hợp không chụp được ảnh màn hình dù đã thử nhiều cách khác nhau. Lúc này, có thể điện thoại của bạn đang gặp một vài lỗi nhỏ và bạn có thể thử khắc phục như sau:
9.1. Kiểm tra lại thư mục Screenshots
Nếu bạn không chụp được màn hình điện thoại thì cũng đừng lo lắng. Đôi khi, điện thoại sẽ không có các dấu hiệu nhận biết ảnh đã được chụp như tiếng kêu hoặc nháy màn hình nên bạn cần vào thư viện ảnh và tìm kiếm trong mục Screenshots. Rất có thể toàn bộ ảnh bạn chụp đã được lưu trữ tại đó.
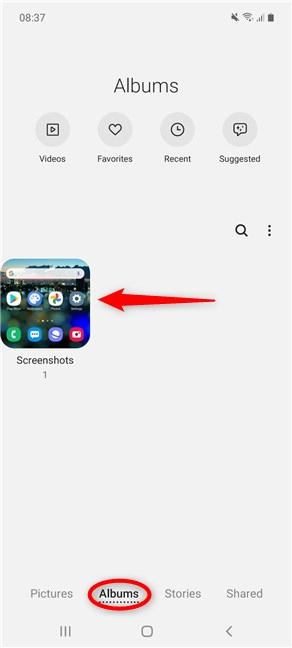
Kiểm tra lại thư mục ảnh chụp màn hình
9.2. Khởi động lại điện thoại của bạn
Một cách chữa cháy nhanh khi điện thoại gặp một số lỗi nhỏ đó là khởi động lại máy. Nếu bạn không chụp được ảnh màn hình thì có thể máy đang gặp một vài sự cố, bạn hãy thử khởi động lại và chụp lại màn hình nhé.
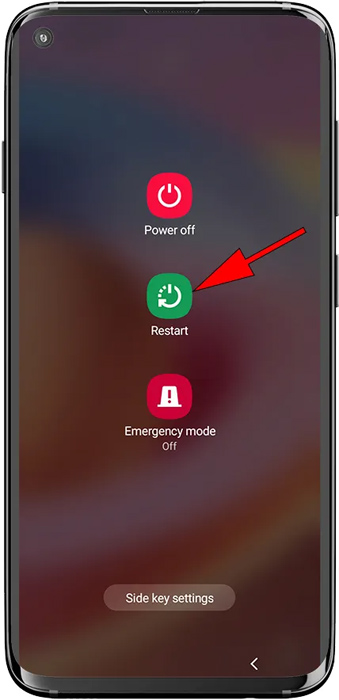
Khởi động lại máy để khắc phục một số lỗi nhỏ
9.3. Xóa bớt hình ảnh, video gây đầy bộ nhớ
Khi bộ nhớ đầy thì sẽ không có không gian để lưu trữ ảnh, cho nên nếu bạn đã thực hiện đúng thao tác mà vẫn không thấy ảnh chụp màn hình mình vừa chụp được lưu vào thư viện ảnh thì hãy kiểm tra lại bộ nhớ và không gian lưu trữ ảnh.
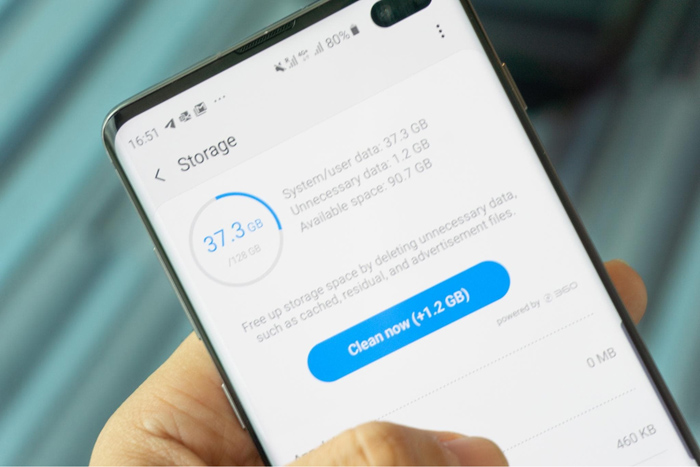
Đảm bảo có đủ không gian lưu trữ ảnh chụp màn hình
10. Một số câu hỏi thường gặp về cách chụp màn hình Samsung A23
10.1. Ảnh chụp màn hình được lưu ở đâu?
Thông thường, ảnh chụp màn hình sẽ được lưu trữ trong thư viện ảnh của điện thoại. Một số máy sẽ có một thư mục lưu trữ riêng, thường thư mục đó sẽ có tên là Screenshots. Hãy kiểm tra các album trên điện thoại của bạn để biết vị trí chính xác của những bức ảnh chụp màn hình.
10.2. Làm thế nào để chia sẻ ảnh chụp màn hình cho người khác?
Để chia sẻ ảnh chụp màn hình với người khác, bạn có thể lưu vào thư viện và gửi cho bạn bè thông qua các ứng dụng trò chuyện, nhắn tin như Messenger, Zalo…Hoặc sau khi chụp ảnh, một số ứng dụng sẽ cho chia sẻ ngay lập tức, vậy thì bạn chỉ cần bấm vào nút chia sẻ trên màn hình và chia sẻ trực tiếp đến bạn bè rất tiện lợi.
Hy vọng những cách chụp màn hình Samsung A23 mà HnamMobile gợi ý sẽ giúp ích cho bạn và việc chụp màn hình sẽ trở lên đơn giản hơn bao giờ hết. Chúc bạn thực hiện thành công và chia sẻ những thông tin hữu ích đến cho mọi người xung quanh nhé!
Thông tin liên hệ:
-
Fanpage: https://www.facebook.com/HnamMobile.vn
-
Trang web: https://www.hnammobile.com
-
Youtube: https://www.youtube.com/user/hnamchannel
-
Hotline: 1900 2012
-
Địa chỉ: https://www.hnammobile.com/thong-tin/dia-chi
HnamMobile

>>>>>Xem thêm: Cách chụp màn hình iPhone X nhanh chóng, đơn giản nhất
