Bạn đang đọc: Bỏ túi ngay 9 cách chụp màn hình Win 11 đơn giản và nhanh chóng
Vào ngày 5/10/2021, hệ điều hành Windows 11 đã chính thức được cho ra mắt với những tính năng và cải tiến nổi bật mà trong đó phải kể đến cách chụp màn hình. Bài viết dưới đây sẽ bật mí cho bạn 9 cách chụp màn hình Win 11 đơn giản và nhanh chóng nhất.

Bài viết sẽ bật mí cho bạn cách chụp màn hình Win 11 nhanh chóng và đơn giản nhất
- 4.1. Chụp màn hình bằng phần mềm Snagit
- 4.2. Chụp màn hình với ShareX
- 4.3. Chụp màn hình win 11 bằng phần mềm Picpick
- 5.1. Cài đặt lại ngày và giờ
- 5.2. Tùy chỉnh lại Snipping Tools
- 5.3. Cập nhật lại Driver
- 5.4. Khởi chạy lại SFC Scan
1. Cách chụp màn hình Win 11 bằng phím tắt
Một trong những cách chụp màn hình thông dụng được nhiều người dùng sử dụng nhiều là chụp màn hình bằng phím tắt. Một số cách dưới đây sẽ giúp bạn hiểu rõ hơn.
1.1. Sử dụng phím Print Screen
Bước 1: Bạn cần nhấn nút bấm PrtSc.
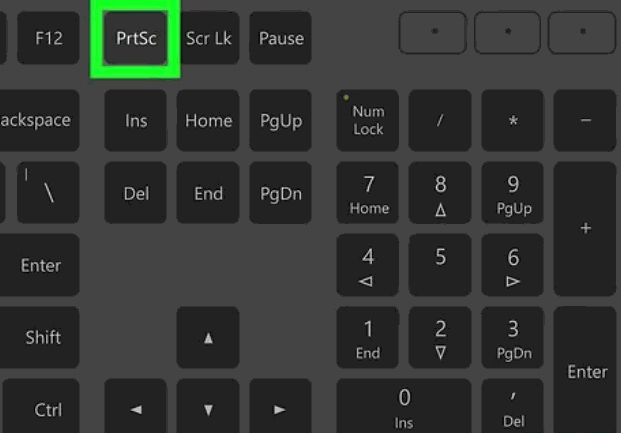
Phím tắt Prt sc với chức năng chụp màn hình luôn được người dùng sử dụng
Bước 2: Bạn chỉ cần ấn tổ hợp phím Ctrl + V để dán hình ảnh vừa chụp vào các phần mềm khác như Facebook, Zalo hoặc Word… để có thể lưu lại. Với những thao tác đơn giản và dễ nhớ, bạn có thể nhanh chóng và dễ dàng chụp được màn hình máy tính.

Sử dụng Ctrl + V để dán hình ảnh vừa chụp vào các phần mềm thứ 3
1.2. Sử dụng tổ hợp phím Win + Print Screen
Bạn nhấn đồng thời tổ hợp phím Win + Prt Scr để có thể ngay lập tức chụp được toàn màn hình máy tính . Ảnh sẽ được tự động lưu ngay tại thư mục Picture/Screenshots.
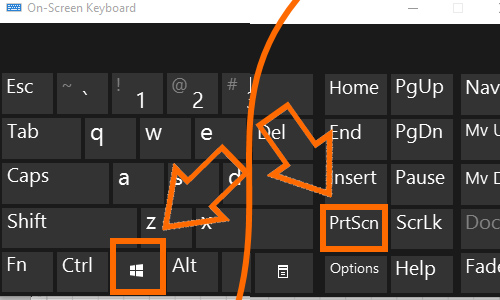
Tổ hợp phím Windows PrtScn trên bàn phím máy tính được sử dụng để chụp ảnh màn hình
Nhờ cách này, bạn sẽ tiết kiệm được nhiều thời gian khi không phải lưu lại hình ảnh. Kể cả khi bận rộn, thao tác đơn giản với tổ hợp phím Win + Prt Scr sẽ là cách tối ưu nhất cho bạn.
1.3. Sử dụng tổ hợp phím Alt + Print Screen
Bước 1: Bạn cần dùng tổ hợp Alt + Prt Scr, thay vì chụp ảnh toàn màn hình, bạn sẽ có những bức ảnh từ cửa sổ hiện tại.
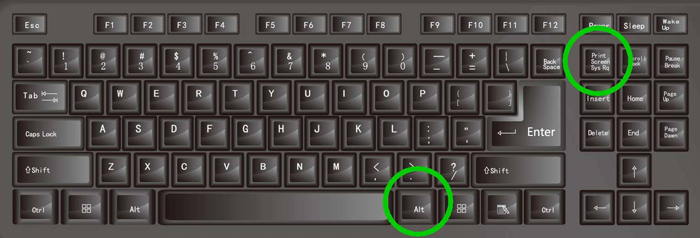
Tổ hợp phím Alt + Prt Scr cực kì nhanh chóng và đơn giản
Bước 2: Tiếp theo, bạn cần phải sử dụng phần mềm thứ 3 như Word, Zalo… khi dùng tổ hợp phím Alt + Pr Screen để dán và lưu hình ảnh.

Bạn có thể sử dụng phần mềm Word để dán hình ảnh
Cách này sẽ tương đối giống so với việc bạn sử dụng phím Alt + Print Screen để chụp màn hình nên rất đơn giản. Kể cả khi không giỏi về công nghệ, chỉ cần biết chức năng của tổ hợp phím và các thao tác, bạn có thể dễ dàng chụp được ảnh màn hình một cách nhanh chóng.
1.4. Sử dụng tổ hợp phím Windows + Shift + S
Tổ hợp Windows + Shift + S là một trong những tổ hợp được người dùng ưa thích và lựa chọn để chụp màn hình máy tính. Chỉ bằng thao tác nhấn tổ hợp phím trên màn hình, màn hình sẽ trở nên tối dần và bạn sẽ thấy một thanh công cụ phía trên cùng của màn hình. Từ trái sang phải, đó sẽ là 4 tùy chọn giúp bạn chọn lựa theo mục đích:

Windows + Shift + S được coi là một trong những phím tắt để mở Snipping Tool
-
Rectangular Snip: Bạn có thể tùy chọn khu vực mà bạn muốn chụp ảnh bằng cách kéo con trỏ xung quanh đối tượng. Đây là cách chụp màn hình có dạng hình chữ nhật.
-
Free – form Snip: Bạn có thể thoải mái vẽ bất kì đường nào xung quanh đối tượng muốn chụp.
-
Window Snip: Máy sẽ chụp một cửa sổ hoặc hộp thoại mà bạn muốn chọn.
-
Full – screen Snip: Chụp toàn màn hình tương tự như chức năng của phím Print Screen.
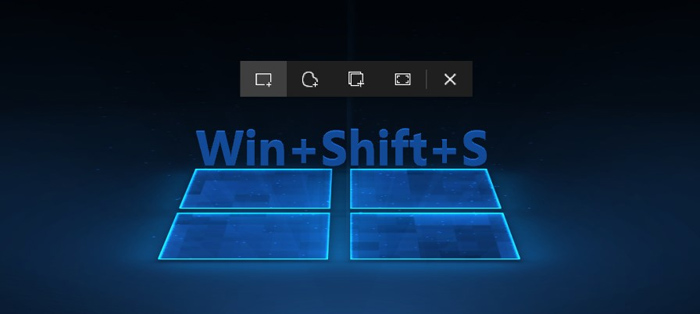
Bốn tùy chọn chính khi sử dụng tổ hợp phím Win + Shift + S
Bằng cách chụp màn hình này, bạn có thể đa dạng trong việc lựa chọn cách chụp màn hình tùy theo mục đích của cá nhân. Tuy nhiên, do các chức năng được viết bằng tiếng Anh và có nhiều tùy chọn khác nhau, tổ hợp phím này sẽ phù hợp với những người thường xuyên sử dụng máy tính và có trình độ ngoại ngữ khá.
2. Cách chụp màn hình bằng Xbox Game Bar
Là một trong những công cụ hỗ trợ chơi game do Microsoft phát triển và đã được tích hợp trong hệ điều hành Win 10, Xbox Game Bar cung cấp nhiều trải nghiệm và tính năng tuyệt vời nhằm giúp người dùng tận hưởng những giây phút tốt nhất khi chơi game. Ở Win 11, Microsoft cũng trang bị thêm cho công cụ này tính năng chụp màn hình với những thao tác khá đơn giản.
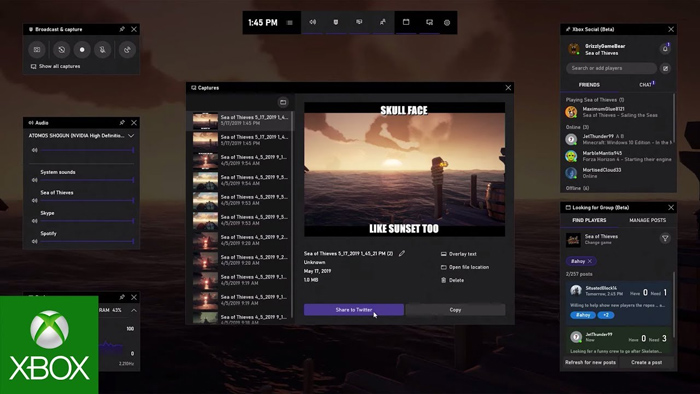
Game Bar là một trong những sự lựa chọn tuyệt vời của các game thủ
Bước 1: Bạn cần nhấn tổ hợp phím Windows + G.
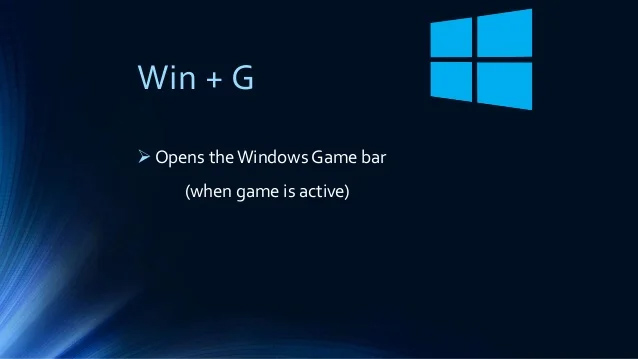
Tổ hợp Win + G để mở Game Bar
Bước 2: Bạn tiếp tục chọn biểu tượng Camera trên màn hình. Sau khi chụp ảnh, hình ảnh sẽ tự động lưu tại C:UsersUser AccountVideosCaptures là xong.
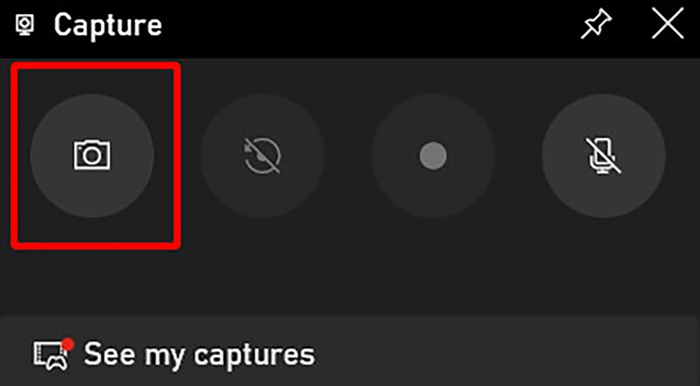
Biểu tượng camera trên màn hình có chức năng chụp màn hình máy tính Win 11
Tính năng này rất phù hợp với những người chơi game vì họ có thể dễ dàng ghi lại những khoảnh khắc trong những trận đấu với hình ảnh sắc nét và sinh động nhất.
3. Sử dụng Snipping Tool
Được Microsoft phát triển từ hệ điều hành Win 10, Snipping Tool là công cụ được nhiều người dùng ưa chuộng với nhiều tính năng nổi bật: chỉnh sửa, chia sẻ… Trên hệ điều hành Win 11, Snipping Tool cũng được trang bị với những cải tiến vượt trội hơn hẳn.
Bước 1: Mở Start menu trên màn hình. Trên thanh tìm kiếm, bạn gõ Snipping và kích chuột vào biểu tượng Snipping Tool xuất hiện ngay sau đó.
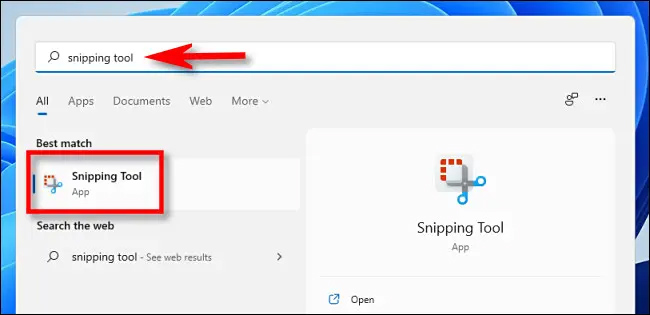
Nhập Snipping Tool để tìm kiếm ứng dụng trên thanh công cụ
Bước 2: Khi Snipping Tool đã được mở, bạn cần kích chuột vào New để bắt đầu chụp ảnh màn hình.
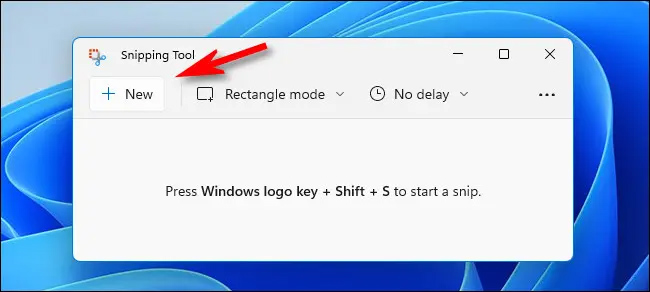
Kích chuột trái vào biểu tượng New để tiến hành chụp màn hình máy tính
Bước 3: Ngay sau đó, màn hình sẽ trở nên tối dần và xuất hiện một thanh công cụ với 4 tùy chọn tương tự như khi sử dụng tổ hợp phím Windows + Shift + S: rectangular snip, free form snip, window snip và full-screen snip. Bạn chỉ cần chọn tùy chọn theo mục đích và thao tác chụp màn hình là hoàn thành.
Khi sử dụng Snipping Tool, bạn có rất nhiều những tính năng đi kèm tiện lợi, chẳng hạn như chỉnh sửa , cắt, vẽ lên ảnh và chia sẻ cho những người khác.
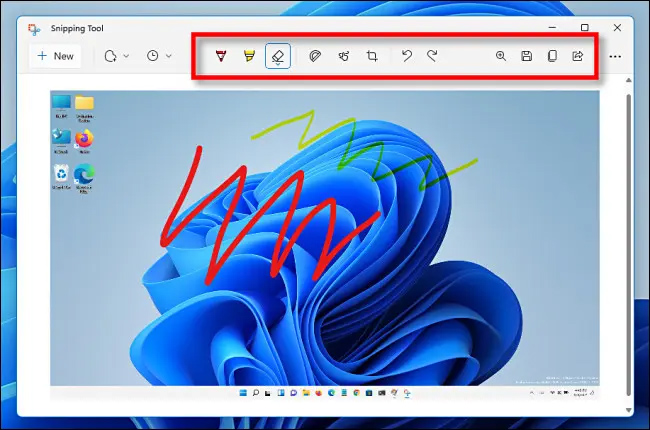
Bạn có thể dễ dàng chỉnh sửa ảnh bằng Snipping Tool
Bên cạnh đó, nếu bạn muốn cài đặt thời gian chờ để chụp màn hình, Snipping Tool có thể dễ dàng đáp ứng cho bạn với thao tác kích chuột vào biểu tượng đồng hồ trên màn hình và chọn tùy chọn thời gian bạn mong muốn. Cuối cùng, bạn chỉ cần nhấn chuột trái vào New và thực hiện thao tác chụp ảnh là xong.
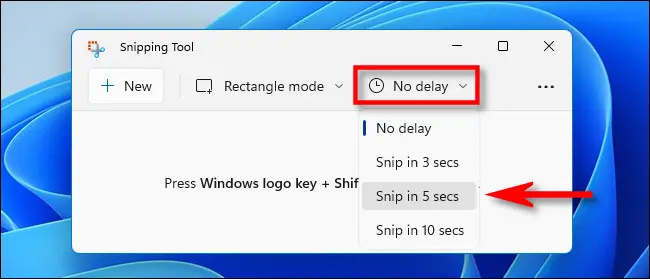
Người dùng có thể cài đặt thời gian chờ trước khi tiến hành chụp ảnh
4. Cách chụp màn hình win 11 bằng ứng dụng
Thay vì chụp màn hình máy tính win 11 bằng phím tắt hay những phần mềm thông thường, bạn có thể tải những phần mềm chuyên dụng về máy để có thể chụp được những bức ảnh rõ nét nhất. Dưới đây là một số gợi ý cho bạn.
4.1. Chụp màn hình bằng phần mềm Snagit
Là phần mềm được sản xuất năm 2020 bởi công ty TechSmith, Snagit là một trong những phần mềm được sử dụng để chụp ảnh màn hình máy tính, chỉnh sửa và thêm hiệu ứng cho hình ảnh đó.
Cài đặt phần mềm:
Bước 1: Truy cập vào Techsmith > Windows Download để tải phần mềm.
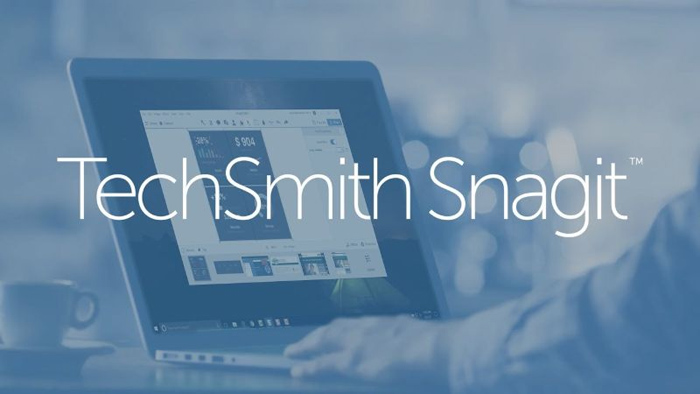
Snagit là một trong những ứng dụng nổi tiếng của TechSmith
Bước 2: Sau khi tải thành công, việc bạn cần làm là nháy đúp chuột vào tệp Snagit.exe > I accept the License Terms > Install để tiến hành cài đặt. Tốc độ cài đặt vào máy sẽ phụ thuộc vào hệ thống máy tính của bạn.
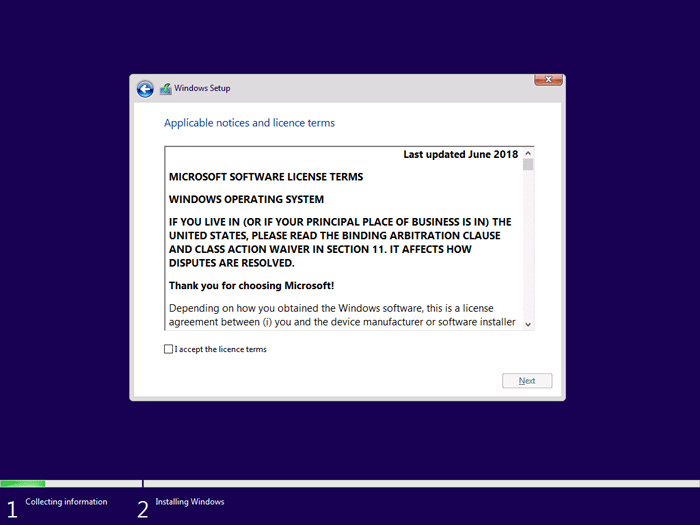
I accept the License Terms > Install để tiến hành cài đặt phần mềm Snagit
Cách chụp:
Bước 1: Bạn cần kích chuột vào Capture hoặc nhấn phím Prt Scr trên bàn phím.
Tìm hiểu thêm: Cách phân biệt iPhone hàng chính hãng do công ty FPT, Digiworld phân phối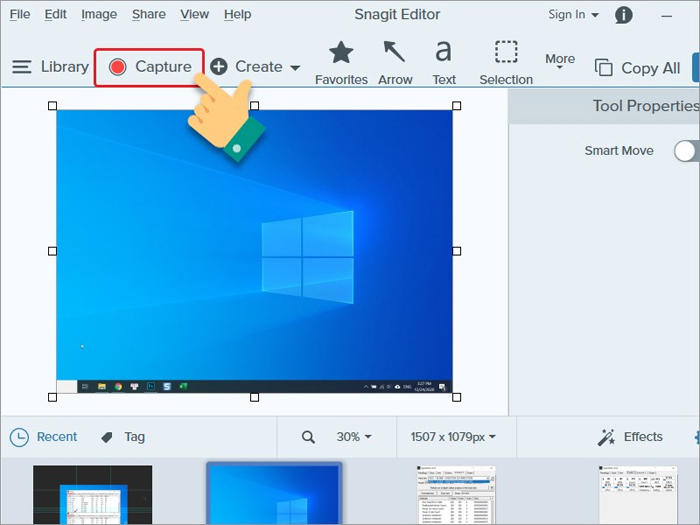
Kích chuột vào Capture trên màn hình máy tính để bắt đầu tiến trình chụp ảnh
Bước 2: Bạn đồng thời nhấn giữ và kéo chuột trái vào khu vực muốn chụp ảnh theo nhu cầu và mục đích của bạn. Sau khi chụp xong, màn hình sẽ xuất hiện thanh công cụ với nhiều tùy chọn khác nhau. Việc của bạn là kích chuột vào biểu tượng camera để chụp ảnh > File > Save để lưu ảnh lại là xong.
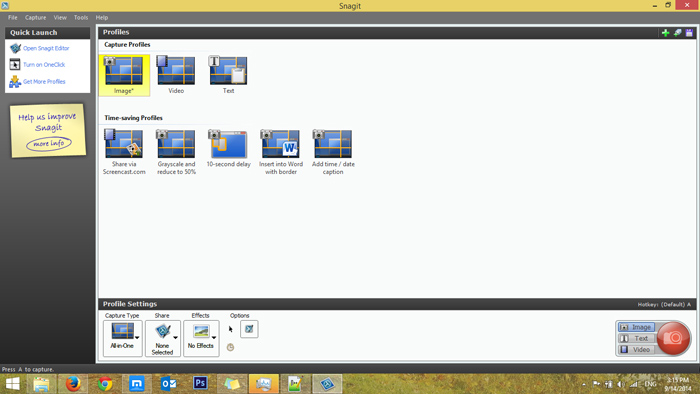
Sau khi chụp xong, kích chuột vào File trên góc trái màn hình và chọn Save để lưu ảnh
Ưu điểm của Snagit là có rất nhiều tính năng giúp bạn lựa chọn và có thể cho phép bạn chỉnh sửa và chia sẻ ảnh. Chính vì vậy, hãy tải Snagit về máy và trải nghiệm nhé!
4.2. Chụp màn hình với ShareX
Là ứng dụng với chức năng chính là chụp ảnh, ShareX mang lại nhiều trải nghiệm tuyệt vời cho người dùng với nhiều tính năng quay phim, chỉnh sửa ảnh đầy hữu ích. Để tải Share X, bạn chỉ cần truy cập vào getsharex.com và chọn Download để tải về máy. Sau đó, bạn cần mở File cài đặt > I accept the agreement > Next. Hệ thống sẽ tự động cài đặt cho bạn.

Phần mềm ShareX cũng được ứng dụng rất nhiều để chụp ảnh màn hình máy tính
Sau khi cài đặt xong, bạn có thể chụp ảnh màn hình ShareX với những thao tác sau:
Bước 1: Mở phần mềm ShareX > Capture
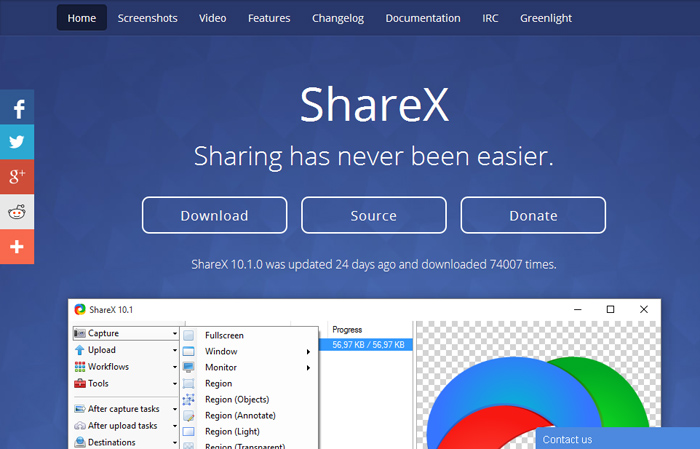
Chọn Capture trên màn hình để bắt đầu chụp ảnh màn hình
Bước 2: Share X sẽ hỗ trợ giúp bạn nhiều tùy chọn chụp hình khác nhau dựa theo yêu cầu và mục đích của bạn:
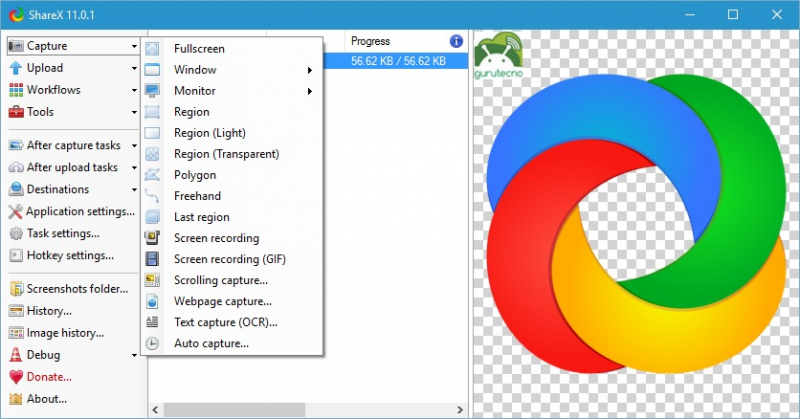
Có rất nhiều tùy chọn và tính năng chụp ảnh giúp bạn thoải mái lựa chọn
-
Fullscreen: Chụp toàn cảnh màn hình.
-
Windows: tùy chọn giúp bạn lựa chọn chụp từng màn hình làm việc của ứng dụng.
-
Region: Bạn có thể chụp màn hình máy tính tùy thuộc theo nơi mà bạn lựa chọn.
-
Last region: Tùy chọn giúp bạn chọn lại vị trí mà trước đó bạn vừa sử dụng chụp màn hình bằng Region.
Bước 3: Sau khi thực hiện thao tác chụp ảnh, hình ảnh sẽ được tự động lưu vào thư mục trên The Computer.
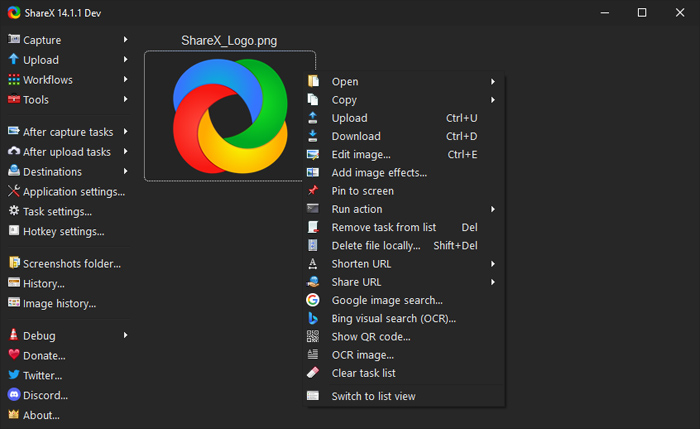
Ngoài lưu, ShareX hỗ trợ rất nhiều tính năng hữu ích
ShareX luôn đảm bảo cung cấp cho bạn những bức ảnh chân thực, sắc nét và chính xác nhất. Chính vì vậy, còn chần chừ gì mà không tải ngay phần mềm này về máy thôi nào! Tuy nhiên, nếu bạn không phải là người giỏi ngoại ngữ, phần mềm sẽ hơi khó với bạn đấy nhé!
4.3. Chụp màn hình win 11 bằng phần mềm Picpick
Được sản xuất bởi NTeWORKS, Picpick là phần mềm sẽ cho phép bạn chụp ảnh màn hình với nhiều tính năng hữu ích khác giúp bạn chỉnh sửa hình ảnh. Ngoài ra, các hình ảnh được chụp sẽ được chia sẻ trực tiếp trên các trang mạng xã hội như Facebook, Twitter hay Instagram…
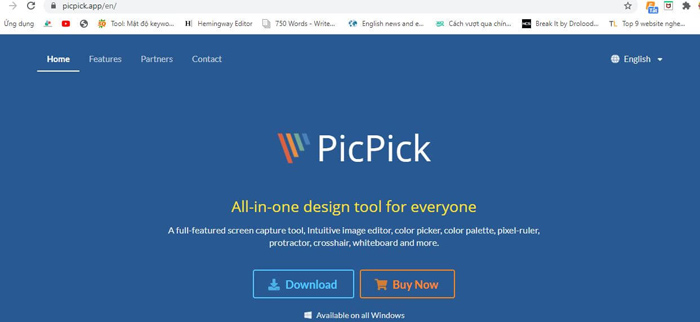
PicPick được rất nhiều người dùng sử dụng vì tính hữu ích và đa năng
Tương tự như các phần mềm khác, Picpick có thể tải xuống máy một cách dễ dàng chỉ bằng cách Download File setup về máy. Bước tiếp theo là cài đặt > I accept the license Terms và máy sẽ tự động cài đặt phần mềm giúp bạn.
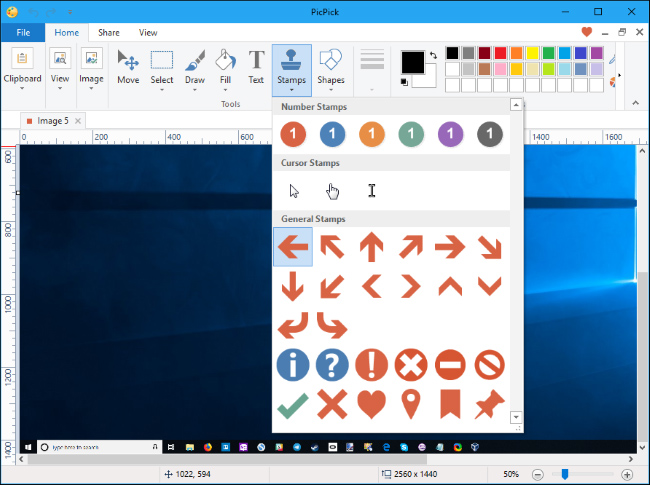
Bạn có thể chỉnh sửa tùy thích hình ảnh đã chụp bằng PicPick
Sau khi tải xong bạn chỉ cần truy cập vào Picpick, hệ thống sẽ hiện cho bạn những tùy chọn chụp ảnh. Việc của bạn là tùy chọn theo mục đích của mình thôi nhé!
-
Full – screen: Chụp toàn bộ màn hình
-
Active Window: Chụp một cửa sổ đang hoạt động
-
Window Control: Chụp các thành phần trên cửa sổ
-
Scrolling Window: Chụp cửa sổ cuộn
-
Region: Chụp vị trí bất kì trên màn hình tùy chọn của bạn
-
Fixed Region: Chụp theo một kích thước xác định
-
Freehand: Chụp bằng cách vẽ vùng chọn
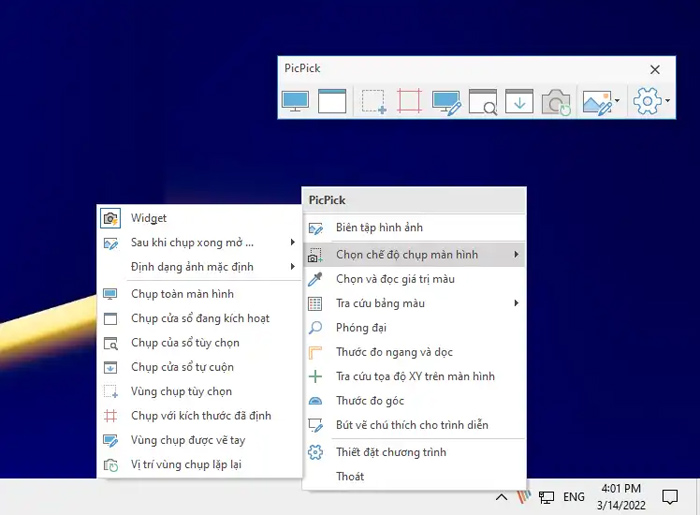
Có rất nhiều chế độ chụp màn hình cho bạn lựa chọn
Không chỉ mang đến tính năng chụp ảnh đa dạng, Picpick còn thỏa mãn người dùng với nhiều tính năng nổi bật khác như: quay màn hình, lấy mã màu, chỉnh sửa và chia sẻ ảnh. Việc của bạn chỉ cần trải nghiệm thật tốt những ứng dụng mà phần mềm mang lại.
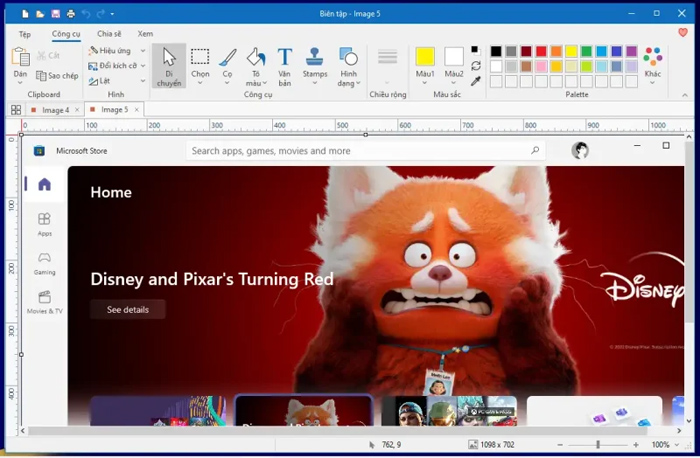
Quay màn hình, lấy mã màu, chỉnh sửa và chia sẻ ảnh mang đến trải nghiệm tuyệt vời cho người dùng
5. Khắc phục lỗi chụp ảnh màn hình của Win 11
Do là phần mềm mới nên Win 11 mắc phải rất nhiều lỗi và trong đó có lỗi chụp ảnh màn hình. Dưới đây là một số lỗi cơ bản và cách khắc phục giúp bạn tham khảo.
5.1. Cài đặt lại ngày và giờ
Cài đặt sai ngày và giờ là một trong những nguyên nhân không chụp được màn hình khó ngờ đến nhất của người dùng Win 11. Những gì bạn cần làm lúc này là ngay lập tức chỉnh sửa lại thời gian với những bước sau:
Bước 1: Bạn cần kích chuột vào biểu tượng Windows trên màn hình, mở phần cài đặt.
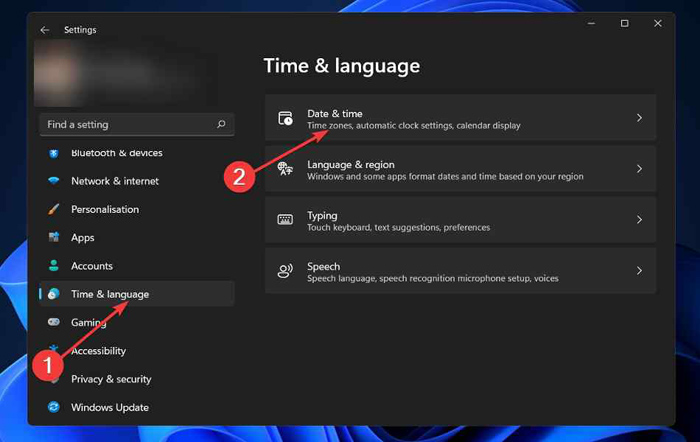
Mở phần cài đặt để bắt đầu tiến trình chỉnh sửa
Bước 2: Việc bạn cần làm lúc này là kích chuột vào Time and Language > Date and Time.
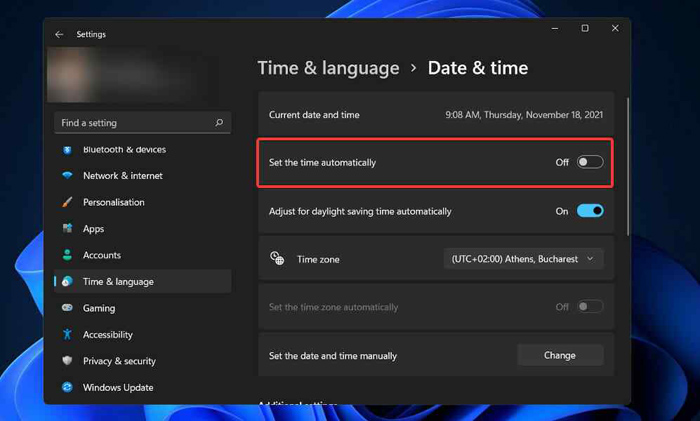
Tắt chế độ Set the time automatically
Bước 3: Tắt tùy chọn Set the time automatically > Set the date and time manually. Sau đó, bạn chỉ cần đặt ngày và giờ theo thời gian hiện tại. Ngay lập tức, hệ thống sẽ tự động điều chỉnh theo cài đặt mới được thay đổi.
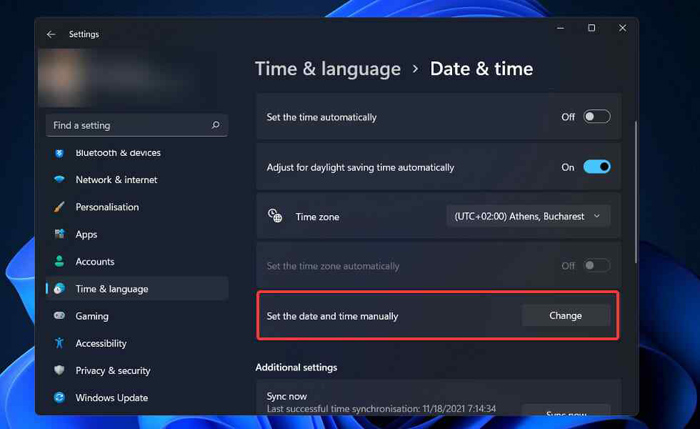
Mở chế độ Set the date and time manually
5.2. Tùy chỉnh lại Snipping Tools
Với chức năng chính là chụp ảnh màn hình nên việc không chụp được màn hình cũng ảnh hưởng bởi Snipping Tools. Chính vì vậy, nếu gặp tình trạng không chụp được màn hình, bạn hãy cài đặt lại ứng dụng này nhé:
Bước 1: Trên thanh Taskbar, nhập Snipping Tool và chọn App settings.
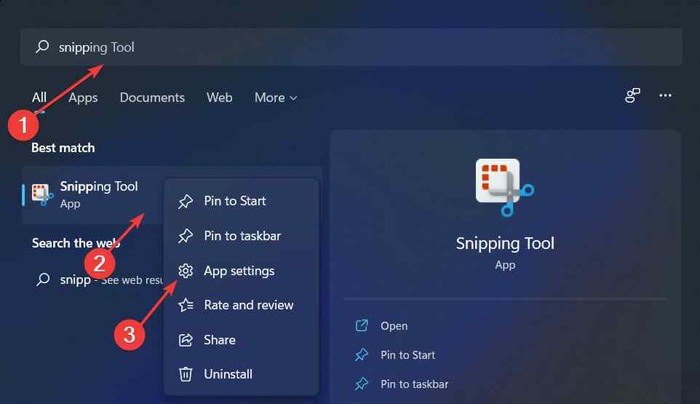
Nhập Snipping Tool trên thanh công cụ để mở phần mềm
Bước 2: Nhấn vào Repair và Reset lại phần mềm.
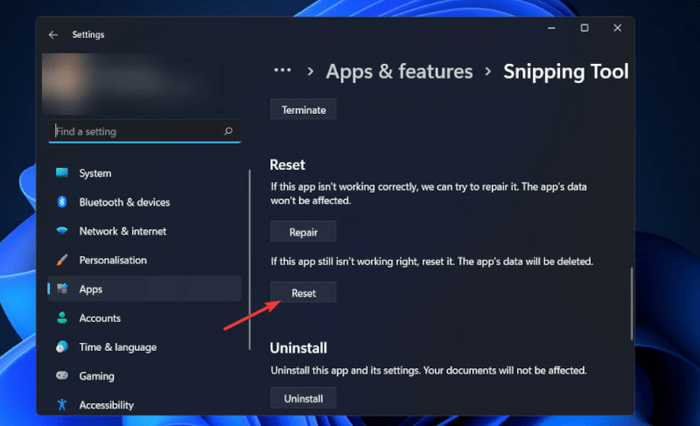
Repair và Reset lại để chỉnh sửa phần mềm
Bước 3: Sau khi ứng dụng đã sửa chữa, bạn hãy thử kiểm tra lại xem màn hình đã có thể chụp lại hay chưa để có giải pháp phù hợp hơn.
5.3. Cập nhật lại Driver
Nếu gặp tình trạng không chụp được màn hình máy tính, việc của bạn là phải kiểm tra lại Keyboard Drivers nhé! Trước tiên, bạn cần mở Device Manager Windows > Kích chuột vào Keyboard > Update Driver > Search automatically for drivers là hoàn thành cập nhật.
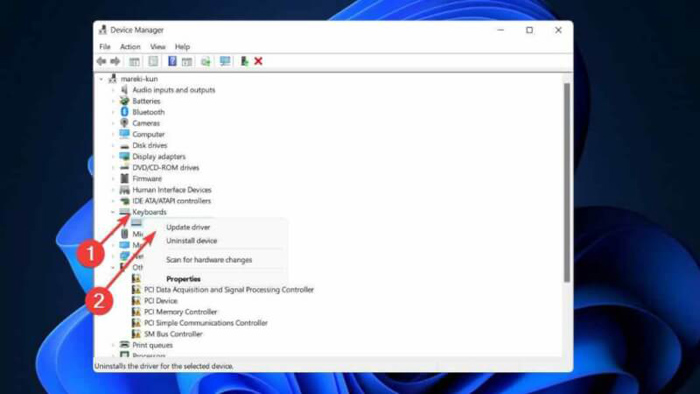
Cập nhật Driver là việc quan trọng khi máy tính cập nhật lên hệ điều hành mới
5.4. Khởi chạy lại SFC Scan
Với cách này, việc của bạn là mở chế độ Administrator và khởi chạy công cụ Command Prompt. Tiếp tục nhập lệnh sau > Enter. Sau đó, bạn chỉ cần đợi vài phút để hệ thống quét và chỉnh sửa giúp bạn.
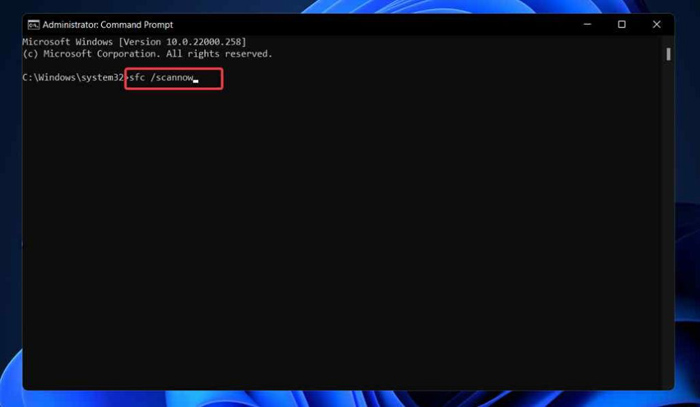
Bạn cần nhập lệnh như trên màn hình để khởi chạy lại SFC Scan
Với những giải đáp trên, hi vọng bạn có thể nhận được câu trả lời bổ ích. Ngoài ra, để có thể hạn chế một vài tình trạng lỗi khi sử dụng thì ngay từ ban đầu, bạn cần phải phải đặt mua những chiếc laptop có chất lượng tốt và uy tín.
Hiện nay, trên toàn quốc không thiếu những địa chỉ cung cấp sản phẩm công nghệ nhưng không phải địa chỉ nào cũng uy tín. Nếu bạn muốn mua một chiếc laptop chính hãng và mang chất lượng ổn định nhưng vẫn đang phân vân mua ở đâu, HnamMobile – nơi cung cấp những chiếc laptop chất lượng với giá cả hợp lý và nhiều ưu đãi lớn sẽ là sự lựa chọn tuyệt vời cho bạn!
Fanpage: https://www.facebook.com/HnamMobile.vn/
Website: https://www.hnammobile.com/
Hotline: 1900 2012
Youtube: https://www.youtube.com/user/hnamchannel/
Địa chỉ liên hệ: https://www.hnammobile.com/thong-tin/dia-chi
Như vậy, bài viết đã chỉ cho bạn 9 cách chụp màn hình Win 11 cực kỳ đơn giản và hiệu quả giúp bạn có những hiểu biết sâu hơn về cách sử dụng chiếc máy tính của mình. Để biết thêm nhiều thông tin bổ ích nữa, hãy theo dõi kênh thông tin của HnamMobile, chúng tôi sẽ luôn cập nhật những thông tin hot và thú vị nhất!
HnamMobile

>>>>>Xem thêm: Cách kiểm tra số IMEI của smartphone chính hãng
