Bạn đang đọc: Những cách chụp màn hình trên Galaxy Note 10 Plus mà bạn cần biêt
Có nhiều cách chụp màn hình Galaxy Note 10 Plus để lưu lại những thông tin thú vị chia sẻ với gia đình và bạn bè hay đơn giản để tạo một ghi chú nhắc nhở. Bạn đã biết hết những cách chụp màn hình Note 10 Plus này chưa?
Có nhiều cách chụp màn hình Galaxy Note 10 Plus để lưu lại những thông tin thú vị chia sẻ với gia đình và bạn bè hay đơn giản để tạo một ghi chú nhắc nhở. Bạn đã biết hết những cách chụp màn hình Note 10 Plus này chưa?

Samsung hỗ trợ người dùng nhiều công cụ cho phép chụp ảnh màn hình trực tiếp như sử dụng trợ lý ảo, dùng cử chỉ, dùng bút S Pen… Nào, cùng khám phá xem đâu là cách nhanh và thuận tiện nhất cho bạn để chụp màn hình Galaxy Note 10 Plus nhé.
Những cách chụp màn hình Galaxy Note 10 Plus hữu ích
Sử dụng phím mặc định của Android
Hệ điều hành Android hỗ trợ người dùng chụp màn hình bằng cách bấm giữ đồng thời nút nguồn và nút giảm âm lượng. Note 10 Plus cũng thuộc hệ sinh thái Android nên chúng ta có thể sử dụng tính năng này để chụp màn hình Galaxy Note 10 Plus. Để thực hiện bạn cần di chuyển đến ứng dụng có màn hình muốn chụp sau đó nhấn tổ hợp phím Power + Volume Down để chụp màn hình Galaxy Note 10 Plus như hình hướng dẫn bên dưới.

Chụp màn hình Note 10 Plus bằng cách nhấn tổ hợp phím nguồn và giảm âm lượng cùng lúc
Sử dụng cử chỉ thông minh hỗ trợ từ Samsung
Samsung hỗ trợ người dùng sử dụng cử chỉ vuốt lòng bàn tay trên màn hình để Chụp màn hình Note 10 Plus, tất nhiên tính năng này chỉ xuất hiện trên các dòng điện thoại cao cấp của Samsung như Galaxy Note và Galaxy S. Để sử dụng tính năng này trước tiên người dùng cần kích hoạt tính năng bằng việc truy cập vào: Cài đặt > Cài đặt nâng cao > chuyển động và cử chỉ > kích hoạt tùy chọn Vuốt để chụp.
Tìm hiểu thêm: Ứng dụng ProCam X biến điện thoại thành máy ảnh chuyên nghiệp trị giá 94K đang được miễn phí trên Play Store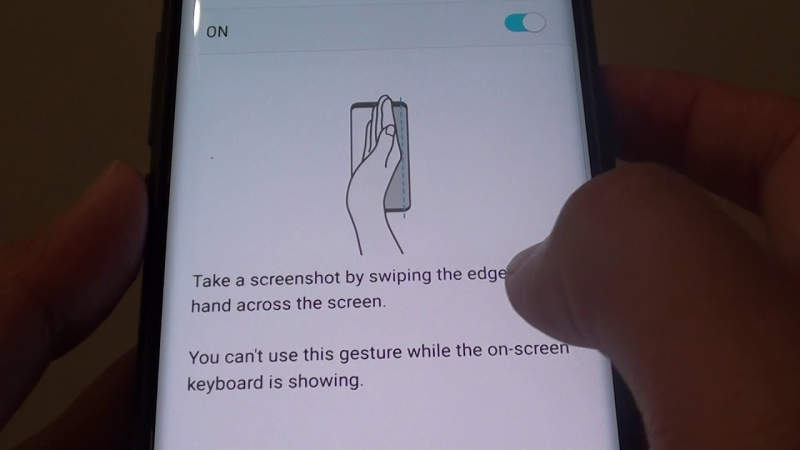
Kích hoạt cử chỉ vuốt để chụp trên điện thoại Samsung
Sử dụng trợ lý ảo
Ngoài 2 tùy chọn chụp màn hình Note 10 Plus trên, người dùng cũng có thể sử dụng trợ lý ảo, điều khiển bằng giọng nói để chụp màn hình Note 10 Plus. Đầu tiên, nhấn nút chức năng ở cạnh bên để kích hoạt trợ lý ảo Bixby và nói: “Hey Bixby” sau đó tiếp tục ra lệnh “take a screenshot” để trợ lý ảo tự chụp ảnh màn hình.
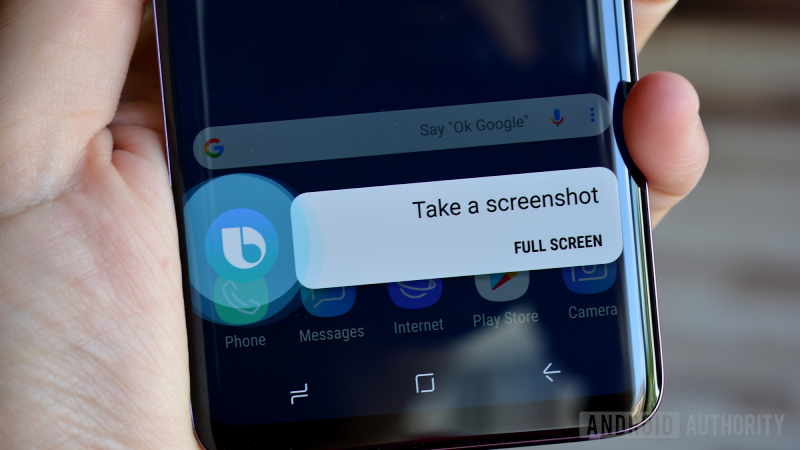
Hướng dẫn cách Screenshot Note 10 Plus bằng trợ lý ảo Bixby
Chụp bằng Bút S Pen bằng công cụ Screen Write
Cuối cùng là sử bút S Pen để chụp ảnh màn hình, để sử dụng tính năng này người dùng thông qua ứng dụng Screen Write trên Galaxy Note 10 bằng việc sử dụng bút S Pen. Để thao tác đầu tiên, bạn lấy bút S Pen ra khỏi thân máy. Khi đó, ứng dụng Screen Write sẽ tự động kích hoạt, tiếp đến đưa bút vào gần menu thao tác nhanh trên màn hình chọn Screen Write, khi đó một hình ảnh chụp màn hình sẽ lập tức được tạo ra. Bạn có thể chỉnh sửa thêm các ghi chú trực tiếp trên màn hình hoặc lưu lại để chia sẻ tới ứng dụng mong muốn.
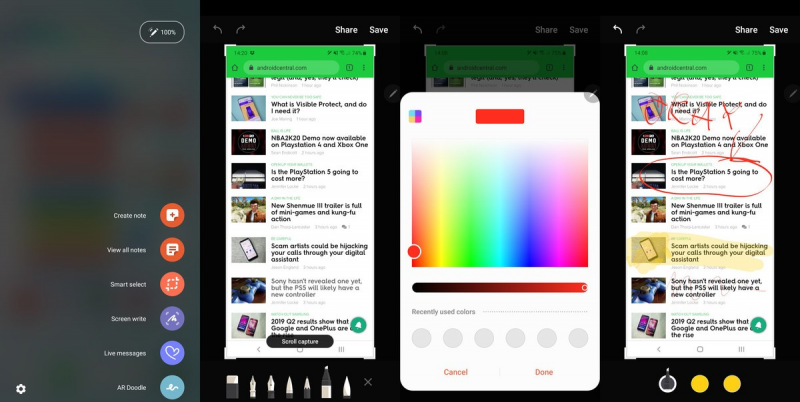
>>>>>Xem thêm: Cách xem sự kiện ra mắt iPhone 12 2020
Hướng dẫn Screenshot Note 10 Plus bằng bút S Pen trên Galaxy Note 10 Plus
Như vậy, bạn vừa theo dõi bài hướng dẫn chụp màn hình Note 10 Plus bằng 4 cách, theo dõi trang tin tức của HnamMobile để cập nhật các thông tin mới nhất về công nghệ nhé.
Mua Galaxy Note 10 Plus chính hãng
Samsung Galaxy Note 10 Plus N975 256GB chính hãng, giá rẻ trả góp 0% đang có tại HnamMobile với giá bán vô cùng hấp dẫn cùng với các ưu đãi giảm giá và trả góp hấp dẫn. Bạn có thể đến tất cả các cửa hàng của HnamMobile để được trải nghiệm và tư vấn mua sản phẩm Galaxy Note 10 Plus.
Xem thêm thủ thuật công nghệ hay
-
Phân biệt Galaxy Note 10 Plus chính hãng và xách tay
-
Cách chụp màn hình iPhone thật dễ dàng
-
Cách chụp màn hình iPhone 11, iPhone 11 Pro, iPhone 11 Pro Max
-
Hướng dẫn chụp màn hình trên MacBook một cách dễ dàng
HnamMobile
