Bạn đang đọc: Bỏ túi 6 cách chụp màn hình Samsung A12 chỉ với 3 LẦN CHẠM
Chụp màn hình là tính năng vô cùng thông dụng hiện nay, nhưng không phải ai cũng biết cách để sử dụng tính năng này. Nếu bạn cũng là một trong số đó thì đừng bỏ qua 6 cách chụp màn hình Samsung A12 dưới đây.
- 7.1. Sau khi chụp màn hình, ảnh được lưu vào đâu?
- 7.2. Làm thế nào để chụp được toàn bộ màn hình trên Samsung A12
- 7.3. Muốn gửi ảnh chụp màn hình từ Samsung A12 sang cùng hoặc khác hệ điều hành, làm như thế nào?
1. Chụp màn màn hình Samsung A12 bằng tổ hợp phím cứng
Chụp màn hình bằng tổ hợp phím cứng là cách nhanh chóng và đơn giản nhất, bạn chỉ mất 1 giây là có thể chụp được màn hình. Để thực hiện, bạn làm theo các bước sau:
Bước 1: Điều chỉnh sao cho màn hình hiển thị nội dung bạn muốn chụp lại.
Bước 2: Nhấn và giữ cùng lúc tổ hợp nút Nguồn + nút Giảm âm lượng, đến khi màn hình nhấp nháy thì bạn thả tay.
Sau khi chụp màn hình, ảnh chụp sẽ được lưu tự động vào ứng dụng Ảnh. Cách chụp màn hình này khá phổ biến nhưng sẽ không áp dụng được với những máy bị hỏng nút Nguồn hoặc nút Giảm âm lượng.
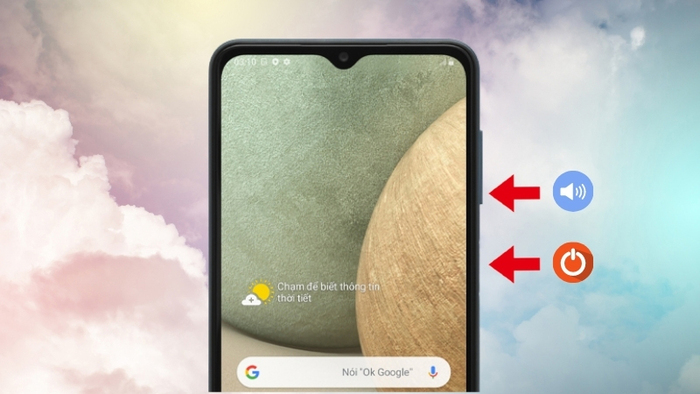
Nhấn cùng lúc tổ hợp nút Nguồn + nút Giảm âm lượng để chụp màn hình
2. Chụp màn hình Samsung A12 bằng cách vuốt lòng bàn tay
Một tính năng vô cùng thú vị trên Samsung A12 đó chính là chụp màn hình bằng cách vuốt lòng bàn tay. Bạn có thể chụp màn hình bằng cách này nếu điện thoại bạn bị hỏng phím cứng. Để sử dụng tính năng này, trước hết, bạn cần kích hoạt chế độ Vuốt lòng bàn tay để chụp bằng cách sau:
Bước 1: Truy cập vào ứng dụng Cài đặt và chọn mục Tính năng nâng cao.
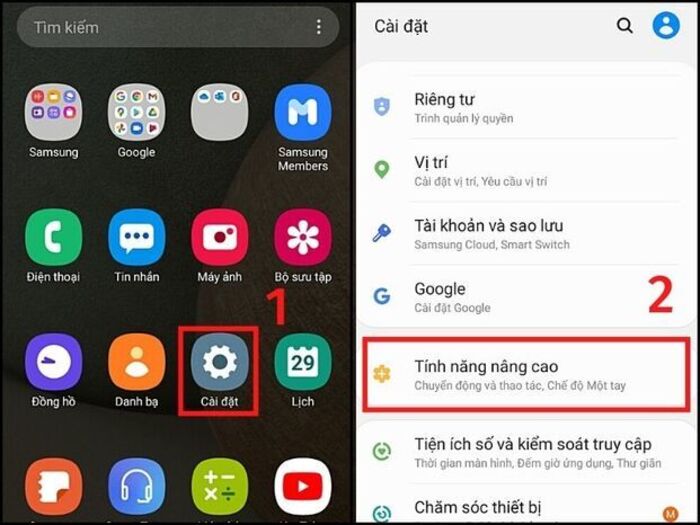
Truy cập vào Cài đặt và chọn mục Tính năng nâng cao
Bước 2: Chọn mục Chuyển động và thao tác và kích hoạt chế độ Vuốt lòng bàn tay để chụp bằng cách gạt sang phải.
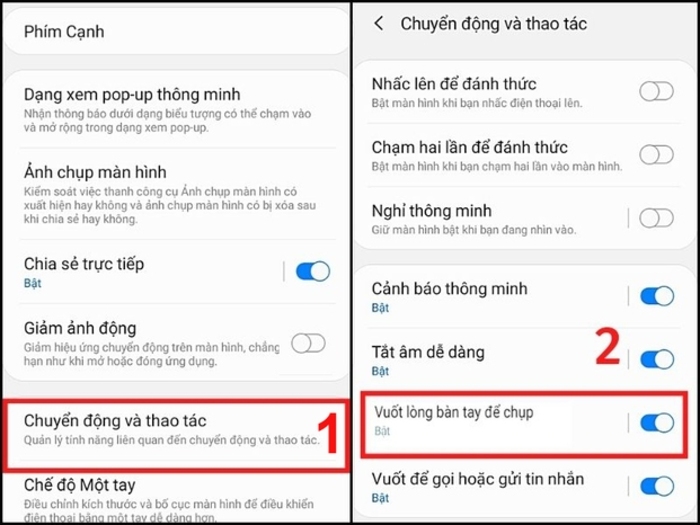
Chọn mục Chuyển động và thao tác và kích hoạt chế độ Vuốt lòng bàn tay để chụp
Sau khi kích hoạt, bạn thực hiện thao tác chụp màn hình như sau:
Bước 1: Điều chỉnh màn hình sao cho hiển thị nội dung bạn muốn chụp.
Bước 2: Áp cạnh bàn tay lên màn hình và vuốt sang. Khi màn hình nhấp nháy tức là bạn đã chụp màn hình thành công, ảnh chụp màn hình sẽ được lưu tự động vào ứng dụng Ảnh.
Khi thực hiện thao tác vuốt lòng bàn tay để chụp màn hình, bạn cần thực hiện dứt khoát, không được làm quá chậm để máy có thể nhận diện được thao tác. Thêm vào đó, bạn cũng cần đảm bảo cả cạnh ngón út và cạnh lòng bàn tay đều tiếp xúc với màn hình để thao tác thực hiện thành công.
|
3. Chụp màn hình Samsung A12 bằng nút Home ảo
Có thể bạn chưa biết, không chỉ dòng điện thoại iPhone mới có nút Home ảo mà người dùng Samsung A12 cũng có thể sử dụng tính năng này. Nút Home ảo là một tiện ích chứa nhiều phím tắt, bạn có bật/tắt màn hình, tăng/giảm âm lượng,…mà không cần sử dụng các phím cứng.
Để chụp màn hình bằng nút Home ảo trên điện thoại Samsung A12, bạn thực hiện theo hướng dẫn dưới đây:
Bước 1: Kích hoạt nút Home ảo trên điện thoại. Bạn hãy truy cập vào Cài đặt > Hỗ trợ > Thao tác và tương tác.
Bước 2: Tại mục Menu hỗ trợ, gạt sang phải để kích hoạt. Màn hình hiển thị ô thoại, bạn chỉ cần nhấn vào Bật là có thể sử dụng được.
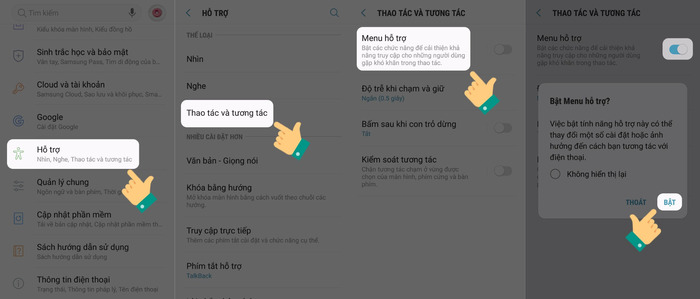
Thao tác kích hoạt nút Home trên Samsung A12
Bước 3: Tiến hành chụp màn hình bằng nút Home ảo. Tại giao diện màn hình mà bạn muốn chụp, nhấn vào biểu tượng hình tròn trên màn hình, sau đó, menu hiện ra và bạn chỉ cần nhấn vào mục Ảnh chụp màn hình là có thể chụp được.
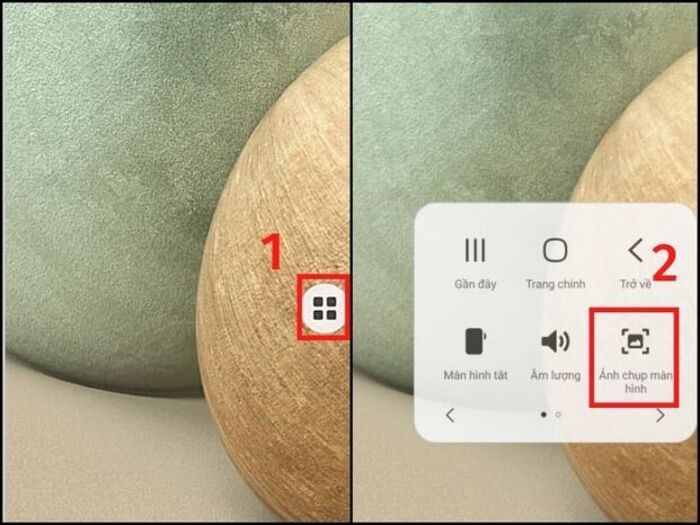
Tiến hành chụp màn hình bằng nút Home ảo
Với cách này, bạn sẽ hạn chế được việc sử dụng phím cứng nên sẽ giảm nguy cơ gây hỏng các phím cứng của điện thoại. Tuy nhiên, cách này sẽ lâu hơn bởi bạn phải thực hiện nhiều thao tác để có thể chụp màn hình.
4. Chụp màn hình Samsung A12 bằng Google Assistant
Với Google Assistant, bạn chỉ cần giao tiếp thông qua giọng nói, công cụ sẽ giúp bạn thực hiện các thao tác như đặt báo thức, mở nhạc, tra bản đồ,…một cách tự động.
Ngoài các tiện ích đã nêu ở trên, Google Assistant cũng có thể hỗ trợ bạn thực hiện hành động chụp màn hình. Để sử dụng Google Assistant trên điện thoại Samsung A12, bạn cần kích hoạt tính năng này, cách làm như sau:
Bước 1: Truy cập Google, tại thanh Menu ở phía dưới màn hình, chọn More.
Bước 2: Chọn Settings > Google Assistant > General.
Bước 3: Giao diện General hiện ra, tại mục Google Assistant, bạn tiến hành kích hoạt bằng cách gạt sang bên phải. Bạn cũng thực hiện thao tác tương tự đối với mục Hey Google.
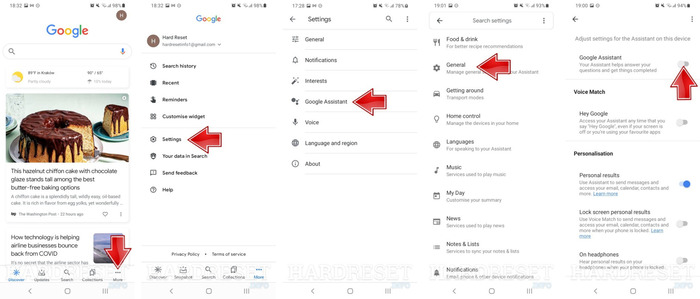
Kích hoạt Google Assistant trên điện thoại Samsung A12
Bước 4: Cài đặt tiếng Việt cho Google Assistant. Tại mục Assistant, chọn Languages > Add a language > Tiếng Việt (Việt Nam). Nếu bạn có thể sử dụng tiếng Anh thì hãy bỏ qua bước này.
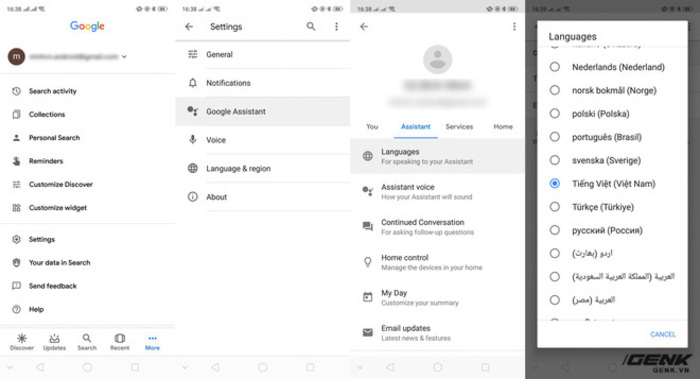
Cài đặt ngôn ngữ Tiếng Việt cho Google Assistant
Sau khi kích hoạt Google Assistant trên điện thoại, bạn có thể thực hiện nhiều tác vụ khác nhau thông qua giọng nói. Để chụp màn hình bằng công cụ này, bạn làm theo các bước dưới đây:
Bước 1: Nhấn giữ nút Home hoặc nói OK Google để khởi động Google Assistant.
Bước 2: Nói Chụp màn hình để trợ lý ảo có thể giúp bạn chụp màn hình điện thoại. Khi màn hình nhấp nháy tức là bạn đã chụp màn hình thành công.
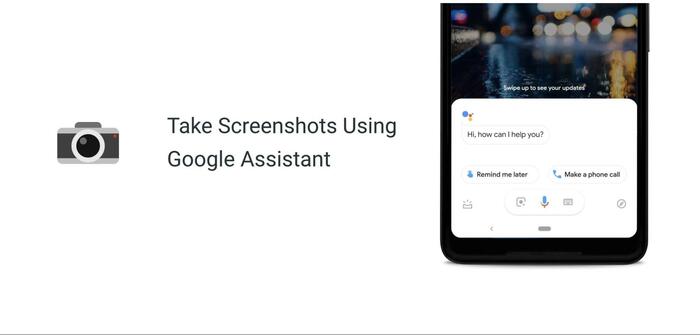
Chụp màn hình bằng Google Assistant
Công cụ này vô cùng hữu ích, đặc biệt khi bạn không rảnh tay mà vẫn muốn chụp màn hình. Tuy nhiên, vì tính năng cần sử dụng giọng nói nên sẽ khá bất tiện khi bạn đang ở nơi cần sự yên tĩnh.
|
5. Chụp màn hình Samsung A12 bằng Bixby Voice
Tương tự như Google Assistant, Bixby Voice là một công cụ giao tiếp chủ yếu qua giọng nói được tích hợp sẵn trên các sản phẩm điện thoại Samsung. Với Bixby Voice, bạn có thể thực hiện nhiều tác vụ khác nhau thông qua giọng nói mà không cần thao tác bằng tay.
Để sử dụng Bixby Voice, trước tiên bạn cần kích hoạt tính năng này trên Samsung A12 như sau:
Bước 1: Truy cập Settings > Advanced > Bixby Key.
Bước 2: Màn hình hiển thị hai tuỳ chọn, bạn chọn mục Single press to open Bixby. Vậy là bạn đã thiết lập thành công tính năng Bixby Voice trên điện thoại rồi.
Tìm hiểu thêm: 3 tính năng ẩn nhưng cực kỳ hữu ích trên iPhone mà bạn chưa biết
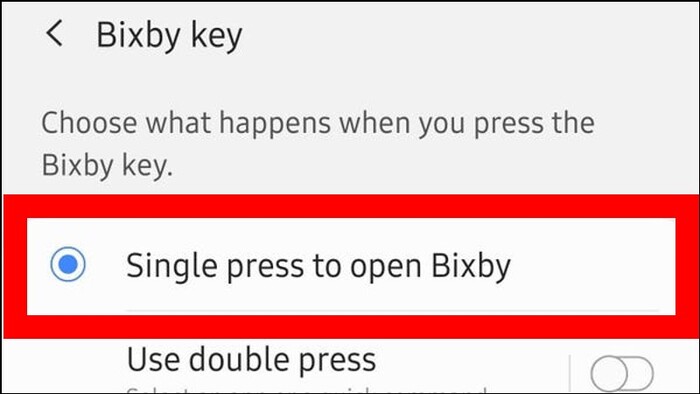
Kích hoạt công cụ Bixby Voice trên Samsung A12
Sau khi kích hoạt, bạn chỉ cần nói Hey, Bixby kèm theo yêu cầu như mở ứng dụng, đặt báo thức, mở nhạc,…, hệ thống sẽ tự động giúp bạn thực hiện những tác vụ ấy. Để chụp màn hình điện thoại, bạn hãy nói Hey, Bixby, take a screenshot. Vậy là bạn đã chụp ảnh màn hình thành công.
Nếu tác vụ chưa được thực hiện, rất có thể bạn vẫn chưa nói đủ to và rõ. Trong trường hợp này, hãy thử nói lại để hệ thống nhận dạng giọng nói và thực hiện hành động chụp màn hình.
|
Lưu ý: Để có thể sử dụng Bixby Voice trên điện thoại Samsung A12, bạn cần phải đáp ứng những yêu cầu sau đây:
|

Chụp màn hình điện thoại Samsung bằng công cụ Bixby Voice
6. 3 ứng dụng hỗ trợ chụp màn hình Samsung A12 miễn phí
Bên cạnh những tính năng được tích hợp sẵn trên điện thoại, bạn cũng có thể chụp màn hình bằng các ứng dụng dưới đây.
6.1. Ứng dụng Screenshot Touch
Screenshot Touch là ứng dụng được thiết kế riêng để chụp ảnh màn hình với nhiều chức năng đa dạng cho phép bạn chỉnh sửa ảnh, chụp cuộn trang, quay màn hình,… Bạn có thể tải ứng dụng từ CH Play về máy và sử dụng.
Các bước chụp màn hình với Screenshot Touch cũng vô cùng đơn giản như sau:
Bước 1: Sau khi cài đặt Screenshot Touch về điện thoại, bạn truy cập vào ứng dụng để khởi động.
Bước 2: Biểu tượng ứng dụng sẽ hiển thị ở góc màn hình. Khi muốn chụp ảnh màn hình bạn chỉ cần nhấn vào biểu tượng đó là có thể chụp được nội dung. Ngoài ra, thanh Menu của ứng dụng cũng hiển thị tại phần thông báo, nếu bạn muốn quay màn hình thì nhấn vào mục Recording và nhấn Stop để dừng ghi hình.
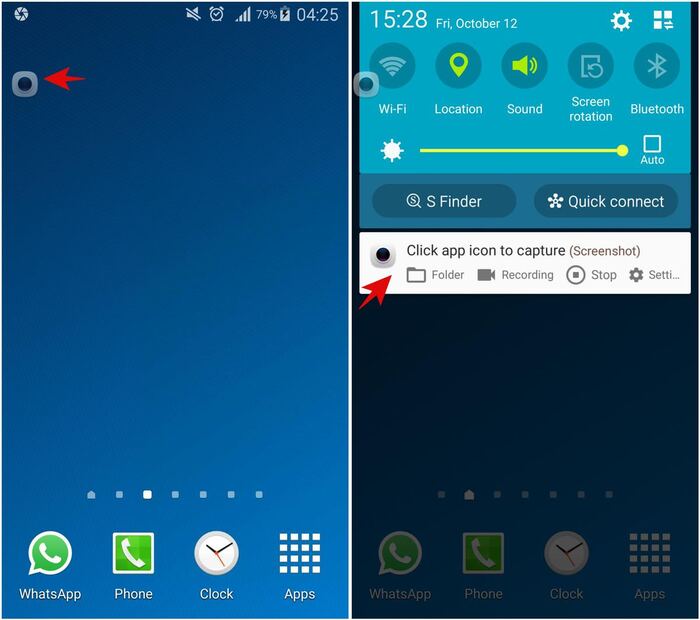
Chụp ảnh và quay màn hình bằng ứng dụng Screenshot Touch
Mặc dù ứng dụng có rất nhiều tính năng hữu ích nhưng lại có nhược điểm đó chính là người dùng cần xem quảng cáo để sử dụng miễn phí, nếu muốn loại bỏ quảng cáo bạn cần phải trả phí.
6.2. Ứng dụng Super Screenshot
Thêm một ứng dụng khá tiện dụng trong việc chụp màn hình đó chính là Super Screenshot. Đây là ứng dụng giúp bạn chụp màn hình một cách dễ dàng, ngoài ra, bạn cũng có thể sử dụng một số tính năng thú vị khác như cắt ảnh, chỉnh sửa màu ảnh vô cùng đa dạng,…
Cách sử dụng Super Screenshot để chụp màn hình cũng rất dễ dàng. Sau khi cài đặt ứng dụng về điện thoại, bạn truy cập vào ứng dụng để bắt đầu sử dụng. Tại giao diện ứng dụng, bạn chỉ cần nhấn Start Capture là có thể chụp được màn hình, nhấn Stop Capture để dừng chụp màn hình.
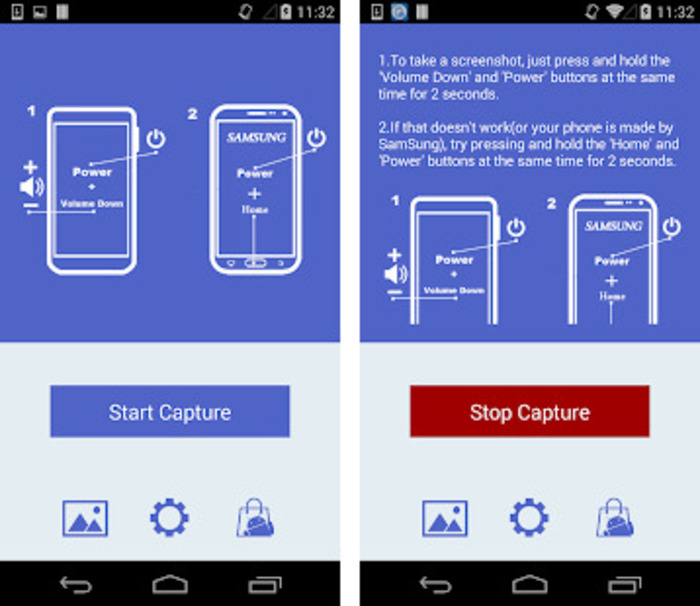
Nhấn Start Capture để chụp ảnh màn hình
6.3. Ứng dụng ảnh chụp màn hình dễ dàng
Đây là ứng dụng có giao diện vô cùng đơn giản, vì vậy, bạn có thể dễ dàng chụp màn hình cũng như cài đặt nhiều tùy chọn khác nhau trên ứng dụng. Để chụp màn hình bằng ứng dụng Ảnh chụp màn hình dễ dàng, bạn thực hiện thao tác sau:
Bước 1: Sau khi tải ứng dụng về máy, màn hình sẽ hiển thị các tùy chọn. Bạn hãy tùy chỉnh sao cho phù hợp với mình nhất.
Bước 2: Nhấn vào Bắt đầu chụp để ứng dụng có thể tiến hành chụp ảnh màn hình.
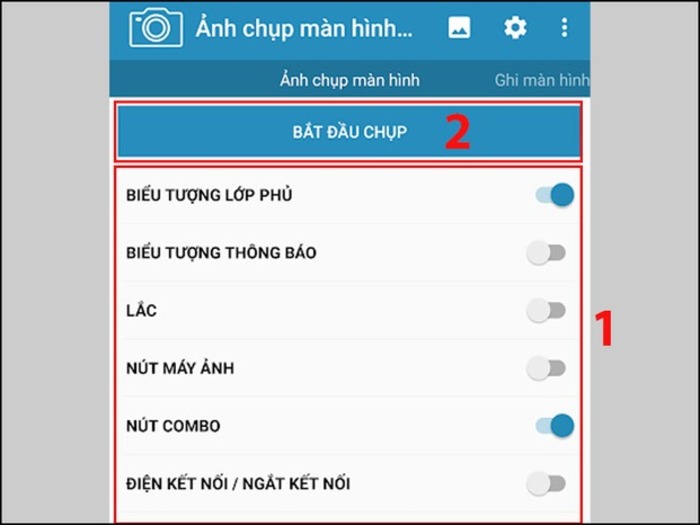
Tùy chỉnh các tùy chọn và nhấn vào Bắt đầu chụp để chụp ảnh màn hình
Cách chụp màn hình bằng các ứng dụng thứ 3 giúp đem lại đa dạng các chế độ chụp khác nhau và giúp hạn chế sử dụng các phím cứng. Tuy nhiên, nếu dung lượng bộ nhớ của điện thoại bạn đã đầy thì sẽ khá bất tiện khi tải ứng dụng về máy. Ngoài ra, khi sử dụng thêm ứng dụng cũng khiến điện thoại của bạn tốn pin hơn.
7. Tìm hiểu thêm 3 thông tin về chụp màn hình Samsung A12
Bên cạnh những cách chụp màn hình điện thoại Samsung A12, người dùng cũng có thể gặp khó khăn với những vấn đề dưới đây dưới đây.
7.1. Sau khi chụp màn hình, ảnh được lưu vào đâu?
Tất cả ảnh chụp màn hình sẽ được tự động lưu vào thư viện ảnh, nằm trong album Ảnh chụp màn hình. Bên cạnh việc xem lại ảnh, bạn cũng có thể tùy chọn chỉnh sửa hay chia sẻ ảnh ngay trong thư viện ảnh.
7.2. Làm thế nào để chụp được toàn bộ màn hình trên Samsung A12
Nếu bạn thấy bất tiện khi phải chụp nhiều ảnh màn hình trên cùng một trang thì hãy sử dụng tính năng chụp cuộn trang trên Samsung A12 bằng cách sau:
Bước 1: Sau khi chụp ảnh thành công, màn hình sẽ hiển thị thanh Menu ở phía dưới, bạn hãy nhấn vào biểu tượng ô vuông chứa 2 mũi tên hướng xuống.
Bước 2: Ảnh chụp cuộn trang sẽ được hiển thị ở góc trái màn hình. Nếu bạn muốn chụp cuộn màn hình dài hơn thì chỉ cần nhấn vào biểu tượng chụp cuộn nhiều lần cho đến khi đạt đến độ dài mong muốn.
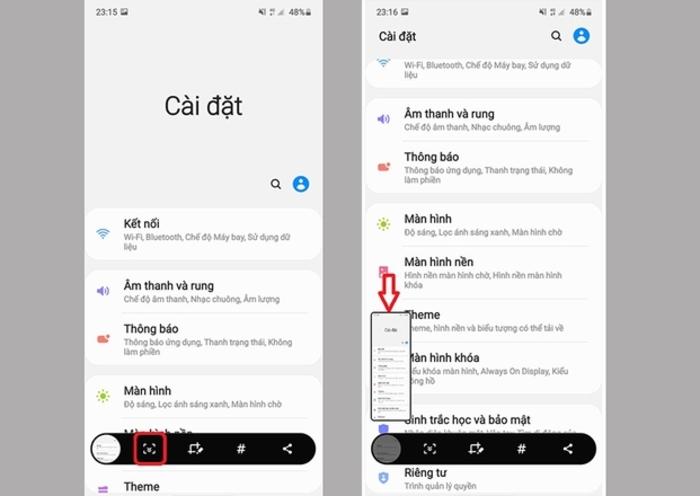
Tính năng chụp cuộn trang trên Samsung A12
7.3. Muốn gửi ảnh chụp màn hình từ Samsung A12 sang cùng hoặc khác hệ điều hành, làm như thế nào?
a. Gửi sang hệ điều hành Android: Sử dụng Bluetooth
Với những điện thoại sử dụng hệ điều hành Android, bạn có thể chia sẻ ảnh chụp vô cùng nhanh chóng bằng cách sử dụng bluetooth. Để gửi ảnh qua điện thoại Android khác, bạn thực hiện như sau:
Bước 1: Đặt điện thoại gần với những điện thoại khác mà bạn muốn chia sẻ ảnh. Sau đó, bật chế độ Bluetooth trên thanh Menu. Màn hình hiển thị danh sách thiết bị khả dụng, chọn thiết bị mà bạn muốn gửi ảnh để tiến hành kết nối.
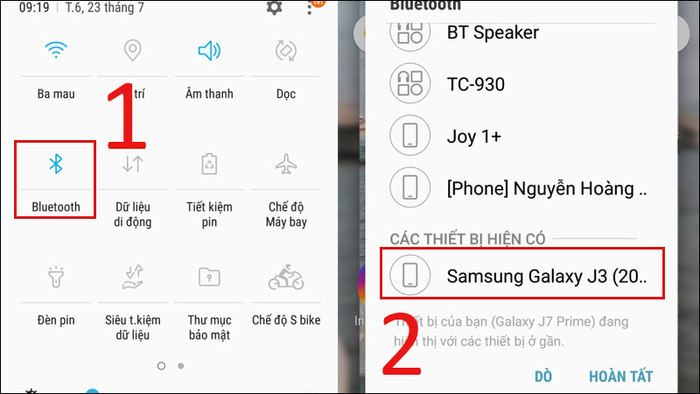
Kết nối Bluetooth với điện thoại Android khác
Bước 2: Vào thư viện ảnh, chọn ảnh mà bạn muốn chia sẻ và nhấn vào biểu tượng chia sẻ ở phía dưới màn hình. Tiếp theo, bạn nhấn vào biểu tượng Bluetooth và chọn vào thiết bị bạn đã kết nối trước đó. Khi thiết bị khác chấp nhận thì bạn đã gửi ảnh thành công.
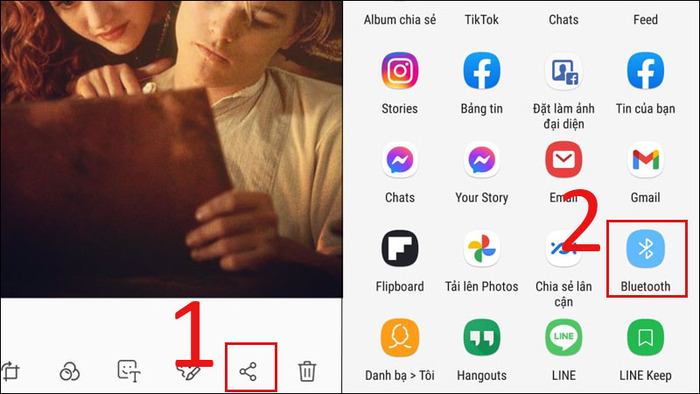 Tất cả các thuật ngữ cần biết khi chọn mua iPhone
Tất cả các thuật ngữ cần biết khi chọn mua iPhone
Chọn Chia sẻ > Bluetooth và chọn thiết bị đã kết nối trước đó để gửi ảnh
Bước 3: Gửi sang hệ điều hành IOS: Google Photo, Google Drive, Ứng dụng xã hội.
Để gửi ảnh chụp màn hình tới điện thoại sử dụng hệ điều hành IOS, bạn có thể tải ảnh lên những nền tảng lưu trữ như Google Photo, Google Drive và gửi link chia sẻ đến thiết bị khác. Cách thứ 2 nhanh chóng hơn đó chính là chia sẻ ảnh qua các ứng dụng xã hội như Facebook, Instagram, Zalo,…
Trên đây là những cách chụp màn hình điện thoại Samsung A12. Với những thông tin trên, hi vọng bạn có thể chọn cho mình cách chụp phù hợp. Nếu bạn đang tìm kiếm một điểm bán điện thoại đáp ứng đủ 2 tiêu chí giá rẻ và chất lượng thì hãy ghé ngay HnamMobile.
Với uy tín 15 năm hoạt động, HnamMobile cam kết đem đến cho khách hàng sản phẩm với giá thành cạnh tranh cùng chất lượng hàng đầu. Bên cạnh đó, khi đến với HnamMobile, khách hàng sẽ được trải nghiệm dịch vụ chăm sóc khách hàng tận tâm trước và sau khi mua hàng.
Thông tin liên hệ:
-
Website: https://www.hnammobile.com/
-
Hotline: 1900 2012
-
Fanpage: https://www.facebook.com/HnamMobile.vn/?fref=ts
-
Youtube: https://www.youtube.com/user/hnamchannel/
-
Địa chỉ liên hệ: https://www.hnammobile.com/thong-tin/dia-chi
HnamMobile
