Bạn đang đọc: Hướng dẫn cài đặt tài khoản email và gửi email trên iPhone
Để sử dụng được email trên chiếc iPhone bạn cần tạo một tài khoản email trên iPhone, dù đơn giản nhưng với những thủ thuật nhỏ sau đây sẽ giúp việc tạo và sử dụng email trên iPhone dễ dàng hơn
Để sử dụng được email trên điện thoại bạn cần tạo một tài khoản email, dù đơn giản nhưng với những thủ thuật nhỏ sau đây sẽ giúp việc tạo và sử dụng email trên iPhone dễ dàng hơn.
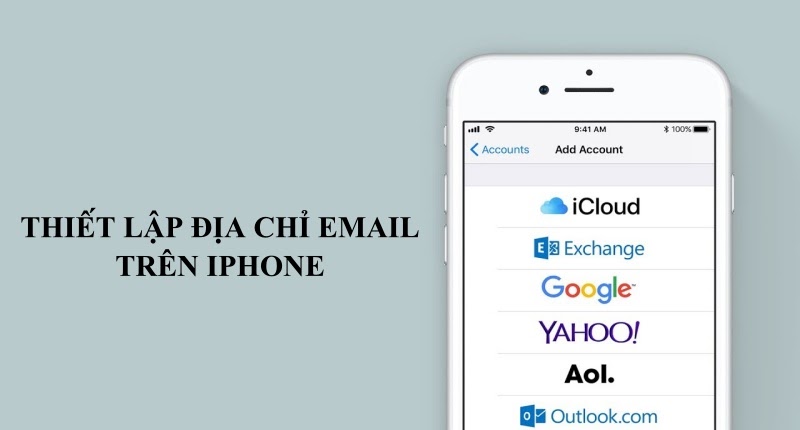
Địa chỉ email là một cách thức phổ biến để giữ liên lạc với bạn bè, gia đình và đồng nghiệp. Trong bài viết này, HnamMobile trình bày cách thiết lập và gửi email trên thiết bị iOS của bạn.
Mục lục bài viết [Ẩn]
Tự động thêm tài khoản email
iOS cung cấp hai phương pháp chính để thiết lập tài khoản email trên iPhone, đó là cách thêm email thủ công và tự động.
Phương pháp tự động thêm email bao gồm các tài khoản email đến từ một trong những nhà cung cấp lớn như Google (Gmail), Microsoft (Hotmail, Outlook và Exchange), Yahoo, AOL hoặc ICloud của riêng Apple.
Để sử dụng phương pháp này, hãy mở ứng dụng Cài đặt trên thiết bị của bạn (nó có biểu tượng răng cưa màu bạc / xám), cuộn xuống cho đến khi bạn tìm thấy Mật khẩu & Tài khoản, sau đó nhấn vào nó.
Trên trang tiếp theo, bạn sẽ tìm thấy tùy chọn Thêm tài khoản. Nhấn vào đây, sau đó từ menu xuất hiện, chọn nhà cung cấp email của bạn.
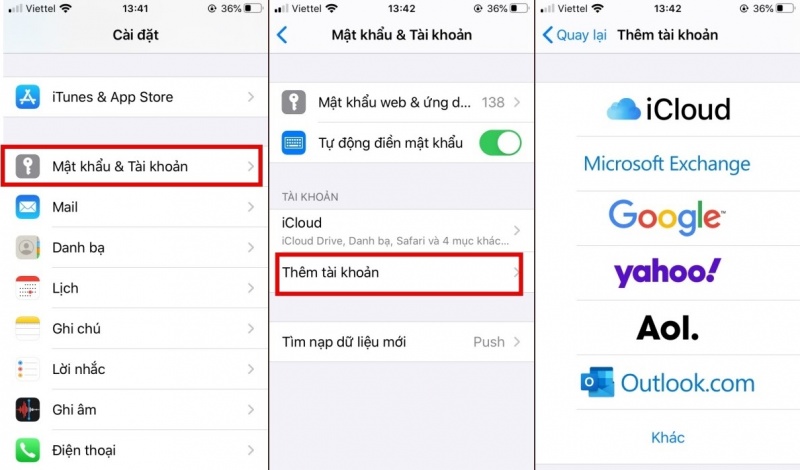
Thêm địa chỉ email tự động
Nhập thông tin của bạn sau đó nhấn Tiếp theo. Mail sẽ kiểm tra xem mọi thứ có đúng không.
Khi hoàn thành, bạn sẽ được cung cấp tùy chọn kích hoạt các tính năng khác nhau từ tài khoản thư của mình – những thứ này thường bao gồm Thư, Danh bạ, Lịch, v.v.
Tìm hiểu thêm: Apple gấp rút vá lỗi iOS 8.0.1
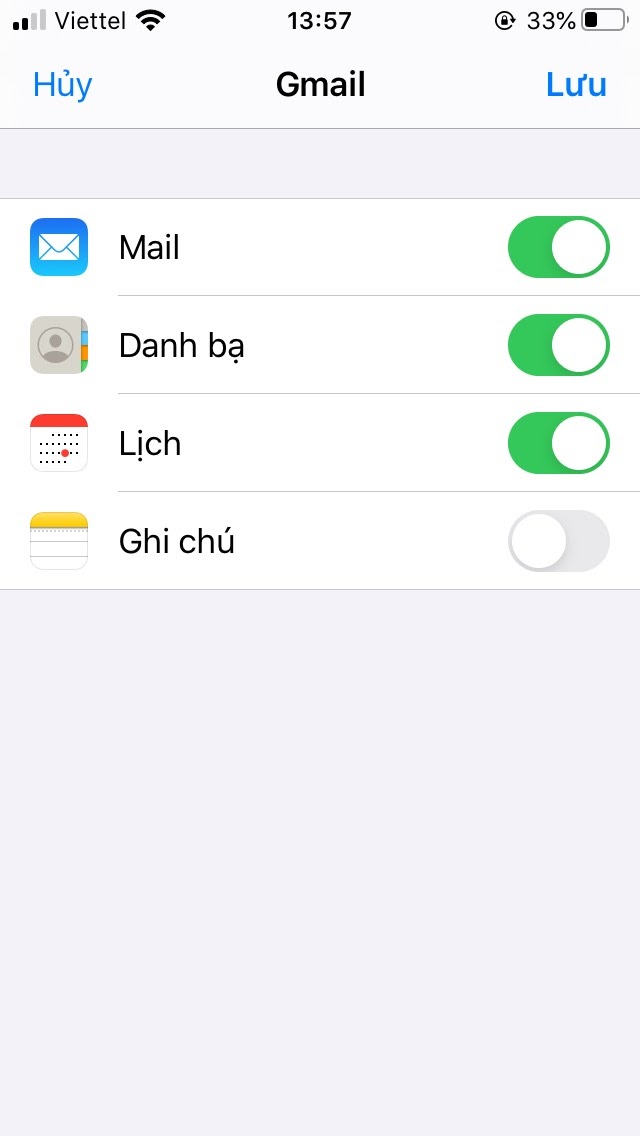
Các phần nội dung của email được đồng bộ hoá
Thêm tài khoản email theo cách thủ công
Nếu nhà cung cấp email của bạn không xuất hiện trong danh sách trên, bạn vẫn có thể thiết lập thủ công. Đối với điều này, bạn sẽ cần phải biết nhiều chi tiết khác nhau, không chỉ địa chỉ và mật khẩu của bạn mà còn cả Máy chủ thư đến và Máy chủ thư đi.
Tuy nhiên, đừng lo lắng, những thứ này sẽ có sẵn từ nhà cung cấp của bạn. Hãy thử liên hệ trực tiếp với họ hoặc tìm kiếm trên google và chi tiết thiết lập.
Khi bạn đã có thông tin, hãy truy cập Cài đặt> Mật khẩu & Tài khoản> Thêm tài khoản, sau đó nhấn tùy chọn Khác ở cuối danh sách.
Điền địa chỉ email và mật khẩu, sau đó nhấn Tiếp theo. Nếu bạn may mắn thì bạn có thể thấy rằng tất cả các chi tiết cần thiết đều được hoàn thành tự động, nhưng nếu không phải vậy thì bạn sẽ thấy một trang nơi bạn có thể nhập chúng.
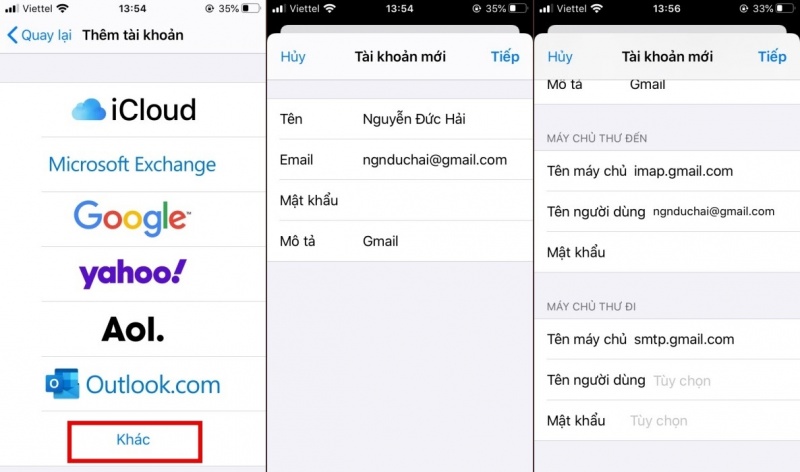
Chọn giữa tài khoản POP hoặc IMAP (nhà cung cấp của bạn sẽ cho bạn biết bạn có tài khoản nào), sau đó hoàn thành các trường còn lại. Khi hoàn tất, chạm Tiếp theo rồi Lưu và bạn sẽ bắt đầu thấy các thư xuất hiện trong ứng dụng Thư.
Gửi một e-mail
Bây giờ tài khoản email của bạn đã sẵn sàng, đã đến lúc chạy thử.
Mở ứng dụng Thư sau đó nhấn vào biểu tượng Viết (trông giống như một mảnh giấy vuông có bút nhô ra) ở góc dưới bên phải.
Nhập địa chỉ email của người nhận của bạn, thêm tiêu đề vào trường Chủ đề, sau đó nhấn vào khoảng trống bên dưới nó để bắt đầu nhập tin nhắn của bạn.
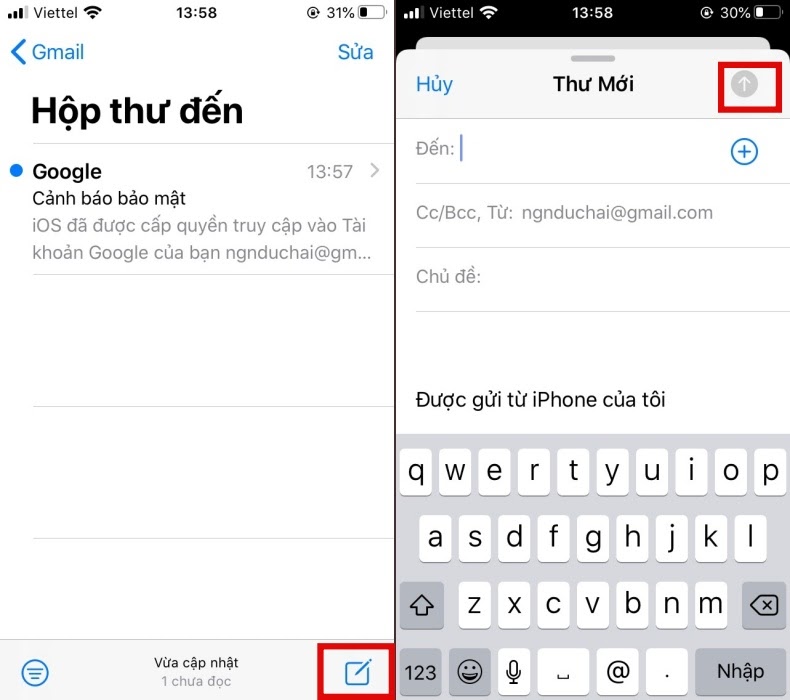
>>>>>Xem thêm: Mẹo và thủ thuật để giải phóng dung lượng ổ đĩa và bộ nhớ ẩn trên máy Mac
Gửi email trên iOS
Khi bạn kết thúc, hãy kiểm tra xem có địa chỉ email bạn muốn sử dụng để gửi thư không. Nếu không, hãy nhấn vào địa chỉ ở đó và bạn sẽ thấy danh sách các tài khoản email khả dụng khác nhau trên thiết bị của mình (giả sử bạn có nhiều hơn một). Chọn cái bạn muốn, sau đó nhấn Gửi.
Xem thêm thủ thuật iPhone
- Hướng dẫn sử dụng Font chữ tùy chỉnh trong iOS 13 cho iPhone
- 5 phím tắt (Shortcut) hữu ích trên iPhone mà bạn nên thử
- Hướng dẫn sử dụng Phím tắt (Shortcut) cực hay trên iOS 13
HnamMobile
Đức Hải
