Bạn đang đọc: Mẹo và thủ thuật để giải phóng dung lượng ổ đĩa và bộ nhớ ẩn trên máy Mac
Trong bài viết này, HnamMobile sẽ thông tin đến bạn 5 giải pháp từ cơ bản đến chuyên sâu để giải phóng dung lượng ổ đĩa và bộ nhớ ẩn trên máy Mac
Song song với sự phát triển của công nghệ khi những chiếc máy Mac ngày càng mạnh mẽ hơn thì thiếu hụt dung lượng lưu trữ luôn là vấn đề thường trực của người dùng. Trong bài viết này, HnamMobile sẽ thông tin đến bạn 5 giải pháp từ cơ bản đến chuyên sâu để giải quyết triệt để vấn đề trên.

- 2.1. Sử dụng trình phân tích DaisyDisk
- 2.2. Sử dụng ứng dụng Clean My Mac and Sensei
Giải phóng dung lượng thông qua các tùy chọn mặc định
Sử dụng ứng dụng Finder mặc định
- Bước 1: Khởi chạy ứng dụng Finder trên máy Mac của bạn.
- Bước 2: Trên các phiên bản macOS cũ, bạn đi đến All My Files. Còn với nền tảng macOS Big Sur, bạn có thể chọn mục Recents.
- Bước 3: Tại đây, bạn hãy sắp xếp các tệp và thư mục của mình theo kích thước và bắt đầu xóa dữ liệu không cần thiết.
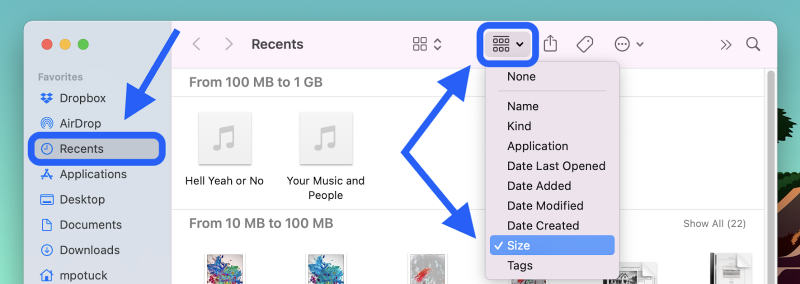
Tận dụng phần giới thiệu về máy Mac
Có thể bạn chưa biết, phần giới thiệu về máy Mac bao gồm tính năng lưu trữ và đồng thời cũng có thể đưa ra các đề xuất giúp bạn giải phóng dung lượng ổ đĩa.
- Bước 1: Nhấn vào logo Táo Khuyết ở góc trái màn hình > About this Mac > Storage.
- Bước 2: Chọn Manage ở bên phải ổ đĩa máy Mac của bạn.
- Bước 3: Tại đây, bạn sẽ thấy danh sách các đề xuất giúp giải phóng dung lượng bao gồm bộ nhớ iCloud, tự động dọn sạch thùng rác,… Ngoài ra, bạn cũng có thể xóa các tệp và dữ liệu của từng ứng dụng cụ thể.
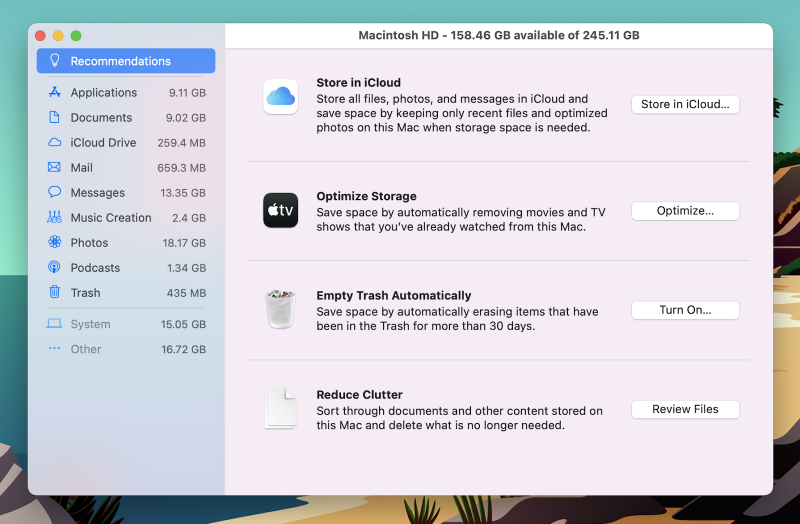
Lưu ý: Apple không cấp quyền truy cập để xóa các dữ liệu hệ thống mà chỉ dừng lại ở ổ đĩa máy Mac của bạn.
Giải phóng dung lượng bằng các ứng dụng của bên thứ ba
Nếu bạn cảm thấy hai giải pháp trên vẫn chưa mang lại nhiều hiệu quả cụ thể, hãy thử một vài cách làm chuyên sâu hơn bằng các ứng dụng của bên thứ ba.
Sử dụng trình phân tích DaisyDisk
Trình phân tích DaisyDisk đang được phát hành trên App Store với mức giá 9,99 USD. Nó cung cấp một giao diện sử dụng thân thiện với người dùng với thiết kế bắt mắt, nhiều chức năng. Bên cạnh đó, bạn cũng có thể xem trước và xoá trực tiếp các tệp trong ứng dụng cũng như phân tích ổ đĩa ngoài.
Tìm hiểu thêm: Hướng dẫn sử dụng iTest của Samsung để trải nghiệm giao diện One UI trên iPhone
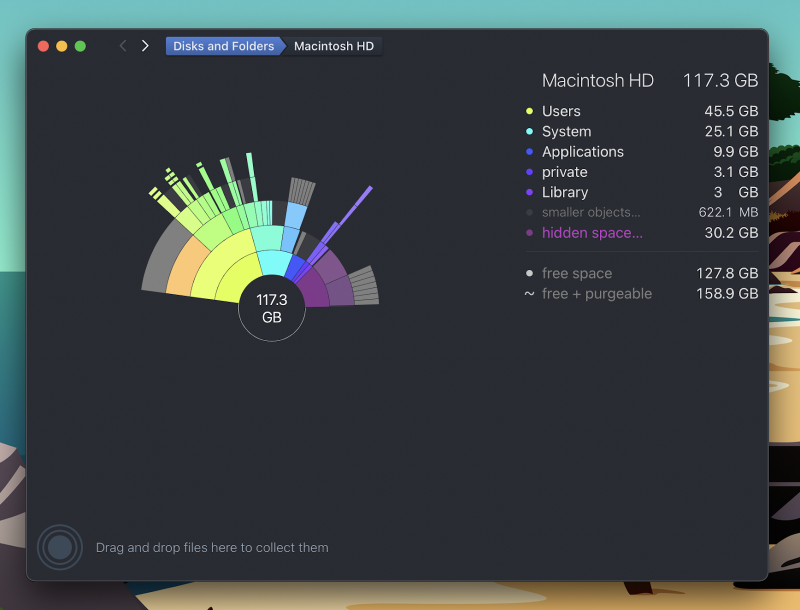
có thể thấy DaisyDisk đã phát hiện đến 30.2 GB bộ nhớ ẩn
DaisyDisk cung cấp cái nhìn sâu hơn về bộ nhớ của bạn và có thể tiết lộ các tệp tạm thời và ẩn để bạn biết những gì đang thực sự chiếm dung lượng đĩa của bạn. Đồng thời các tệp và thư mực đang chiếm dung lượng lớn sẽ được thể hiện trực quan bằng màu sắc giúp bạn nhanh chóng phát hiện.
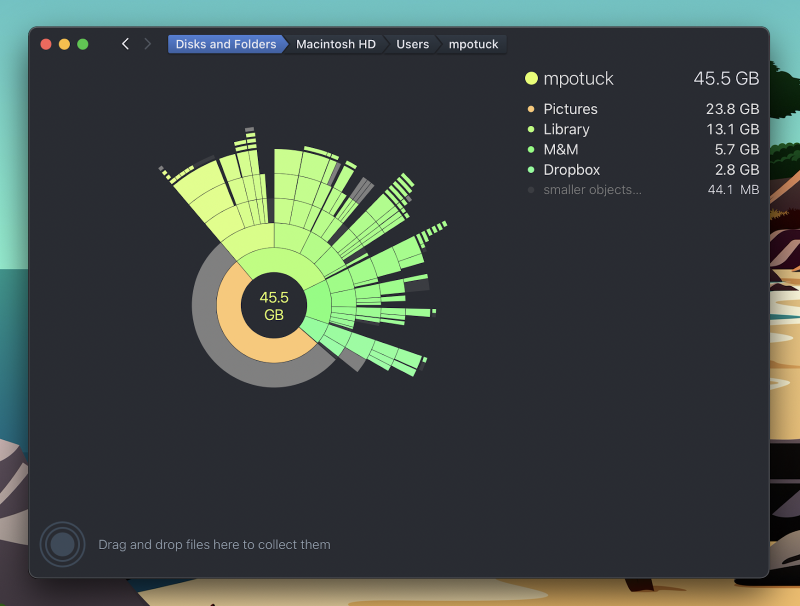
trình phân tích DaisyDisk được thể hiện trực quan bằng màu sắc
Vì vậy, con số 9,99 USD thực sự là một món hời khi so sánh với những lợi ích và thời gian tiết kiệm mà nhà phát hành DaisyDisk mang lại cho người dùng.
Sử dụng ứng dụng Clean My Mac and Sensei
Ngoài ra, một vài ứng dụng của bên thứ ba khác cũng giúp bạn tìm các tệp rác, xử lý, gỡ cài đặt ứng dụng và tối ưu hoá hiệu suất, điển hình là bộ đôi Clean My Mac and Sensei. Các sự lựa chọn này không cung cấp cho bạn một trình phân tích đĩa chi tiết giống như Daisy Disk nhưng nó lại tích hợp nhiều tiện ích ấn tượng khác bao gồm quản lý lưu trữ.
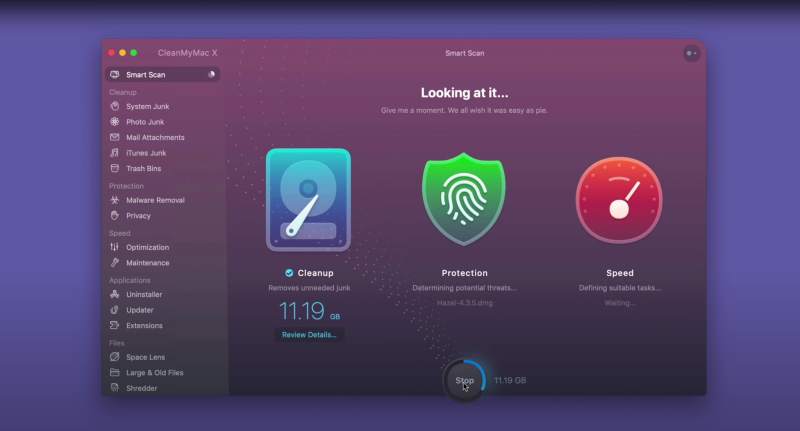
giao diện của ứng dụng Clean My Mac
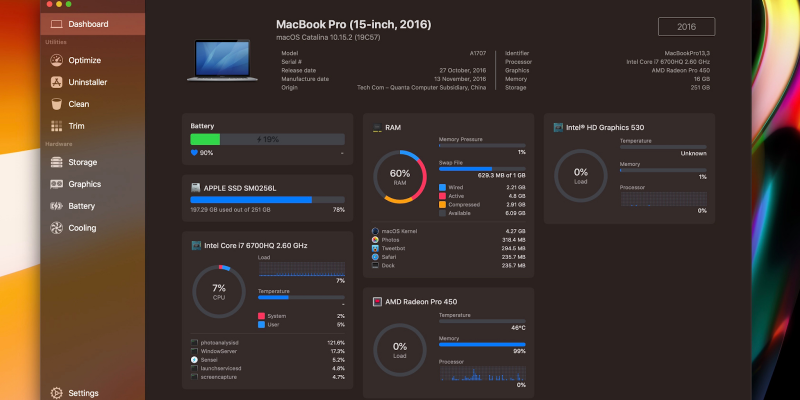
>>>>>Xem thêm: Hướng dẫn bạn kiểm tra bảo hành Samsung nhanh gọn nhất
kết quả quá trình kiểm tra ổ đĩa của ứng dụng Sensei
Cả Clean My Mac and Sensei đều được tải xuống miễn phí. Tuy nhiên để thực hiện kiểm tra, bạn phải bỏ ra 29 USD/ năm và 59 USD trọn đời với Sensei. Trong khi con số này của Clean My Mac là 35 USD/ năm và 89 USD trọn đời.
Bạn sẽ lựa chọn giải pháp nào trong 5 đề xuất vừa rồi? Hi vọng bài viết trên của HnamMobile đã giúp bạn giải phóng triệt để dung lượng ổ đĩa và bộ nhớ ẩn trên máy Mac.
HnamMobile
theo 9to5mac
