Bạn đang đọc: Những cách chụp màn hình máy tính Windows mà bạn cần biết
Sau đây là những cách chụp màn hình máy tính Windows cực kỳ dễ dàng sẽ giúp công việc của bạn trở nên nhẹ nhàng và hiệu quả hơn.
Với những người làm việc trên máy tính thường xuyên thì việc chụp màn hình máy tính là việc làm thường xuyên. Tuy nhiên làm thế nào tối ưu cách chụp màn hình máy tính sao cho tiện lợi nhất thì trong bài viết sau đây mình sẽ hướng dẫn chụp màn hình máy tính Windows với những cách cực kỳ dễ dàng và tiện lợi.
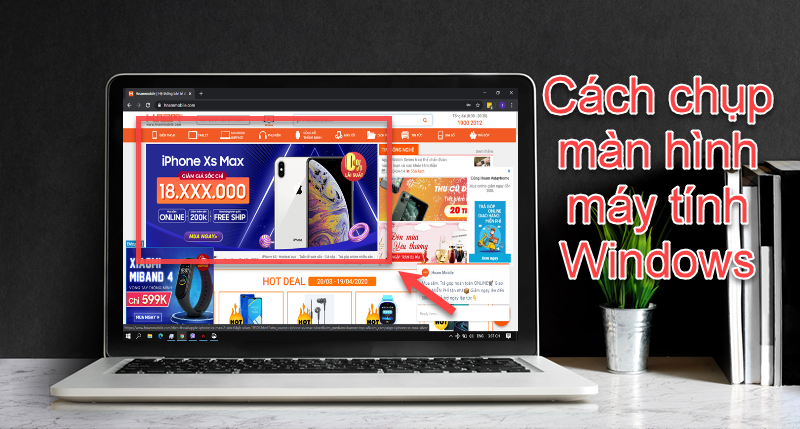
Hướng dẫn chụp màn hình máy tính Windows cực kỳ dễ dàng
Với mỗi hệ điều hành thì cách chụp màn hình máy tính cũng có phần khác và trong bài hôm nay mình sẽ hướng dẫn cách chụp màn hình với máy tính Windows.
Hướng dẫn chụp màn hình máy tính Windows
Cách 1: Hướng dẫn chụp màn hình máy tính – Nhấn phím PrintScreen (Prt Sr / Sysrq).
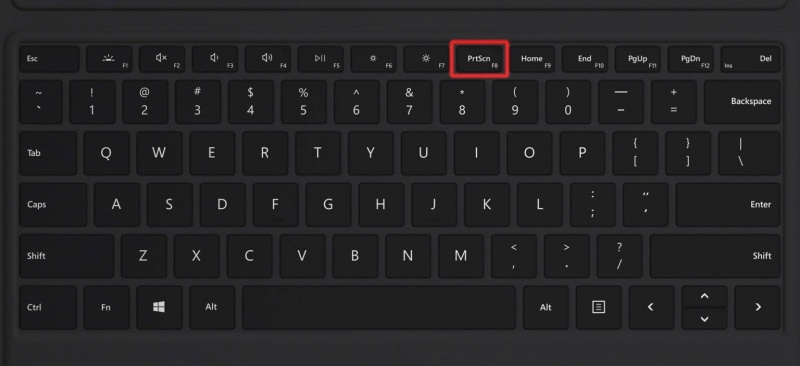
Phím PrtScr để chụp màn hình máy tính
Bạn bấm vào phím phím PrintScreen hoặc có tên là Prt Sr / Sysrq. Sau đó bạn vào ứng dụng Paint để Paste vào để chỉnh sửa hoặc lưu lại. Tuy nhiên cách này ko thật sự tiện lợi cho lắm khi chụp màn hình máy tính.
Cách 2: Hướng dẫn chụp màn hình máy tính – Sử dụng ứng dụng Snipping Tools
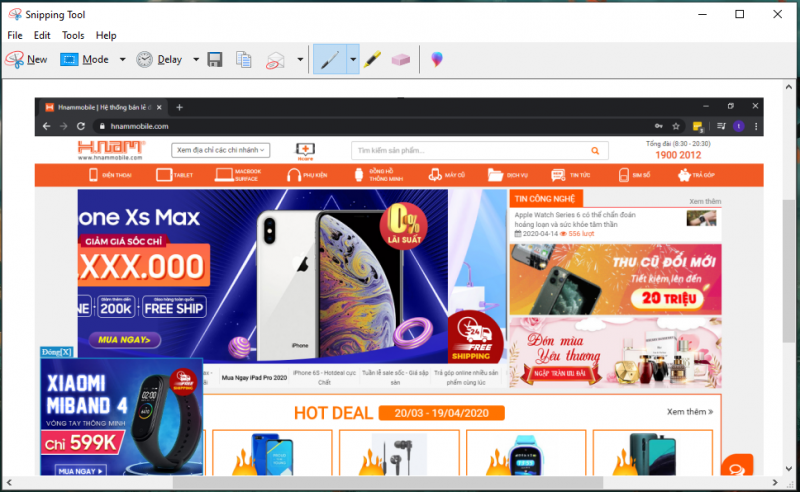
Giao diện Snipping Tools để thực hiện chụp màn hình máy tính
Đây là ứng dụng chụp màn hình máy tính đã có trên máy Windows từ Windows 7 vẫn được rất nhiều bạn sử dụng.
Để mở công cụ chụp màn hình máy tính này, bạn nhấn tổ hợp phím Start > All Programs > Windows Accessories > Snipping Tool hoặc gõ từ khóa Snipping Tool vào ô tìm kiếm.
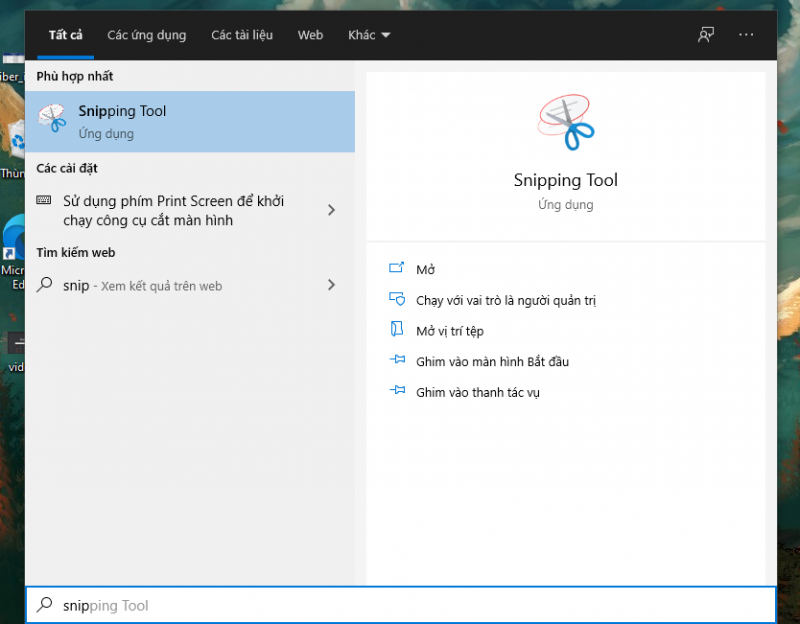
Tìm ứng dụng Snipping Tools để chụp màn hình máy tính
Cách 3: Hướng dẫn chụp màn hình máy tính – Sử dụng tổ hợp phím Windows + Shift + S
Đây là công cụ Snip & Sketch giúp chụp màn hình máy tính trên Windows 10 cực kỳ tiện lợi. Sau khi bạn bấm tổ hợp phím Windows + Shift + S, công cụ sẽ hiện ra cho bạn các tùy chọn chụp màn hình máy tính khác nhau như, chụp theo khung chữ nhật, chụp hình dáng tự do, chụp cửa sổ đang làm việc hay chụp toàn màn hình.
Tìm hiểu thêm: Top 5 Launcher mang phong cách Lollipop cho người cuồng Android 5.0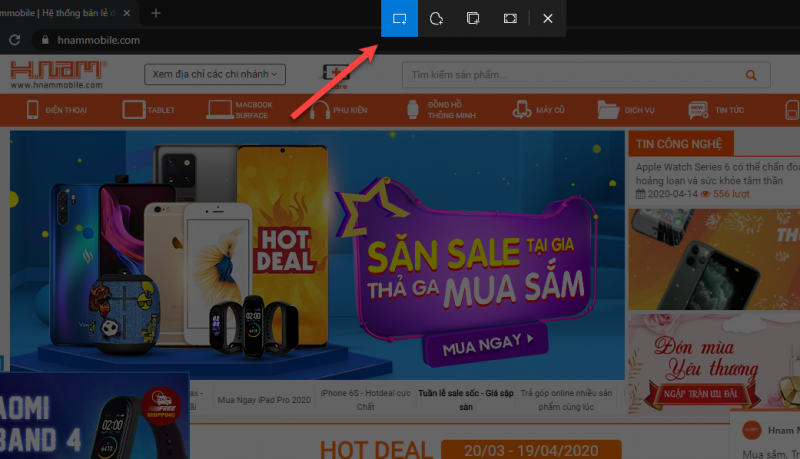
Pop up hiện ra các tùy chọn chụp màn hình khác nhau
Sau khi chụp xong hình ảnh sẽ tự lưu vào bộ nhớ của máy và bạn có thể dán vào bất kỳ đâu, trong Facebook, Messenger, Zalo, Viber,…
Trong công cụ Snip & Sketch bạn còn có thể chỉnh sửa cơ bản ngay trên hình mới chụp cực kỳ tiện lợi.
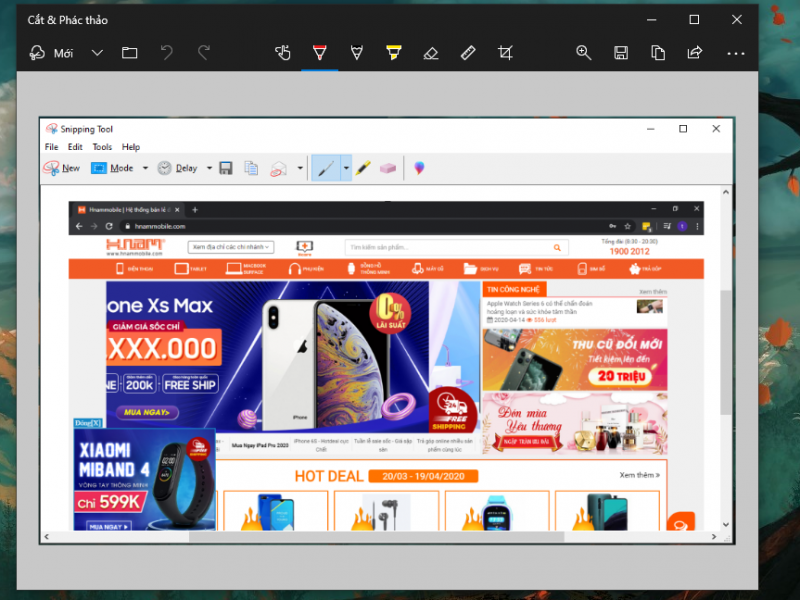
Công cụ Snip & Sketch
Cách 4: Hướng dẫn chụp màn hình máy tính – Sử dụng phần mềm thứ 3: Snagit
Đây là cách mà mình hay sử dụng để chụp màn hình máy tính Windows 10 trước khi có công cụ Snip & Sketch. Đây là công cụ cực kỳ tiện lợi và có khả năng chỉnh sửa hình rất nhanh.
Bạn có thể tải Snagit: Tại đây.
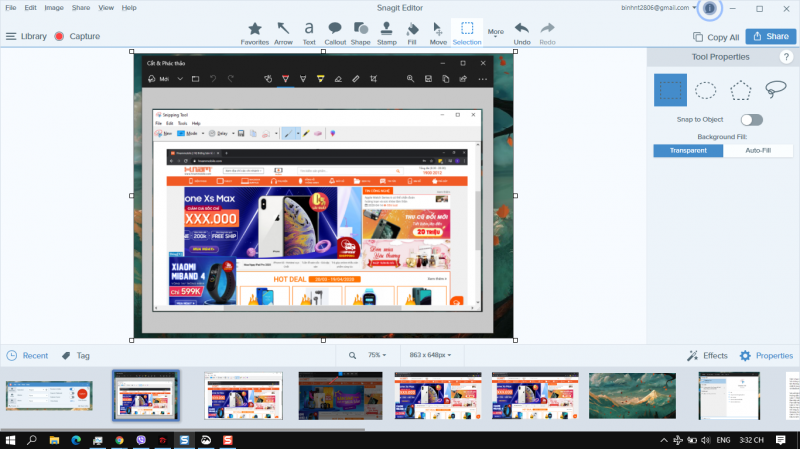
Ứng dụng Snagit
Sau khi cài đặt Snagit để chụp màn hình máy tính Win10 bạn chỉ cần bấm phím PrintScreen (giống cách 1) thì máy sẽ hiện ra các tùy chọn chụp ảnh màn hình giống với công cụ Snip & Sketch. Tuy nhiên bạn có thể tùy chỉnh phím chụp tùy nhu cầu.
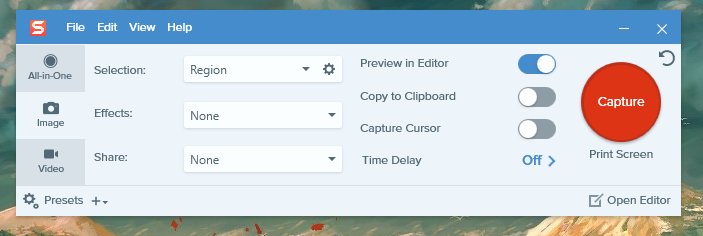
>>>>>Xem thêm: Tăng dung lượng bộ nhớ trống cho iPhone, iPad
Nhiều tùy chọn chụp màn hình hay quay video màn hình
Ngoài ra tính năng chụp màn hình máy tính thì Snagit còn có tính năng quay video màn hình cực kỳ tiện lợi. Nói chung nếu bạn làm việc nhiều về chụp màn hình máy tính thì đây sẽ là công cụ cực kỳ đắc lực đấy.
Trên đây là 4 cách hướng dẫn chụp màn hình máy tính Windows được sử dụng nhiều nhất, tùy nhu cầu bạn hãy sử dụng đúng cách nhé.
Xem thêm Thủ thuật hay
-
Cách tải video trên Facebook thật dễ dàng
-
Hướng dẫn cài đặt Zalo trên laptop Win 10 mới nhất
-
5 cách giúp download Youtube nhanh chóng và đơn giản nhất
-
Cách kiểm tra xem ai đã và đang lén lút đăng nhập Facebook của mình
HnamMobile
