Bạn đang đọc: Tổng hợp các cách chuyển đổi ảnh sang file PDF trên iPhone và iPad
Bài viết này của HnamMobile sẽ giới thiệu đến bạn một vài một vài giải pháp tối ưu giúp chuyển đổi nhiều ảnh sang file PDF.
Bạn đã từng gặp trường hợp hình ảnh trên iPhone khi chia sẻ qua các nền tảng khác lại không hỗ trợ định dạng tệp? Hay chỉ đơn giản bạn cần chuyển đổi nhiều ảnh sang file PDF để tiện lợi cho học tập, làm việc? Bài viết này của HnamMobile sẽ giới thiệu đến bạn một vài một vài giải pháp tối ưu giúp giải quyết vấn đề trên.
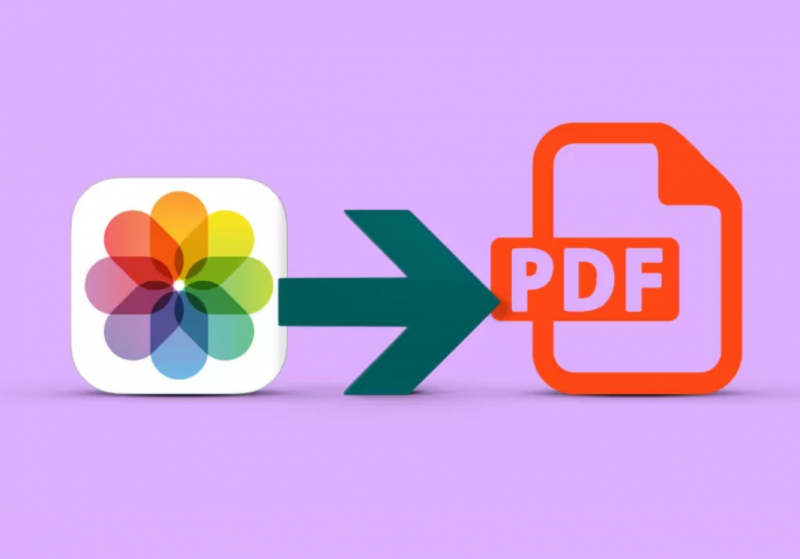
Mục lục bài viết [Ẩn]
Sử dụng tùy chọn Print mặc định trên iPhone, iPad
- Bước 1: Mở album Ảnh trên iPhone của bạn.
- Bước 2: Nhấn vào Select và chọn một hoặc nhiều ảnh bạn cần để chuyển thành file PDF.
- Bước 3: Nhấn vào biểu tượng chia sẻ ở góc trái phía dưới màn hình và tìm chọn Print.
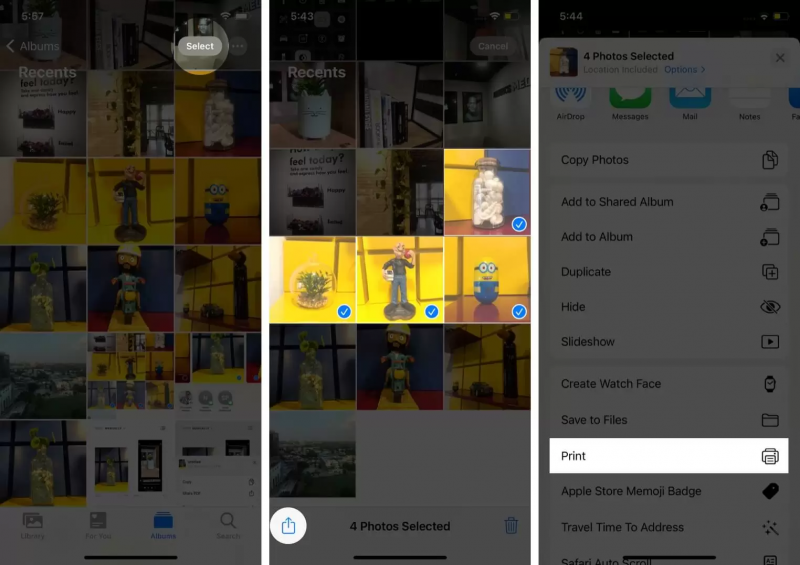
- Bước 4: Lúc này chỉ cần phóng to hình ảnh ở bản xem trước để lưu ảnh dưới dạng PDF. Tại đây, bạn cũng có thể chia sẻ nhanh đến người khác thông qua Mail, Messenger, Zalo,…
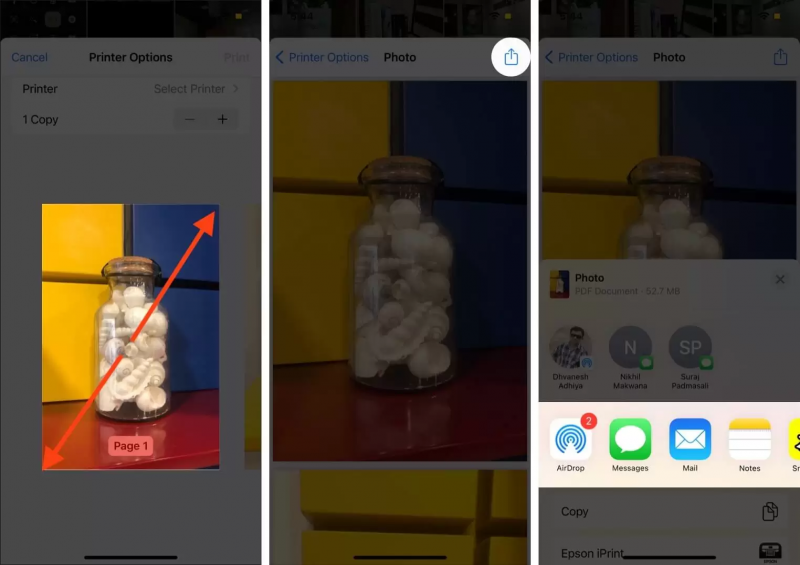
Sử dụng ứng dụng Books trên iPhone, iPad
- Bước 1: Tương tự như cách trên, bạn chọn một hoặc nhiều ảnh cần thiết rồi nhấn vào biểu tượng chia sẻ.
- Bước 2: Lúc này, bạn tìm chọn ứng dụng Books ở thanh biểu tượng ứng dụng.
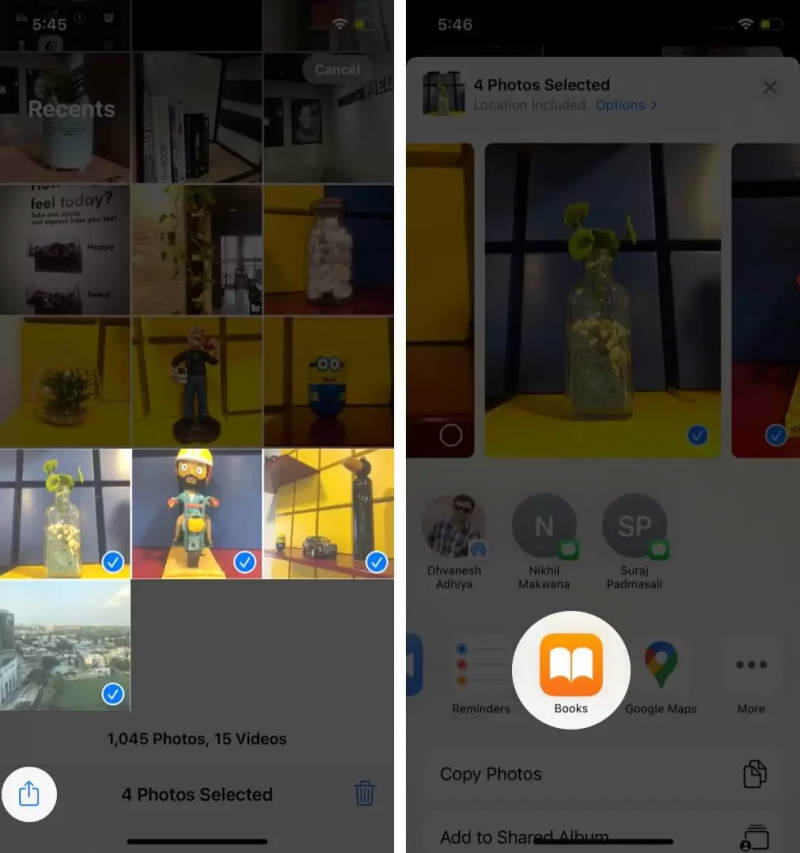
- Bước 3: Ngay lập tức ảnh sẽ tự động được chuyển thành file PDF đồng thời mở và lưu trong ứng dụng Books.
- Bước 4: Nếu bạn cần chia sẻ file này, hãy nhấn vào biểu tượng mũi tên quay lại và chọn biểu tượng ba chấm.
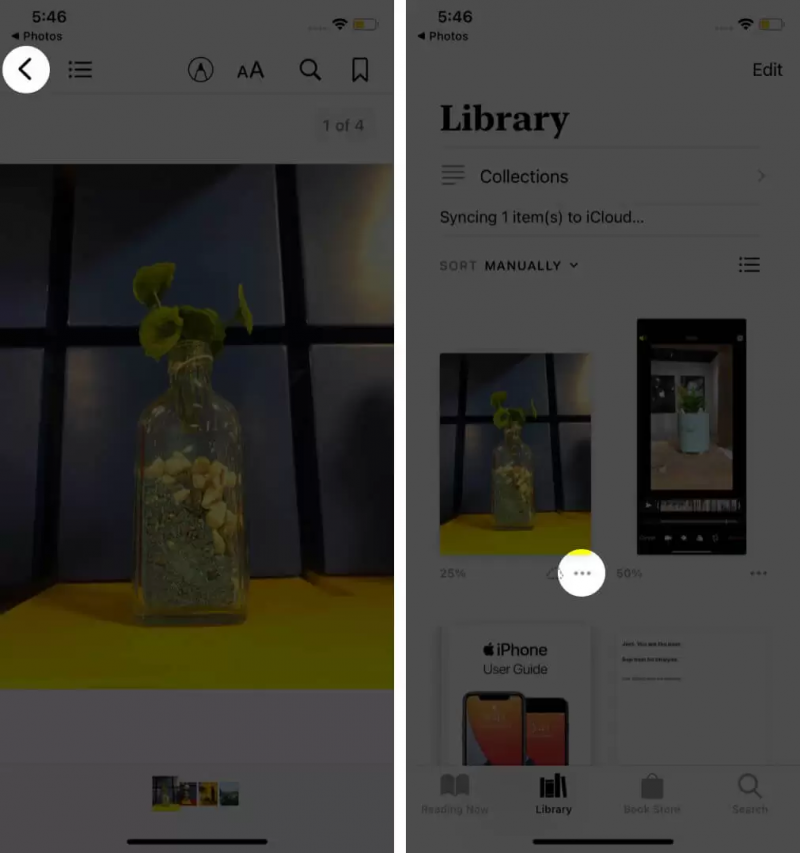
Sử dụng ứng dụng Tệp trên iPhone, iPad
Ứng dụng Tệp trên iPhone, iPad cho phép bạn nhanh chóng chuyển đổi ảnh thành file PDF. Tuy nhiên, nó yêu cầu ảnh phải được lưu trong ứng dụng. Để sao chép ảnh từ album sang Tệp, bạn chọn ảnh cần chuyển sang file PDF > nhấn vào biểu tượng chia sẻ > chọn Lưu vào Tệp.
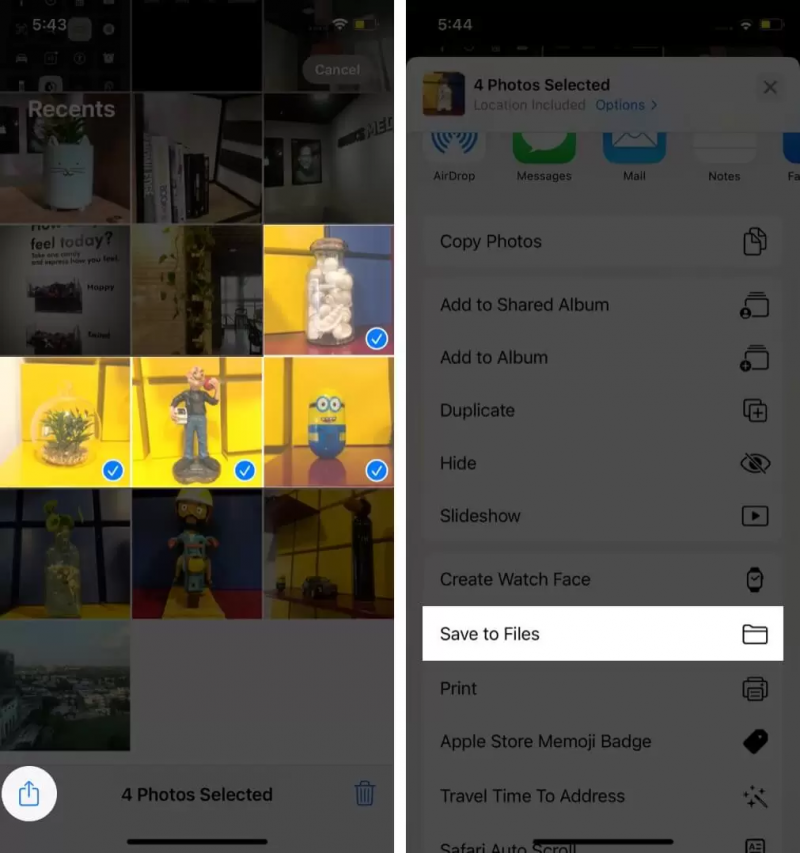
- Bước 1: Mở ứng dụng Tệp.
- Bước 2: Nhấn giữ hình ảnh và chọn Tạo PDF để nhanh chóng chuyển đổi hình ảnh đó thành file PDF.
Tìm hiểu thêm: 8+ Cách chụp màn hình Xiaomi đơn giản, nhanh chóng
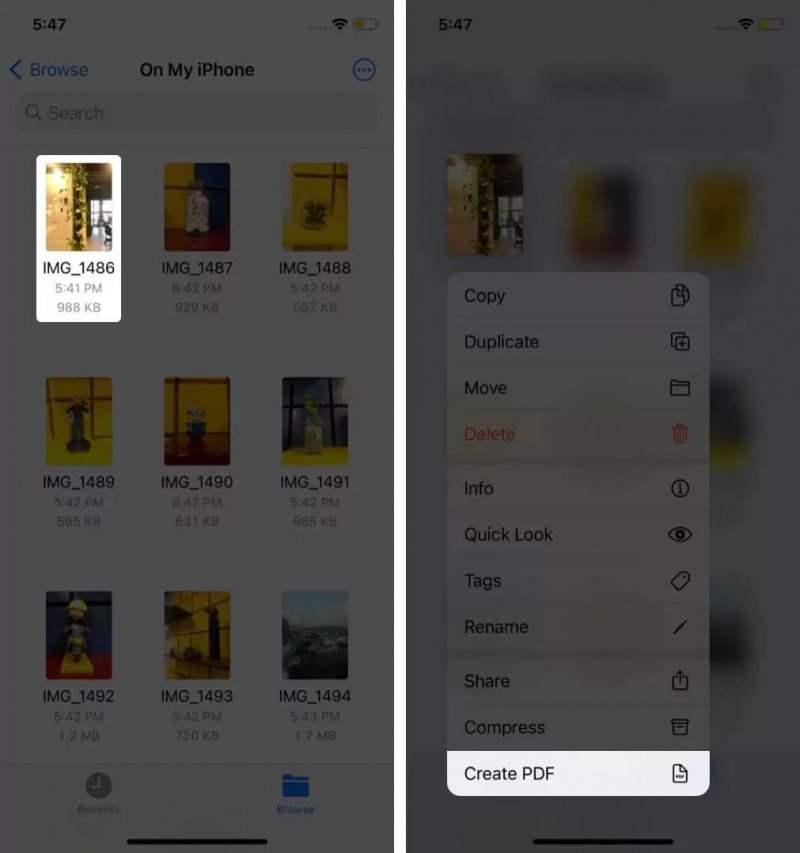
- Bước 3: Còn để chuyển đổi nhiều hình ảnh thành file PDF, bạn nhấn vào biểu tượng ba chấm ở góc phải phía trên màn hình > Chọn > chọn những hình ảnh cần thiết > nhấn vào biểu tượng dấu ba chấm ở góc phải phía dưới màn hình > chọn Tạo PDF.
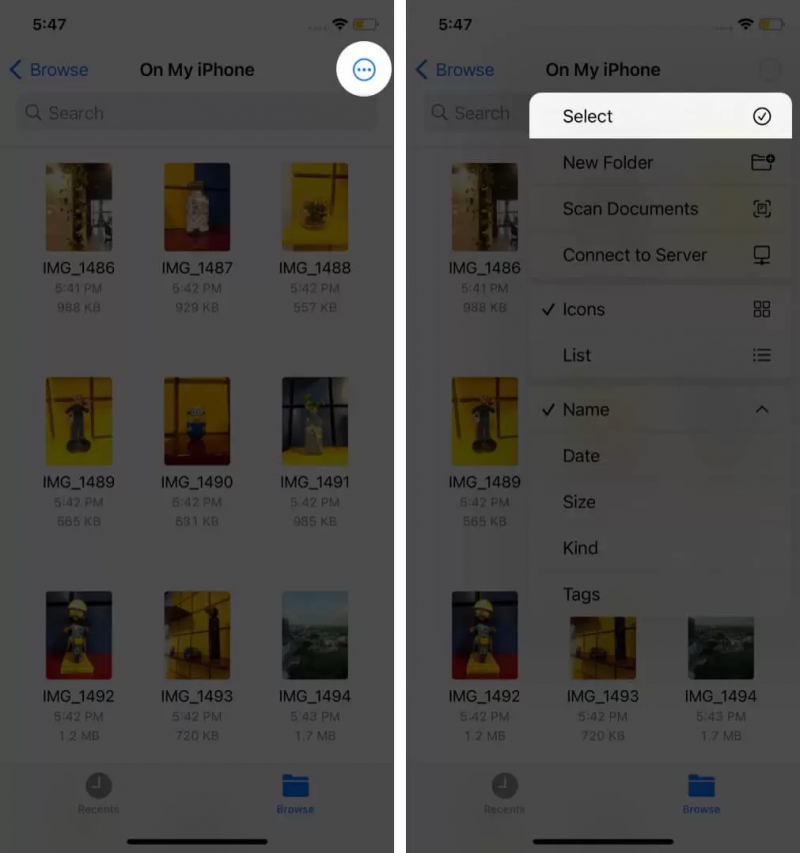
Sử dụng ứng dụng Phím tắt trên iPhone, iPad
Trước khi thực hiện, hãy đảm bảo rằng bạn đã cho phép các phím tắt không đáng tin cậy trên iPhone bằng cách đi đến mục Cài đặt > Phím tắt > Cho phép phím tắt không đáng tin cậy.
- Bước 1: Thêm phím tắt Picture to PDF của @deenahh tại đây.
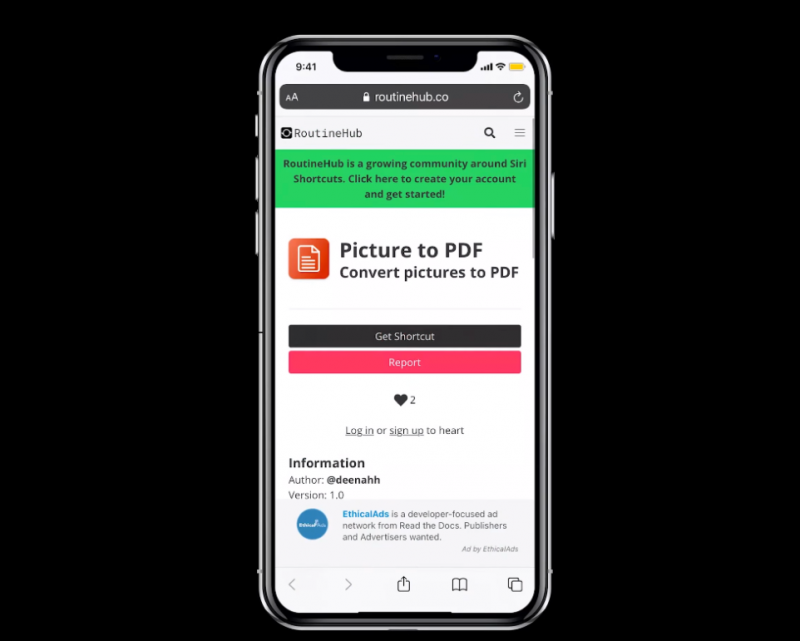
- Bước 2: Tiếp theo, bạn nhấn vào mục My Shortcuts rồi chọn phím tắt vừa được thêm vào để chạy nó.
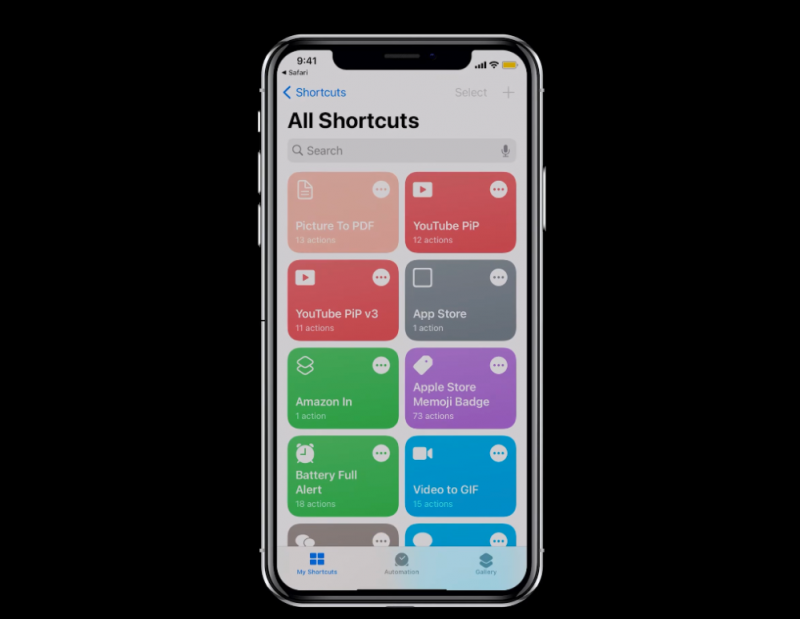
- Bước 3: Lúc này, album ảnh sẽ hiện lên. Bạn chọn một hoặc nhiều ảnh cần chuyển sang file PDF rồi nhấn vào Add.
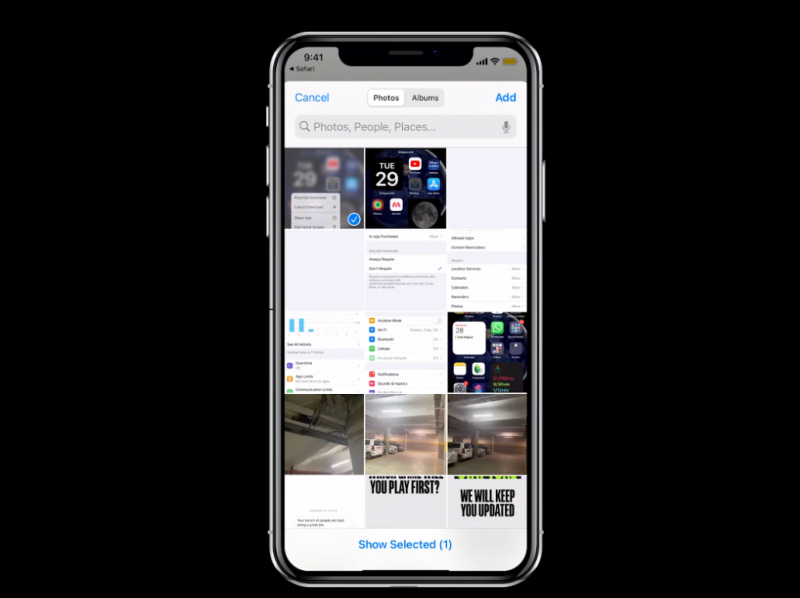
- Bước 4: Đợi một vài giây để hệ thống tạo file PDF. Khi hoàn tất, bạn có thể chia sẻ đến người khác, sao chép hoặc lưu vào Tệp.
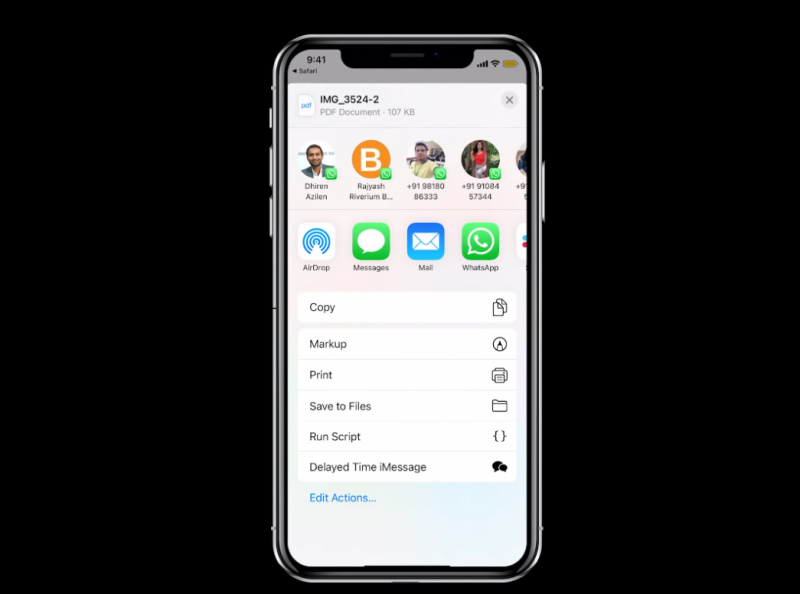
>>>>>Xem thêm: Giải pháp tăng thời lượng pin Zenfone 5
Hi vọng bài viết trên của HnamMobile đã giúp bạn chuyển đổi ảnh sang PDF trên iPhone và iPad. Chúc các bạn thành công!
HnamMobile
theo igeeksblog
