Bạn đang đọc: Tổng hợp những cách chụp màn hình điện thoại Samsung
Tiện ích từ ảnh chụp màn hình sẽ cho bạn nhiều trải nghiệm tuyệt vời nếu bạn biết cách chụp màn hình điện thoại Samsung.
Cách chụp màn hình Samsung sẽ có sự khác nhau ở mỗi dòng điện thoại. Tuy nhiên có một số cách mà bạn có thể áp dụng được với bất kỳ dòng điện thoại Samsung nào. Hãy theo dõi hướng dẫn dưới đây để có thể nhanh chóng tận hưởng những tiện ích từ ảnh chụp màn hình và thiết bị của bạn nhé.
Để chụp màn hình điện thoại Samsung dễ dàng nhất, bạn hãy tham khảo 7 cách dưới đây:
|
Cách chụp màn hình Samsung |
Hướng dẫn nhanh |
Ưu điểm |
Nhược điểm |
|
Dùng phím vật lý |
|
|
|
|
Dùng phím Home ảo |
|
|
|
|
Dùng bút S-Pen |
|
|
|
|
Cử động tay |
|
|
|
|
Chụp cuộn |
|
|
|
|
Dùng Bixby Voice |
|
|
|
|
Sử dụng phần mềm |
|
|
|

- 8.1. Khởi động lại
- 8.2. Xóa bớt ảnh để tăng dung lượng máy
Chụp ảnh màn hình với điện thoại có nút Home
Chắc hẳn với bất cứ ai sử dụng điện thoại Smartphone đều biết nút Home vật lý của điện thoại rồi nhỉ. Đối với hãng Samsung tùy theo từng dòng mà có dòng có nút Home vật lý hay không có nút Home.
Những dòng điện thoại có nút Home như: Samsung Galaxy Y, Galaxy S3, S4, S5, Samsung Galaxy S6 và S6 Edge, Galaxy A3, A5, A7, Samsung J5, ….
Cách chụp màn hình được thực hiện như sau:
Bạn ấn tổ hợp phím Home và nút Nguồn đến khi nghe tiếng tác và màn hình xuất hiện thông báo ảnh chụp màn hình của bạn đã được lưu lại.
Để xem lại ảnh màn hình vừa chụp bạn vào bộ sưu tập Ảnh của máy để xem lại ảnh nhé.

Ấn tổ hợp phím Home và nút nguồn để chụp ảnh màn hình
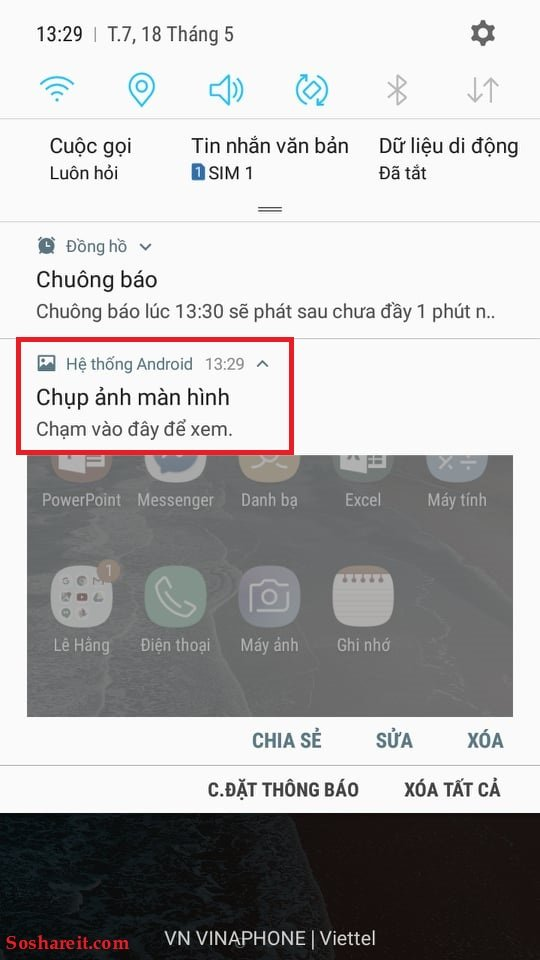
Quá trình chụp hoàn tất và ảnh được lưu vào Bộ sưu tập
Đối với các dòng điện thoại Samsung đời cao thì thao tác chụp màn hình và lưu sẽ chỉ mất từ 2-3 giây.
Dùng phím Home ảo
Assistant Menu trên điện thoại Samsung có chức năng như một phím Home ảo trên màn hình. Khi đã được kích hoạt, nút Home ảo sẽ xuất hiện trên màn hình trong đó có nút lệnh chụp màn hình.
Thao tác chụp màn hình bằng nút Home ảo như sau:
Bước 1: Vào mục Cài đặt trong điện thoại sau đó chọn mục Hỗ trợ.
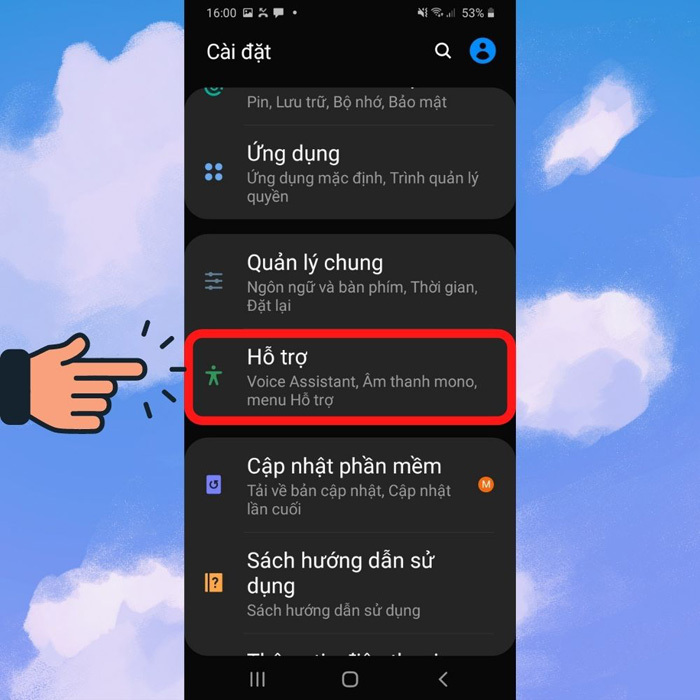
Bạn chọn phần Hỗ trợ trong mục Cài đặt
Bước 2: Sau khi ấn vào mục Hỗ trợ, tiếp tục chọn Tương tác và thao tác rồi click vào phần Menu hỗ trợ để kích hoạt phím Home ảo.
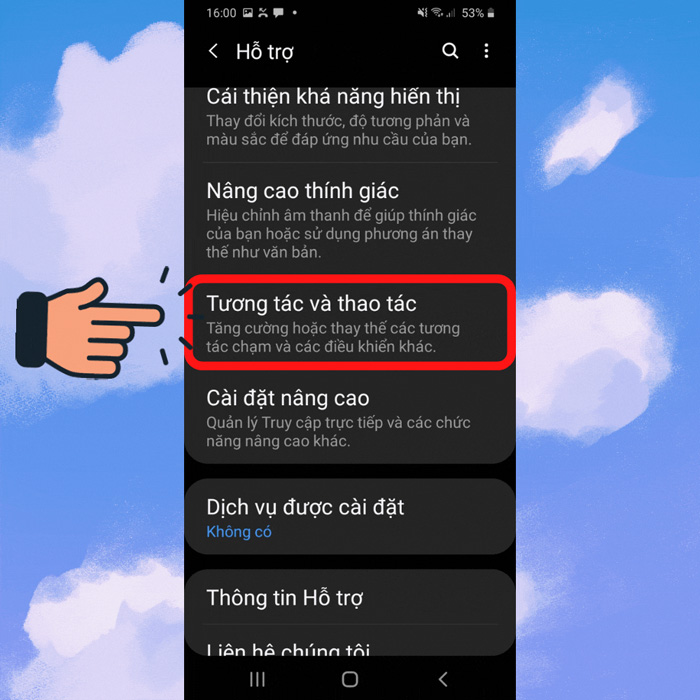
Nhấn vào mục Thao tác và tương tác để bật Menu hỗ trợ
Bước 3: Sau khi nút Home ảo có biểu tượng 4 ô vuông đen hiển thị lên màn hình, bạn cần mở thông tin muốn chụp, sau đó, chọn nút Home ảo rồi chọn Ảnh chụp màn hình để hoàn tất việc chụp màn hình.
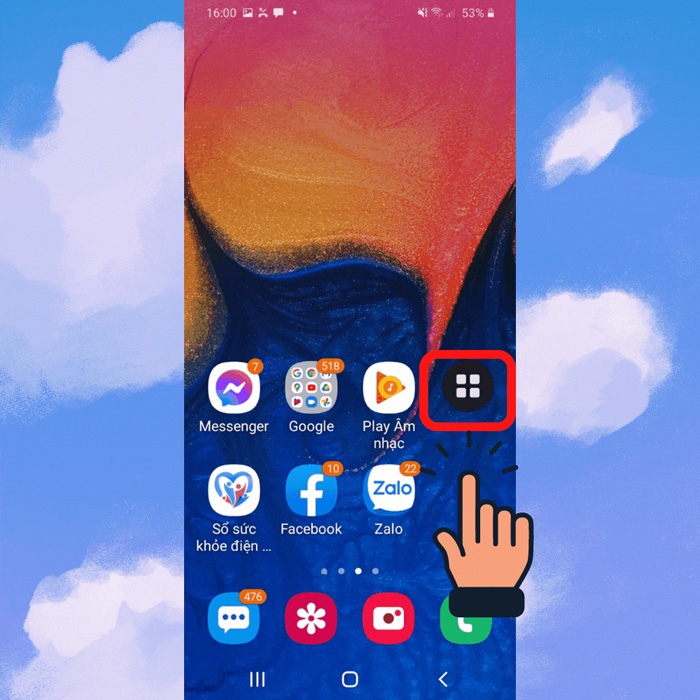
Vào mục thông tin cần chụp và chọn Ảnh chụp màn hình trong phím Home ảo để hoàn tất
Sử dụng bút S-Pen để chụp màn hình
Với dòng điện thoại samsung sử dụng Nút S Pen như : Galaxy Note 9,Galaxy Note 8, thì chụp ảnh màn hình được thực hiện:
Bạn hãy chạm bút S pen vào màn hình điện thoại mà mình muốn chụp, giữ vài giây đến khi màn hình lóe sáng thì thao tác chụp ảnh màn hình đã xong.
Hình ảnh vừa chụp xong sẽ được lưu trên máy và bạn sẽ được xem lại hình ảnh để lựa chọn lưu hay không.
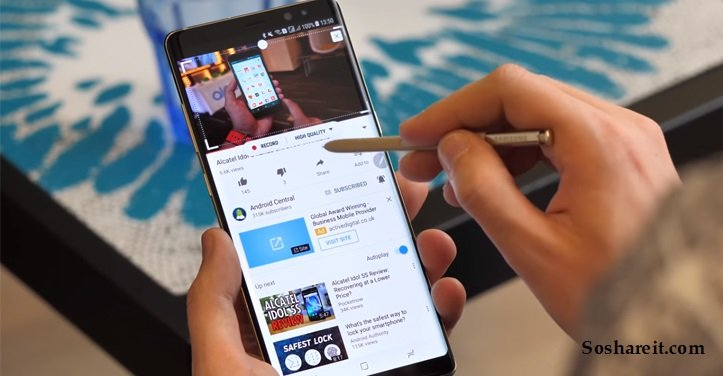
Sử dụng bút S-Pen thông minh
Chụp ảnh màn hình bằng cử động tay
Cách chụp ảnh màn hình trên điện thoại Samsung bằng cử động tay, là một trong những cách chụp ảnh màn hình đối với một số dòng điện thoại Samsung như: Galaxy S3, S4. ..
Cách chụp ảnh được tiến hành như sau:
Bước 1: Vào cài đặt điện thoại đi đến Setting chọn Motion
Bước 2: Kích hoạt tính năng chụp ảnh màn hình bằng cách chọn “Palm swipe to capture”

Thiết lập cử động tay trên điện thoại Samsung
Sau khi bạn thiết lập xong cài đặt, để chụp màn hình điện thoại bạn chỉ cần cử động cạnh bàn tay trên màn hình điện thoại và hình ảnh chụp màn hình sẽ được lưu lại.
Chụp màn hình bằng cách chụp cuộn
Ngay khi bạn chụp ảnh màn hình trên Samsung Galaxy, một tùy chọn chụp cuộn sẽ bật lên ở góc dưới bên trái.
Bạn chọn Scroll capture để có thể chụp cuộn màn hình. Điều này sẽ giúp bạn có được một bức ảnh rộng hơn so với cách chụp màn hình thông thường.
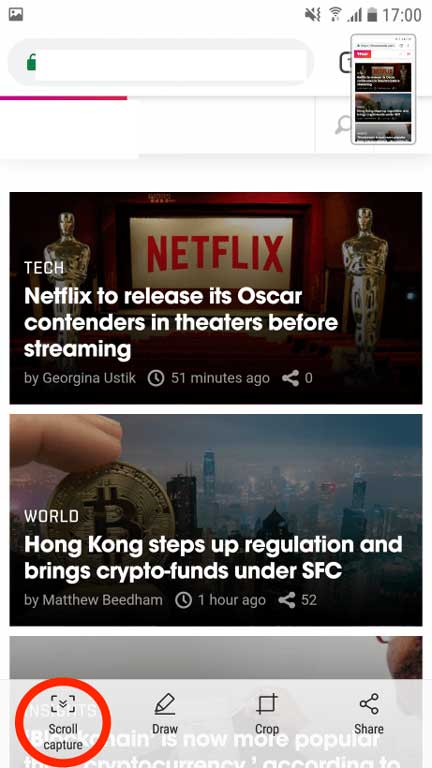
Tùy chọn chụp cuộn trên Samsung thế hệ mới
Đó là tất cả những gì bạn cần biết! Nhưng nếu bạn tò mò muốn biết mặt tối của việc chụp ảnh màn hình. Với cách chụp màn hình điện thoại Samsung cuộn bạn có thể chụp ảnh màn hình theo ý của mình và ảnh sẽ rộng hơn cả giới hạn màn hình.
Chụp màn hình bằng yêu cầu lệnh từ Bixby
Có thể bạn chưa biết Bixby Voice có thể dùng để chụp ảnh màn hình. Nhưng nó vẫn là chưa đủ tốt. Bạn có thể cảm thấy cực kỳ khó chịu khi phải nói to với điện thoại để Bixby nhận lệnh. Điều này gây phản cảm với những người xung quanh nhất là trong một môi trường công cộng.
Tìm hiểu thêm: Cách thay đổi tên iPhone của bạn để trông ngầu hơn
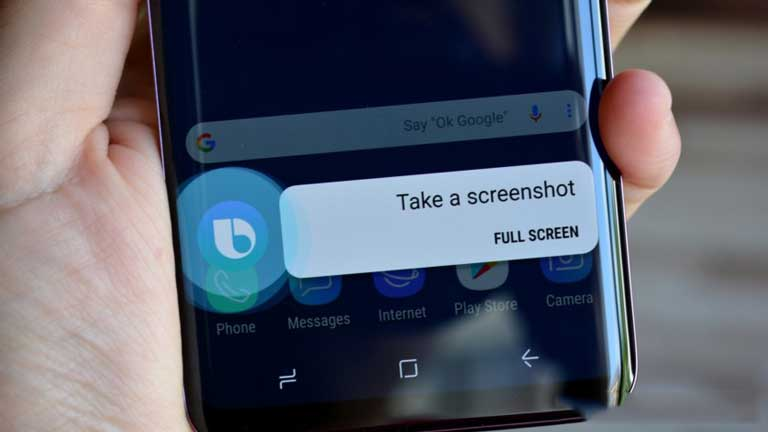
Hỗ trợ Bixby Voice hoàn toàn có thể chụp màn hình
Thật kinh khủng khi thấy một số ‘kỹ thuật viên’ tự định nghĩa sử dụng một trợ lý giọng nói xung quanh những người khác. Việc sử dụng điện thoại của bạn là việc của bạn. Đừng hét lên quá lớn những khu vực đông người.
-
Nếu bạn ở một mình hoặc không thể giữ điện thoại cho tổ hợp nút. Bạn có thể yêu cầu Bixby chụp ảnh màn hình cho bạn;
-
Tìm một cái gì đó đẹp để thử chụp màn hình;
-
Giữ phím Bixby (bên dưới các nút âm lượng) và định cấu hình trước. Sau đó chỉ cần nói: Này Hey Bixby;
-
Khi đã kích hoạt giao diện giọng nói, hãy nói rằng chụp ảnh màn hình;
-
Và nó sẽ thực hiện lệnh cho bạn.
Tùy theo từng dòng Samsung mà cách cách chụp ảnh màn hình có sự khác nhau, vì vậy trước khi sử dụng bạn cần xác định dòng máy mình sử dụng là gì để từ đó tiện hơn cho việc sử dụng, cài đặt.
Sử dụng phần mềm
Dưới đây là 3 phần mềm có thể sử dụng để chụp màn hình:
Phần mềm Super Screenshot
Super Screenshot là phần mềm hỗ trợ người dùng chụp màn hình một cách dễ dàng và tiện lợi trên điện thoại thông minh. Bạn có thể tải ứng dụng này bằng cách gõ tên trực tiếp lên CH Play hoặc truy cập tại đây.
Các bước chụp màn hình bằng ứng dụng Super Screenshot được thực hiện như sau:
Bước 1: Vào ứng dụng Super Screenshot, nhấn vào mục Start Capture.
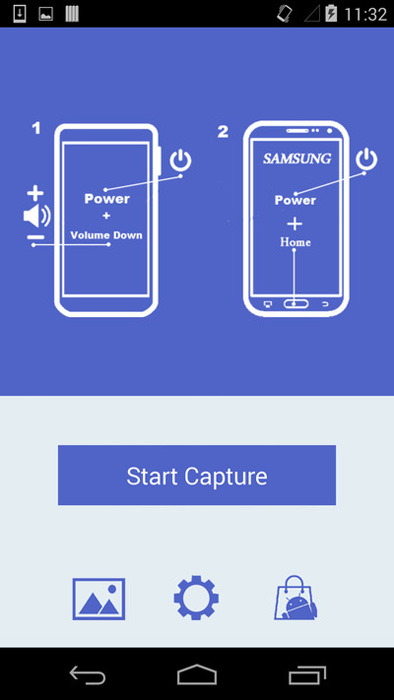
Truy cập ứng dụng sau đó chọn Start Capture
Bước 2: Dùng ngón tay nhấn và kéo hình vuông trên màn hình để khớp với khu vực bạn muốn chụp ảnh. Sau đó, bạn chỉ cần thả tay ảnh sẽ được lưu giữ trong Album của bạn.
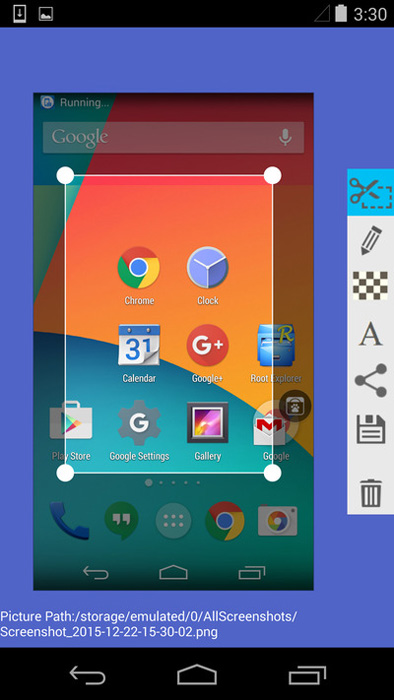
Kéo thả ô vuông để chọn khu vực muốn chụp màn hình
Ưu điểm:
-
Dễ dàng tùy chỉnh khu vực chụp theo ý muốn ngay khi thao tác;
-
Hỗ trợ chỉnh ảnh sau khi chụp;
-
Không cần sử dụng phím điện thoại, tránh bị hỏng phím.
Nhược điểm:
-
Tốn thời gian cài đặt và làm quen với phần mềm;
-
Ứng dụng chỉ hỗ trợ tiếng Anh gây bất tiện cho người không giỏi ngoại ngữ.
Phần mềm Touchshot
Đây là một ứng dụng được sản xuất bởi hãng Lyouson hỗ trợ người dùng chụp màn hình sắc nét mà không cần sử dụng các nút vật lý của điện thoại.
Bạn có thể tải ứng dụng này bằng cách gõ tên trực tiếp lên CH Play hoặc truy cập tại đây. Các bước chụp màn hình bằng ứng dụng Touchshot được thực hiện như sau:
Bước 1: Truy cập phần mềm Touchshot, nhấn vào hình ảnh Camera trong giao diện.
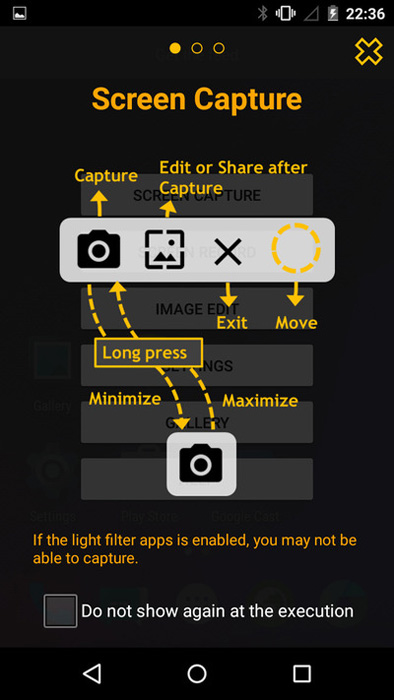
Truy cập phần mềm Touchshot rồi chọn biểu tượng Camera
Bước 2: Sau đó, một khung ảnh sẽ được hiện lên cho phép bạn điều chỉnh vị trí và kích cỡ. Bạn chỉ cần tùy chọn khu vực chụp ảnh và điều chỉnh khung ảnh để hoàn thành.
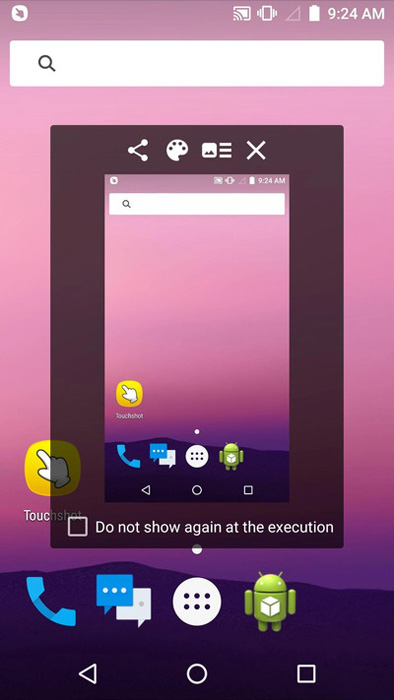
Kéo và điều chỉnh khung ảnh để chụp màn hình
Ưu điểm:
-
Không cần sử dụng nút vật lý;
-
Ngoài chụp màn hình, ứng dụng còn hỗ trợ quay màn hình, chỉnh sửa và chia sẻ ảnh.
Nhược điểm:
-
Tốn thời gian cài đặt;
-
Ứng dụng sử dụng tiếng Anh có thể gây khó khăn cho người không giỏi ngoại ngữ.
Phần mềm ScreenMaster
ScreenMaster là ứng dụng hỗ trợ người dùng chụp màn hình mà không cần sự hỗ trợ của các phím vật lý được cung cấp bởi Blossgraph.
Bạn có thể tải ứng dụng này bằng cách gõ tên trực tiếp lên CH Play hoặc truy cập vào đây. Các bước chụp màn hình bằng ứng dụng ScreenMaster được thực hiện như sau:
Bước 1: Truy cập vào ứng dụng ScreenMaster, trong giao diện sẽ xuất hiện những lựa chọn để có những cách chụp màn hình khác nhau.
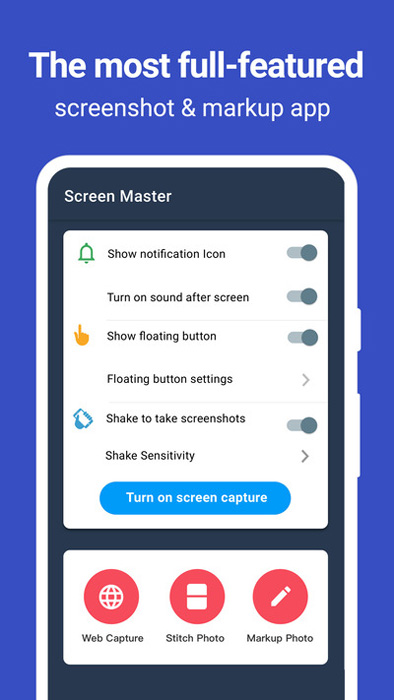
Giao diện ScreenMaster
Bước 2: Lựa chọn một trong những cách dưới đây để chụp màn hình:
-
Floating button: Nút nổi trên màn hình, chỉ cần nhấn nút là có thể chụp được ngay;
-
Shaking device: Lắc điện thoại để chụp màn hình;
-
Web capture: Chụp lại màn hình toàn trang web đang mở;
-
Long screenshot: Chụp toàn màn hình điện thoại.
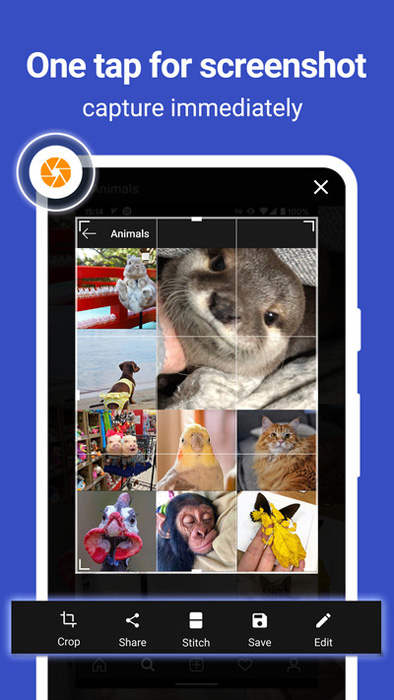
Bạn chỉ cần 1 chạm để chụp màn hình
Ưu điểm:
-
Cho phép chụp ảnh màn hình không cần sử dụng phím điện thoại;
-
Có thể chỉnh sửa và chia sẻ ảnh ngay trong ứng dụng;
-
Đa dạng lựa chọn hình thức chụp màn hình.
Nhược điểm:
-
Tốn thời gian cài đặt và có thể gây lúng túng cho người mới sử dụng do có nhiều tính năng;
-
Ứng dụng sử dụng tiếng Anh có thể gây bất tiện cho người không giỏi ngoại ngữ.
Giải pháp khi không chụp được ảnh màn hình Samsung
Có những lúc bạn sẽ không thể chụp ảnh màn hình mà không biết cách khắc phục như thế nào. Vậy hãy cùng theo dõi 2 giải pháp ngay sau đây nhé!
Khởi động lại
Lý do đầu tiên khiến bạn không thể chụp màn hình là do điện thoại bị lỗi phần mềm. Bạn chỉ cần khởi chạy lại phần mềm để khắc phục lỗi này.
Trước hết bạn cần vào mục Settings sau đó chọn General management, chọn Reset rồi nhấn vào Reset all settings để hoàn thành.
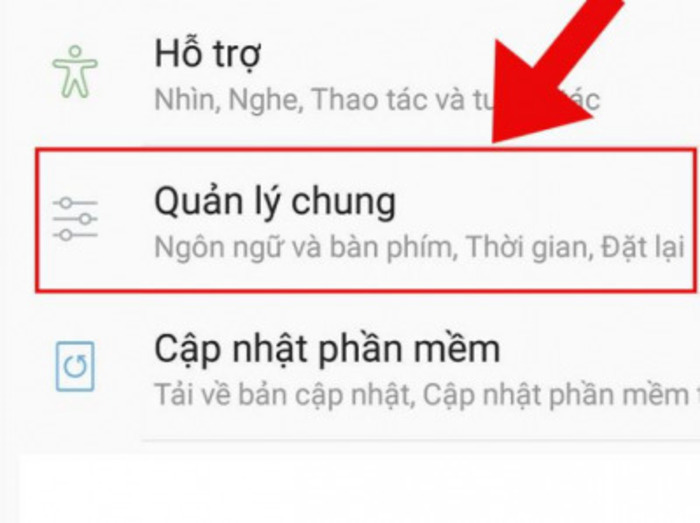
Chỉ cần một vài thao tác khởi động lại phần mềm để bạn có thể chụp màn hình
Xóa bớt ảnh để tăng dung lượng máy
Nguyên nhân phổ biến thứ hai là do dung lượng điện thoại của bạn đã đầy, dù có thể chụp màn hình nhưng ảnh sẽ không có dung lượng trống để được lưu vào máy. Bạn cần xóa bỏ những nội dung không cần thiết hoặc trùng lặp để giải phóng dung lượng máy.
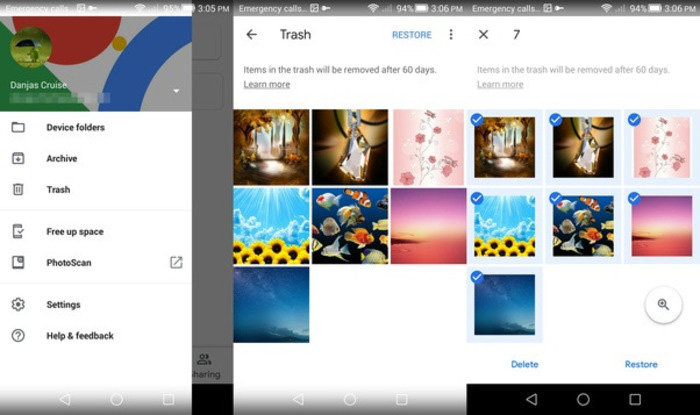
Xóa bớt ảnh hoặc video trong máy giúp bạn giải phóng dung lượng để chụp màn hình
Làm thế nào để xem lại ảnh chụp màn hình Samsung?
Bạn có thể xem ảnh chụp màn hình bằng cách truy cập vào Bộ sưu tập và chọn Xem ảnh. Nếu không thấy ảnh chụp màn hình, hãy truy cập vào mục Album rồi chọn Ảnh chụp màn hình để xem ảnh.
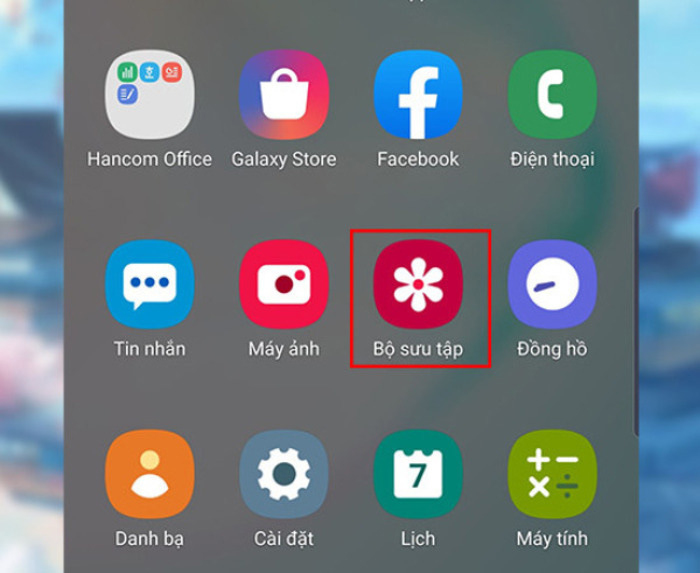
>>>>>Xem thêm: Cách bật, tắt nút home ảo trên iPhone nhanh chóng
Nhấn vào Bộ sưu tập để xem ảnh chụp màn hình
Với những cách chụp màn hình điện thoại Samsung siêu nhanh, siêu đơn giản được chia sẻ trên đây, hy vọng sẽ giúp được mọi người có thêm nhiều thủ thuật sử dụng điện thoại Samsung hơn.
HnamMobile
