Bạn đang đọc: Tổng hợp những tính năng mới của ứng dụng Camera và Ảnh trên iOS 14
Ứng dụng Ảnh và Máy ảnh không có thiết kế mới, nhưng đã nhận được một số thay đổi đáng chú ý trong iOS 14.
Ứng dụng Ảnh và Máy ảnh không có thiết kế mới, nhưng đã nhận được một số thay đổi đáng chú ý như chú thích, cải tiến điều hướng, phím tắt mới để chụp ảnh và hơn thế nữa, với tất cả các bổ sung mới cho hai ứng dụng được nêu trong hướng dẫn bên dưới.

Mục lục bài viết [Ẩn]
Hiệu suất máy ảnh và tốc độ chụp
Apple trong iOS 14 đã bổ sung các cải tiến về tốc độ và hiệu quả cho ứng dụng Máy ảnh. Bạn có thể chụp ảnh nhanh hơn tới 90 phần trăm, với tốc độ lên đến bốn khung hình mỗi giây. Thời gian để bạn có được bức ảnh đầu tiên sau khi mở ứng dụng hiện nhanh hơn 25% và chụp chân dung nhanh hơn 15% khi chụp.
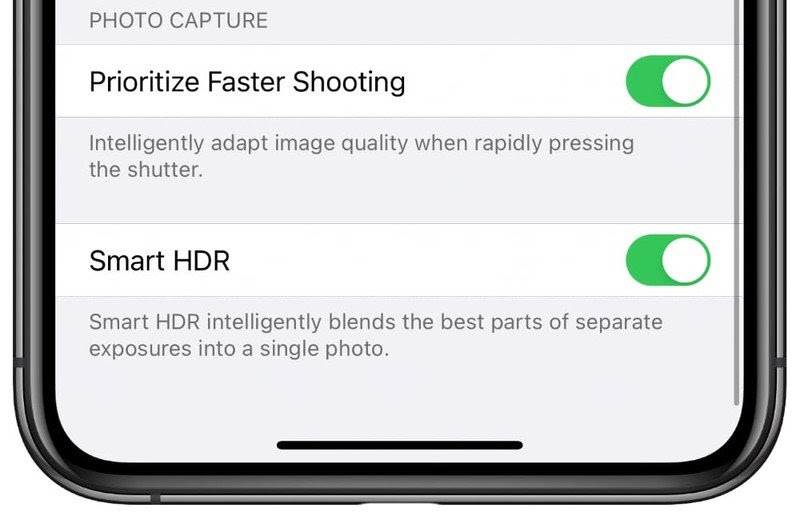
Tăng hiệu suất máy ảnh và tốc độ chụp
Ngoài ra còn có một nút chuyển đổi mới “Ưu tiên chụp nhanh hơn” trong phần Máy ảnh của ứng dụng Cài đặt để điều chỉnh chất lượng hình ảnh khi nhấn chụp nhanh để bạn có thể đảm bảo rằng mình không bỏ lỡ ảnh do thời gian xử lý.
Hỗ trợ Video QuickTake mở rộng
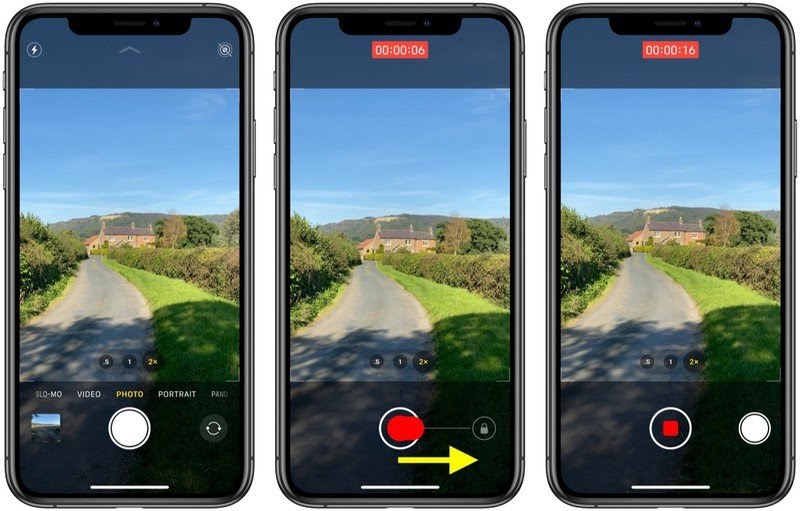
Chế độ quay QuickTake
QuickTake trong iOS 14 hiện đã có trên iPhone XR, XS và XS Max. Trước đây, nó được giới hạn cho iPhone 11, iPhone 11 Pro, iPhone 11 Pro Max và SE (2020). QuickTake cho phép bạn giữ nút chụp khi ở chế độ chụp ảnh để quay video mà không cần phải vuốt sang chế độ video.
Tăng / giảm âm lượng chế độ Burst và QuickTake
Từ lâu, người ta có thể nhấn các nút âm lượng để chụp ảnh khi ứng dụng Máy ảnh đang mở, nhưng chức năng phím tắt này được mở rộng trong iOS 14. Nếu bạn nhấn và giữ nút Tăng âm lượng, bạn có thể chụp nhanh một loạt ảnh liên tiếp, được gọi là Chế độ chụp liên tục.
Nếu bạn nhấn và giữ nút Giảm âm lượng, bạn có thể kích hoạt QuickTake để quay video mà không cần phải mất thời gian để chuyển sang chế độ video.
Chế độ chuyển đội chất lượng video
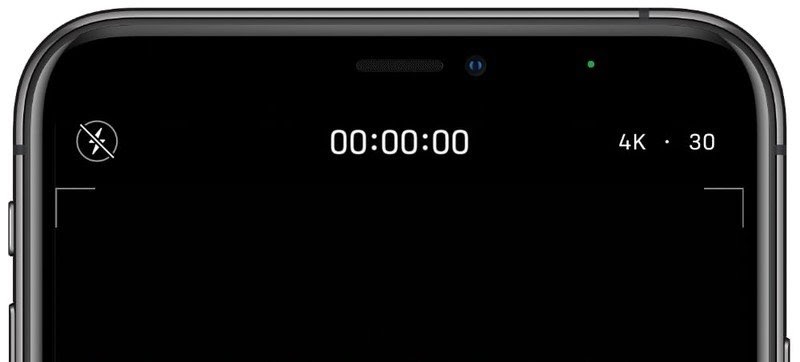
Cấu hình chất lượng Video
Ở góc trên bên phải của ứng dụng Máy ảnh, có các chi tiết về chất lượng video và khung hình mỗi giây khi ở chế độ video. Trong iOS 14, bạn có thể nhấn vào góc đó để thay đổi chế độ video thay vì phải mở ứng dụng Cài đặt để làm như vậy. Tính năng này hoạt động ở chế độ video và chế độ Slo-Mo.
Tính năng này trước đây đã có trên iPhone 11 và 11 Pro, và trong iOS 14 đã mở rộng cho tất cả iPhone.
Cải thiện điều chỉnh độ phơi sáng và chế độ ban đêm
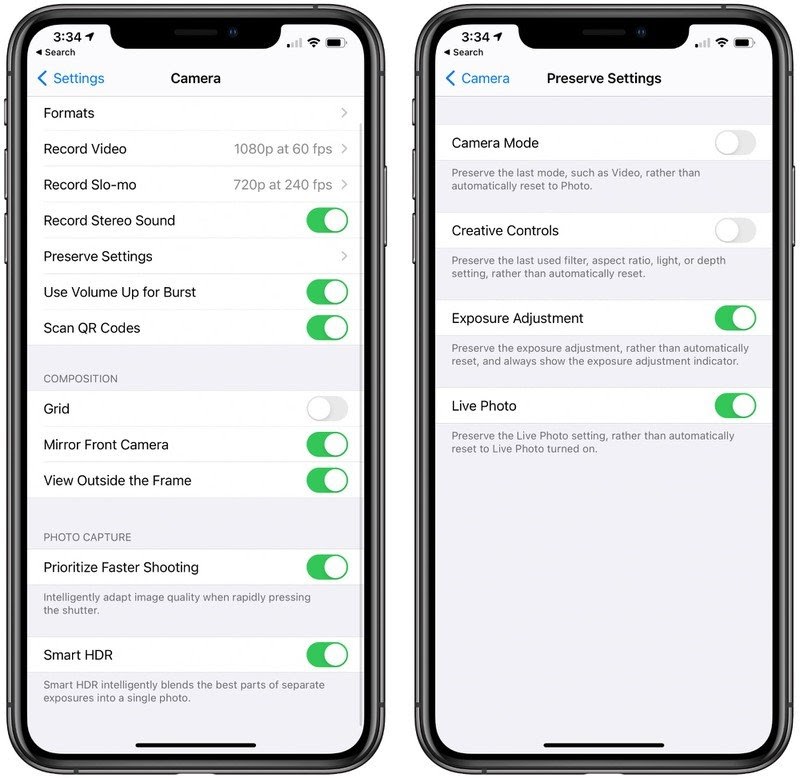
Cấu hình cài đặt tính năng độ phơi sáng
Trong phần Máy ảnh của ứng dụng Cài đặt, nếu bạn nhấn vào “Giữ nguyên cài đặt“, bạn sẽ tìm thấy nút chuyển đổi mới cho “Điều chỉnh độ phơi sáng“. Điều chỉnh độ phơi sáng lưu giữ mọi chỉnh sửa bạn đã thực hiện đối với độ phơi sáng thay vì đặt lại từ ảnh này sang ảnh khác để bạn có thể tiếp tục chụp ảnh với cài đặt phơi sáng ưa thích của mình.
Apple đang cải tiến Chế độ ban đêm cho iPhone 11 và iPhone 11 Pro và khi bạn chụp ảnh Night Mode, máy ảnh sử dụng con quay hồi chuyển để đưa ra chỉ báo hướng dẫn giúp bạn giữ iPhone ổn định. Ngoài ra còn có một tùy chọn mới để hủy quá trình chụp ở giữa thay vì phải đợi quá trình chụp kết thúc.
Phản chiếu ảnh tự chụp
Tìm hiểu thêm: Xem mật khẩu đã lưu trong Safari trên iPhone, iPad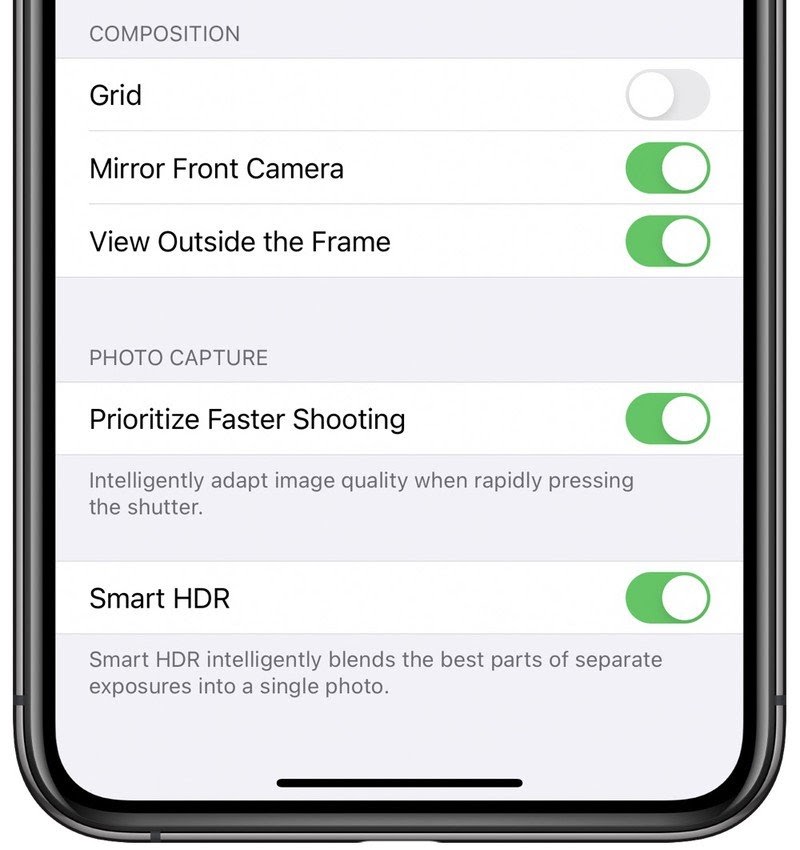
Tính năng phản chiếu ảnh tự chụp
Khi chụp ảnh tự sướng bằng iPhone bằng ứng dụng Máy ảnh, nó sẽ lật hình ảnh để nó đối lập với hình ảnh trong bản xem trước, điều này có thể gây nhầm lẫn.
Trong iOS 14, bạn có thể sử dụng nút chuyển đổi “Máy ảnh trước gương” mới để điều chỉnh ứng dụng Máy ảnh chụp ảnh tự sướng bằng hình ảnh phản chiếu. Để bật tính năng này, hãy mở ứng dụng Cài đặt, chọn Máy ảnh và bật “Máy ảnh mặt trước”.
Phụ đề ảnh và Bộ lọc ảnh
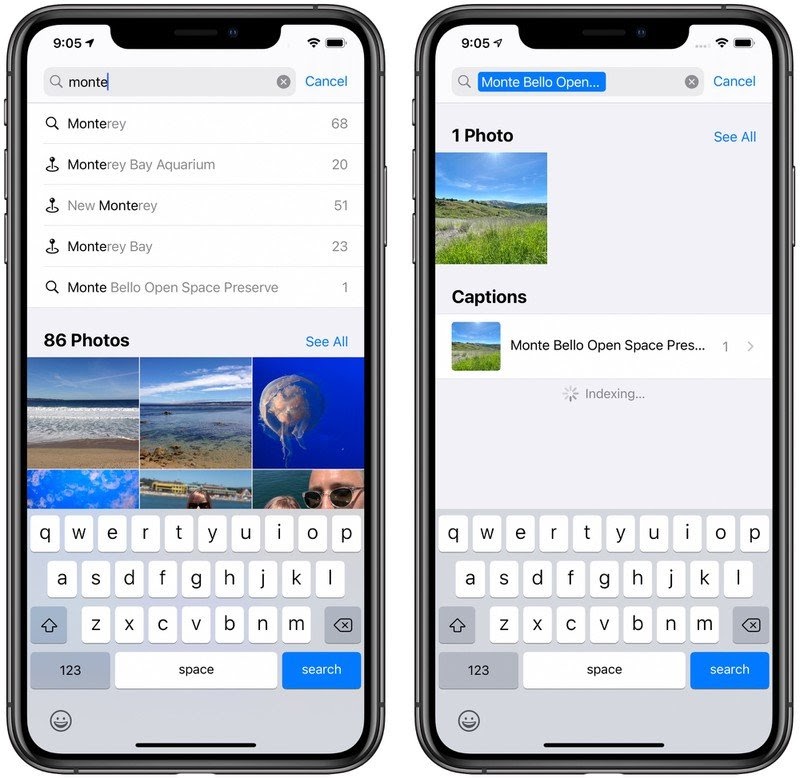
Bộ lọc ảnh theo các tag để dễ tìm kiếm
Ứng dụng Photos trong iOS 14 hỗ trợ phụ đề để bạn có thể thêm ngữ cảnh bổ sung vào ảnh của mình với thông tin bạn thêm được đồng bộ hóa trên iOS và Mac.
Để thêm chú thích vào hình ảnh trong ứng dụng Photos, chỉ cần vuốt lên trên bất kỳ ảnh đơn nào bạn đang xem để xem các chi tiết bổ sung, sau đó nhấn vào “Thêm chú thích” và nhập bất kỳ thứ gì bạn muốn.
Trong chế độ xem “Tất cả Ảnh chụp”, có tùy chọn “Bộ lọc“, nơi bạn có thể chọn hiển thị ảnh yêu thích, ảnh đã chỉnh sửa, tất cả ảnh hoặc tất cả video. Để đến tùy chọn Bộ lọc, hãy nhấn vào ba dấu chấm ở góc trên bên phải và chọn “Bộ lọc”. Bạn cũng có thể chọn thay đổi Lưới Tỷ lệ Khung hình để hiển thị các kích thước ảnh hoặc gắn với phiên bản hình vuông.
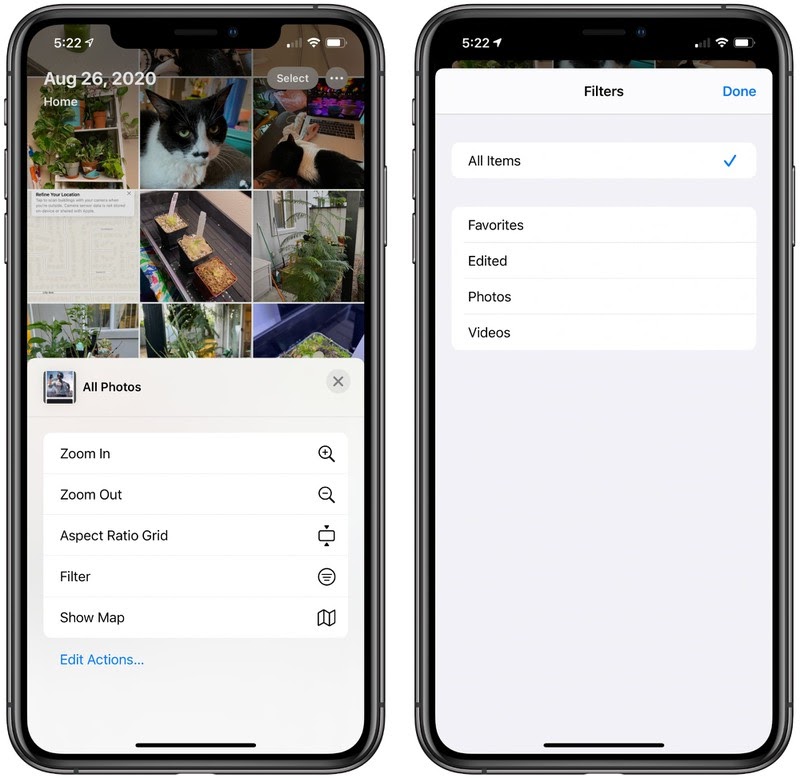
Sắp xếp các ảnh theo chủ đề
Sắp xếp album và Album ẩn
Bạn có thể nhấn vào ba dấu chấm ở góc bên phải của màn hình để đến các tùy chọn sắp xếp và lọc. Các tùy chọn bộ lọc hoạt động như trên, nhưng tùy chọn sắp xếp cho phép bạn sắp xếp theo ảnh cũ nhất hoặc ảnh mới nhất để dễ dàng tìm thấy những gì bạn đang tìm kiếm hơn.
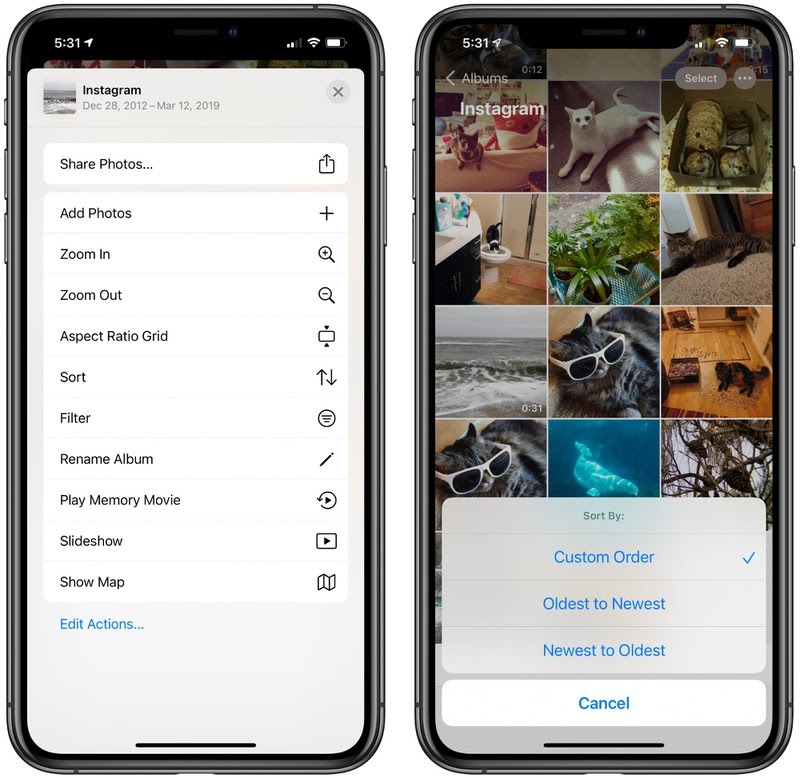
Sắp xếp Album theo thời gian
Đối với Album ẩn, có một tùy chọn mới để ẩn nó khỏi danh sách Album. Trong phần Ảnh chụp của ứng dụng Cài đặt, bật “Album ẩn“. Album sẽ không có trong ứng dụng Photos, nhưng bạn vẫn sẽ thấy album đó khi sử dụng bộ chọn hình ảnh trong các ứng dụng khác.
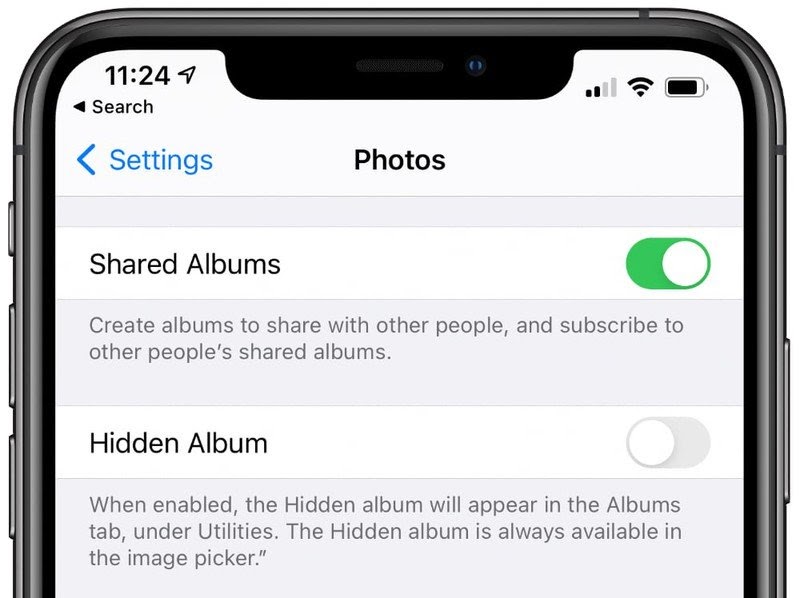
Tính năng ẩn các Album ảnh
Các cử chỉ chụm để phóng to và thu nhỏ hiện hoạt động trong các phần Album, Mục yêu thích, Loại phương tiện và Album được chia sẻ của ứng dụng Photos, vì vậy bạn có thể dễ dàng phóng to và thu nhỏ để xem mọi thứ ở một vị trí nhất định. Trong iOS 13, cử chỉ thu phóng chụm để xem thêm ảnh hoặc ảnh lớn hơn bị giới hạn trong phần Ảnh chụp chính.
Quyền hạn chế ảnh
Bạn có thể hạn chế quyền truy cập vào một số hình ảnh nếu bạn không muốn cấp quyền cho một ứng dụng đang cố truy cập toàn bộ thư viện ảnh của bạn.
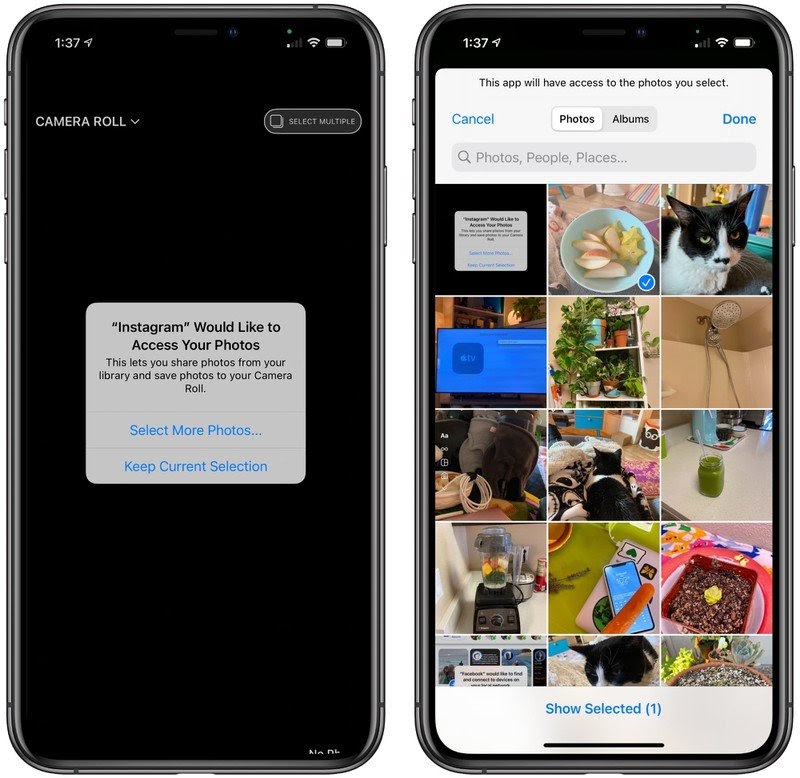
>>>>>Xem thêm: 8 Cách kết nối laptop với tivi dễ dàng, thuận tiện và nhanh chóng
Tính năng hạn chế quyền truy cập vào Ảnh
Với tùy chọn ảnh giới hạn, bạn có thể liên tục cập nhật ảnh được chia sẻ với ứng dụng, chỉ chọn một vài bức ảnh mà bạn muốn tải lên hoặc chỉnh sửa tại một thời điểm.
Theo dõi trang Thủ thuât của HnamMobile để cập nhật những thủ thuật iPhone hữu ích nhất.
