Bạn đang đọc: Với iOS 14.3, chiếc iPhone của bạn sẽ được cá nhân hóa hơn
Mới đây, Apple đã phát hành phiên bản iOS 14.3 chính thức, không những bổ sung Apple Fitness+, tối ưu hóa hỗ trợ AirPods Max mà còn giúp người dùng tùy chỉnh biểu tượng ứng dụng độc đáo.
Mới đây, Apple đã phát hành phiên bản iOS 14.3 chính thức, không những bổ sung Apple Fitness+, tối ưu hóa hỗ trợ AirPods Max mà còn giúp người dùng tùy chỉnh biểu tượng ứng dụng độc đáo.
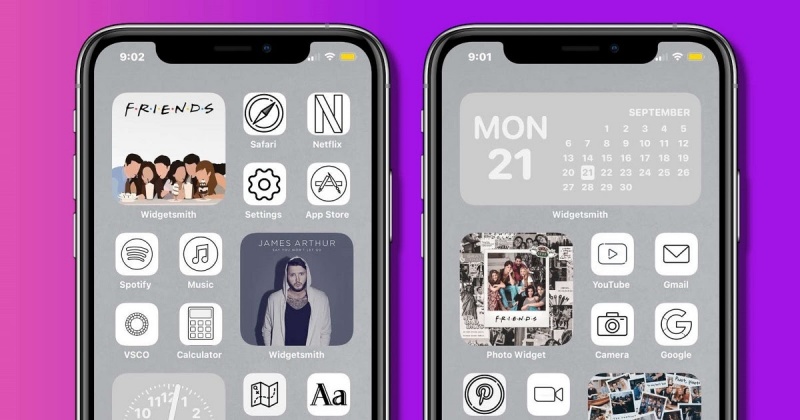
Tính “cá nhân hóa” là điểm thu hút người dùng trên iOS 14
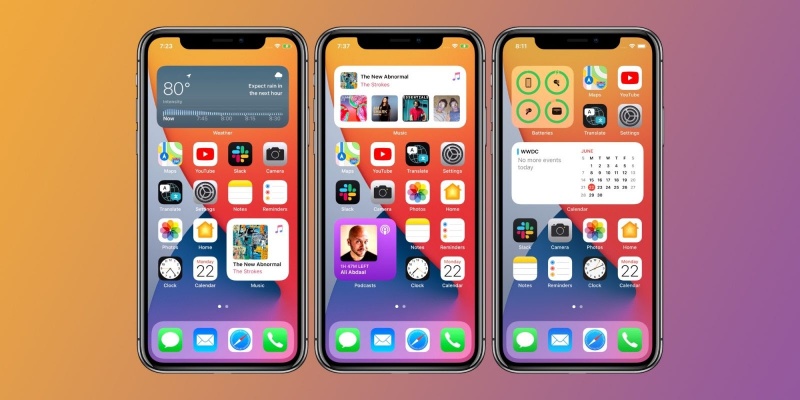
Widget trên iOS 14 đã tạo nên cơn sốt trong một thời gian
IOS nói riêng hay hệ sinh thái Apple nói chung luôn được biết đến như một nền tảng đóng, mọi thứ gần như theo khuôn khổ của nhà sản xuất. Cho đến khi IOS 14 ra mắt với widget đã nhanh chóng trở thành một “hot trend” bởi tính năng này tạo cho người dùng iPhone một cảm giác được cá nhân hóa.
Và đến phiên bản iOS 14.3, người dùng càng thỏa mái tùy biến chiếc iPhone của mình bằng cách thay đổi biểu tượng mặc định của ứng dụng thông qua Shortcuts, hiện đang được phát hành miễn phí trên kho ứng dụng Apple Store.
7 bước để chiếc iPhone của bạn trông thật khác biệt
Bước 1: Tìm chọn hình ảnh biểu tượng thay thế trên internet.
Sau khi tìm được hình ảnh phù hợp, bạn nhấn, giữ hình ảnh đó và chọn “Add to Photos”.
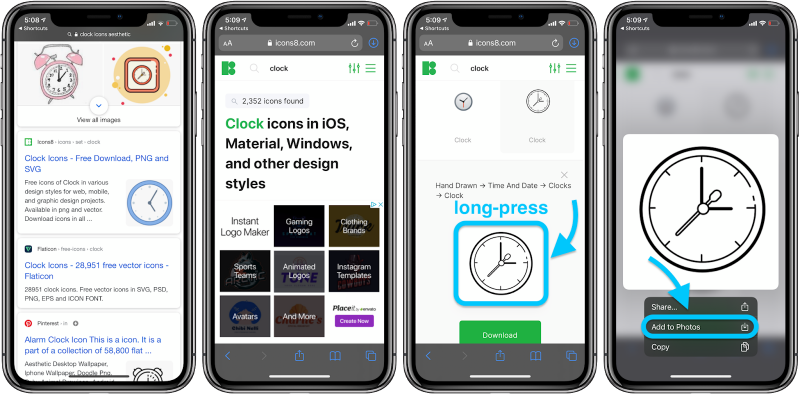
Bước 2: Mở ứng dụng Shortcuts.
Nhấn chọn biểu tượng “+” ở góc trên bên phải màn hình > “Add Action” > nhập “App Open” trong ô tìm kiếm > “App Open” và chọn “Choose” như hình dưới đây.
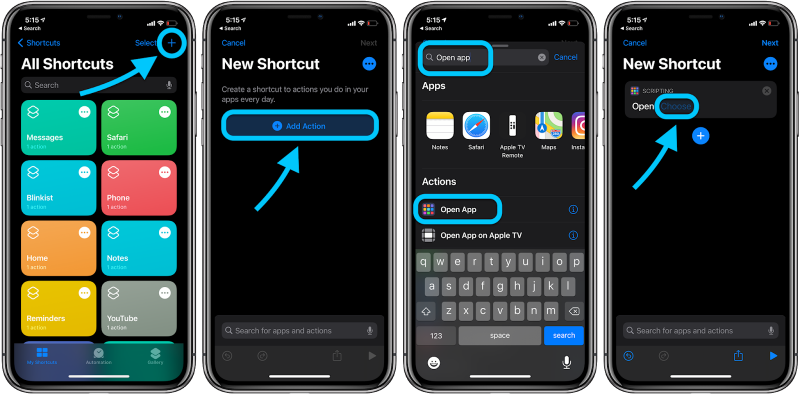
Bước 3: Chọn ứng dụng đang muốn thay thế biểu tượng.
Chọn ứng dụng muốn thay thế > nhấn vào biểu tượng ba chấm ở góc trên bên phải > nhấp vào “shortcut name” và nhập tên ứng dụng đó > rồi chọn “Add to Home Screen”.
Tìm hiểu thêm: 7 Bước mở khóa iPhone bằng cuộc gọi khẩn cấp chỉ với 30 giây
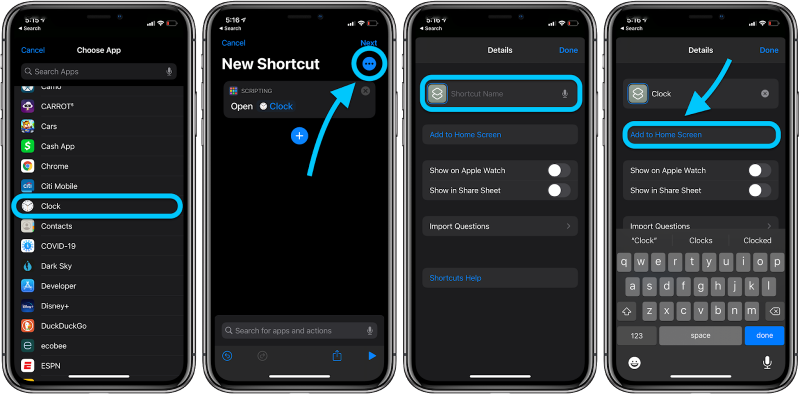
Bước 4: Tùy chỉnh hiển thị cho ứng dụng.
Tại bước này, bạn cũng có thể thay đổi tên ứng dụng tùy thích. Sau đó chọn vào biểu tượng bên trái tên bạn vừa nhập > chọn “Choose Photo”.
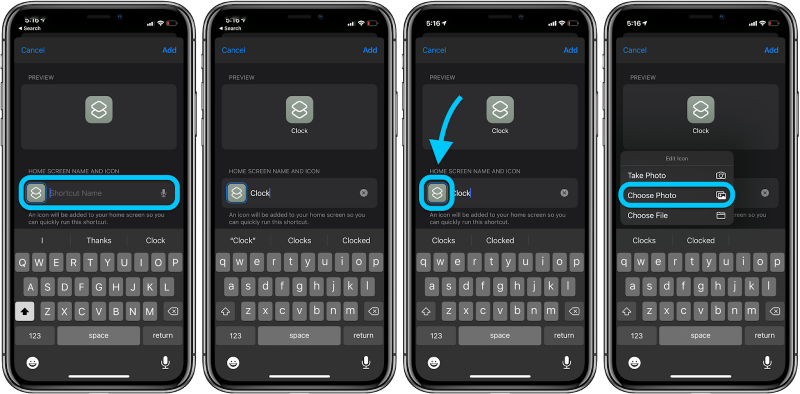
Bước 5: Tìm chọn biểu tượng cho ứng dụng.
Lúc này, thư viện Ảnh sẽ hiện ra > chọn và điều chỉnh khung phù hợp cho biểu tượng > nhấn “Add” > “Done”.
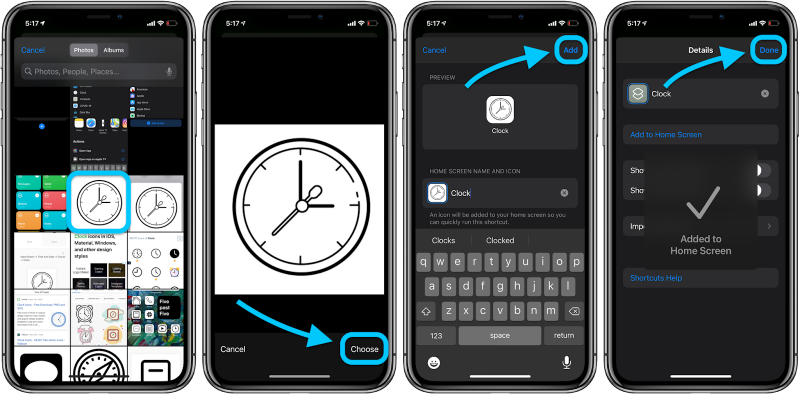
Bước 6: Chuyển đến màn hình chính để kiểm tra shortcut đã được tạo hay chưa.
Khi đã tìm thấy shortcut, bạn có thể di chuyển đến bất kỳ vị trí nào bạn muốn bằng cách nhấn giữ.
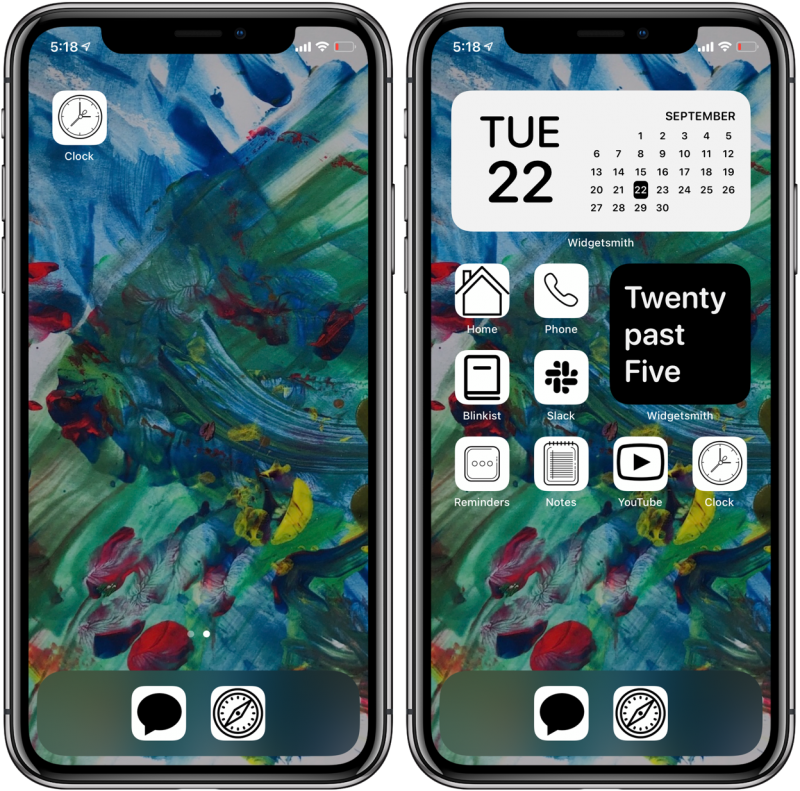
Bước 7: Hoàn tất thiết lập.
Quay lại ứng dụng Shortcuts và nhấn “Done” hai lần để hoàn tất thiết lập. Bạn cũng có thể thay đổi tên hay biểu tượng bằng cách nhấn vào biểu tượng ba chấm bên cạnh ứng dụng nào đã thực hiện thay đổi.
Lặp lại quá trình trên nếu bạn muốn thay đổi với bất kỳ ứng dụng nào khác.
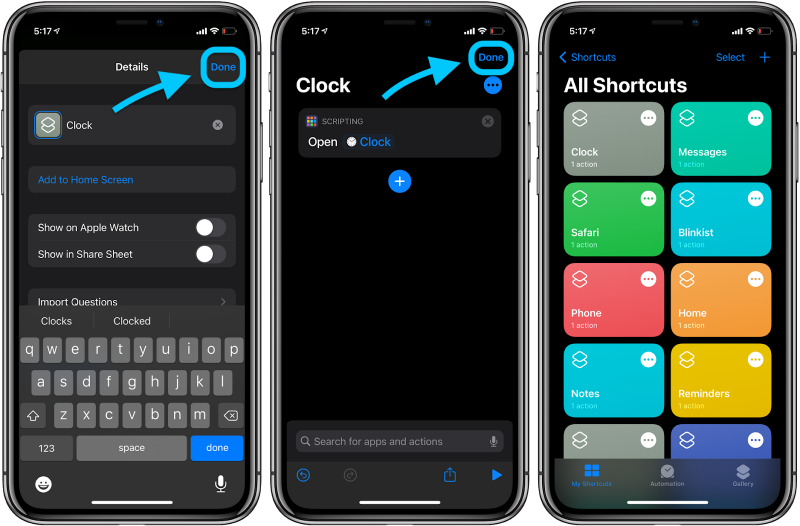
>>>>>Xem thêm: 20 mẹo sử dụng iPhone không thể không biết
Cách làm này vẫn có một hạn chế mà bạn cần lưu ý, một khi bạn đã tùy chỉnh ứng dụng nào thì iPhone sẽ mở ứng dụng Shortcuts trước và sau đó mới khởi chạy ứng dụng đó. Quá trình này sẽ tiêu tốn của bạn nhiều năng lượng hơn, mở ứng dụng chậm hơn nhưng đổi lại bạn sẽ có một chiếc iPhone đầy cá tính đấy nhé!
Theo dõi trang tin tức của HnamMobile để nhận được những tin tức, thủ thuật, đánh giá tư vấn mới nhất về công nghệ. Đăng ký Kênh Hchannel để nhận được nhiều video hay về công nghệ.
HnamMobile
(theo 9to5mac)
