Bạn đang đọc: 15 Cách làm laptop chạy nhanh hơn, mượt hơn trong tích tắc
Bạn sử dụng máy tính đã lâu và thường gặp phải tình trạng máy bị đơ và chạy chậm. Bạn muốn tìm giải pháp giúp chiếc máy tính hoạt động tốt hơn. Trong bài viết này HnamMobile sẽ gợi ý cho bạn 15 cách làm laptop chạy nhanh hơn, mượt hơn trong nháy mắt.

Những cách giúp laptop chạy nhanh và mượt hơn
1. Khởi động lại laptop
Chức năng Restart của máy tính chắc hẳn người dùng nào cũng đã biết. Tuy nhiên, ngoài chức năng khởi động lại, quá trình restart máy sẽ giúp loại bỏ những cửa sổ và ứng dụng bạn không dùng đến nhưng vẫn bật ngầm trên máy. Điều này gây tiêu tốn bộ nhớ và khiến máy phải làm việc nhiều hơn để chạy những chương trình không cần thiết.
Đối với hệ điều hành Windows, khởi động lại máy chỉ cần thực hiện một vài thao tác đơn giản nhưng rất hiệu quả khi bạn thường xuyên làm việc trên máy tình với cường độ cao. Đầu tiên, bạn bấm vào biểu tượng cửa sổ Windows → chọn Power → chọn Restart.
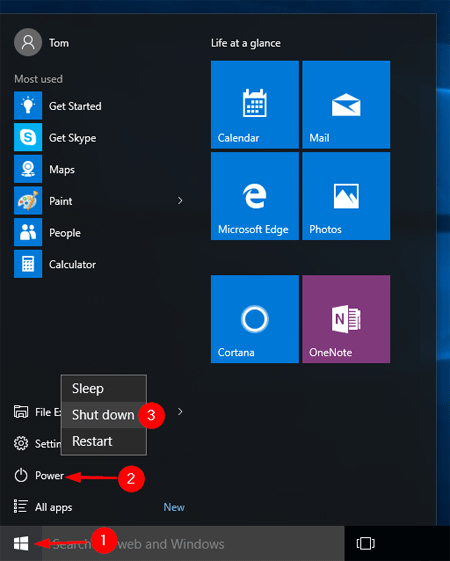
Thực hiện các bước theo thứ tự để khởi động lại máy
Lưu ý:
-
Khởi động là Restart chứ không phải Shutdown rồi bật lên.
-
Nên khởi động 1 – 2 lần/ngày nếu máy làm việc liên tục.
-
Tránh để máy ở trạng thái “Sleep” vì sẽ gây tiêu tốn nhiều năng lượng.
2. Dọn rác trên laptop
Có hai cách dọn rác trên laptop bạn có thể tham khảo đó là cách làm thủ công và sử dụng phần mềm hỗ trợ.
2.1. Cách thủ công
Cách này, bạn phải xóa những tệp không dùng nữa trong laptop bằng tay, kiểm tra các mục như download, lịch sử trình duyệt Website,…bạn có thể sử dụng hộp thoại Run để hỗ trợ tìm kiếm các thư mục rác.
Bước 1: Bấm tổ hợp phím Windows + R, hộp thoại Run hiện ra.
Bước 2: Gõ vào mục tìm kiếm “Temp” → Enter. Máy tính sẽ đưa bạn đến vị trí lưu giữ các tệp tạm thời.
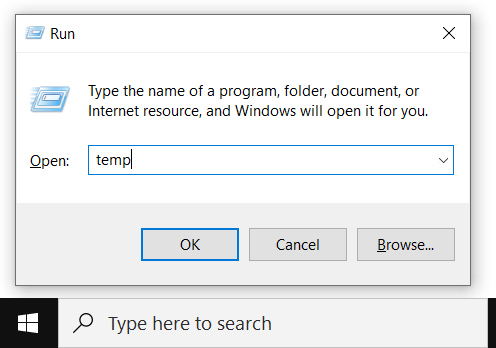
Gõ “temp” vào hộp thoại Run
Bước 3: Nhấn phím Ctrl + A để chọn các tệp và nhấn nút Delete để xóa hoặc Shift Delete để xóa vĩnh viễn.
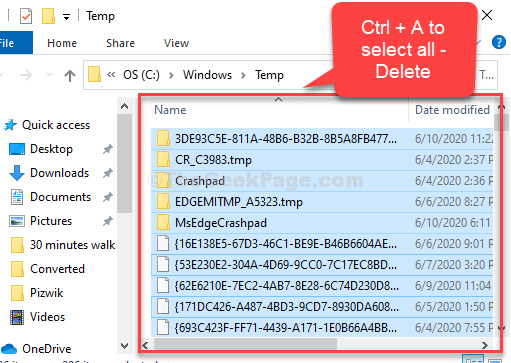
Chọn Ctrl + A để xóa các tệp lưu tạm thời
Bước 4: Mở lại hộp thoại Run và tìm kiếm “%temp%” trên thanh tìm kiếm → Enter. Bước tìm kiếm này sẽ đưa bạn đến vị trí của Locate Temp. Bạn ấn Ctrl + A → Ấn Delete.
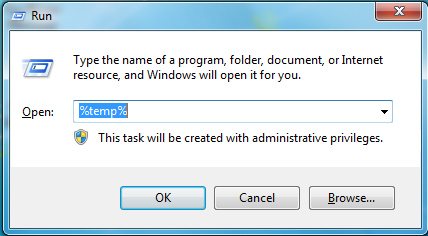
Tìm kiếm “%temp%”
Bước 5: Tiếp tục tìm kiếm trên hộp thoại Run chữ “Prefetch”, nhấn Ctrl + A để chọn các tệp và nhấn Delete để xóa.
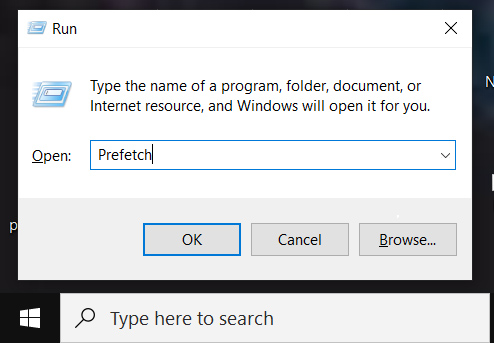
Tìm kiếm “Prefetch” trong hộp thoại Run
Hoàn tất các bước trên là bạn đã thành công xóa hết các tệp được lưu tạm thời (Temp) và các tệp nạp trước (Prefetch). Đồng thời, máy tính sẽ được giải phóng một lượng lớn dung lượng lưu trữ giúp cho máy tính hoạt động tốt hơn. Cách thủ công này thao tác rất đơn giản, phù hợp với mọi đối tượng mà không phải tải thêm các phần mềm hỗ trợ khác.
2.2. Sử dụng ứng dụng hỗ trợ
Một trong những công cụ hỗ trợ người dùng dọn dẹp không gian lưu trữ và tắc tốc độ xử lý của máy đó là phần mềm Ccleaner. Phần mềm này sẽ giúp bạn xóa bỏ những tệp lưu trữ tạm thời và sửa chữa các lỗi trong Registry.
Điều này làm tăng đáng kể hiệu suất làm việc của máy, giúp các hoạt động trên máy tính của bạn mượt mà hơn. Một số điều bạn cần quan tâm về ứng dụng Ccleaner:
-
Phần mềm này không quá nặng khi dùng trên máy tính. Nó sẽ giúp bạn dọn dẹp các tệp tạm thời chiếm nhiều không gian bộ nhớ.
-
Ccleaner có bản dùng thử miễn phí tuy nhiên bạn sẽ phải trả phí nếu muốn sử dụng các tính năng nâng cao hơn.
-
Hiện tại Ccleaner đã có mặt trên cả hai hệ điều hành Windows và macOS.
-
Cách sử dụng phần mềm Cleaner:
Bước 1: Bạn tải bản miễn phí tại website chính thức của Ccleaner, giải nén và tiến hành các bước cài đặt phần mềm.
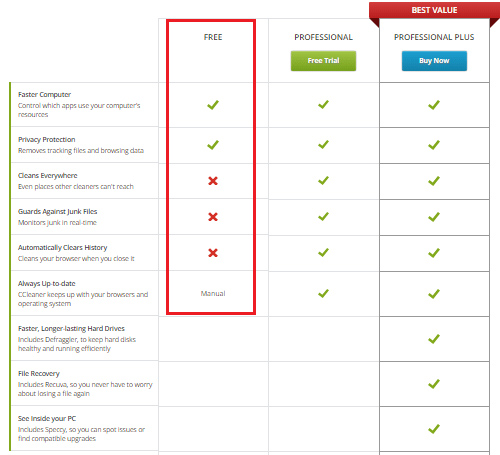
Tải bản Ccleaner miễn phí tại website
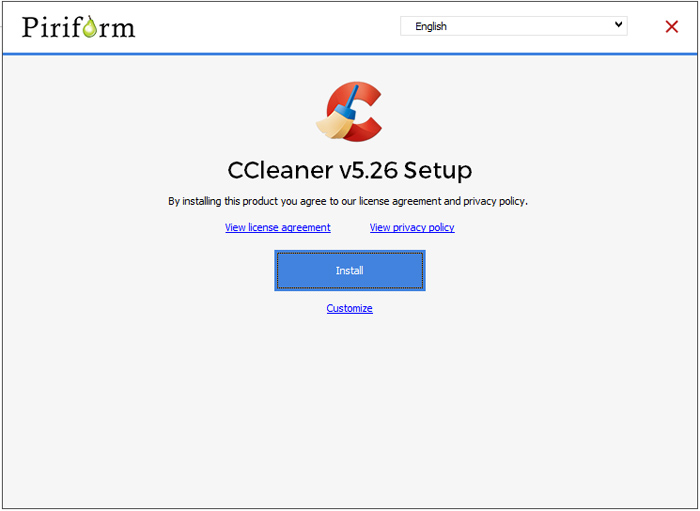
Bấm vào Install để cài đặt
Bước 2: Bạn bấm Run Ccleaner để khởi động phần mềm.
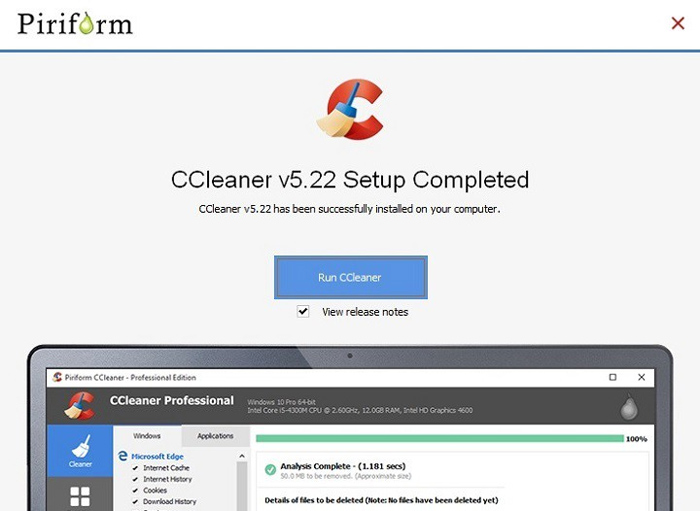
Bấm vào Run Ccleaner
Bước 3: Bạn bấm vào “Clean” có biểu tượng cái chổi và chọn các đầu mục cần dọn dẹp và chọn Analysieren.
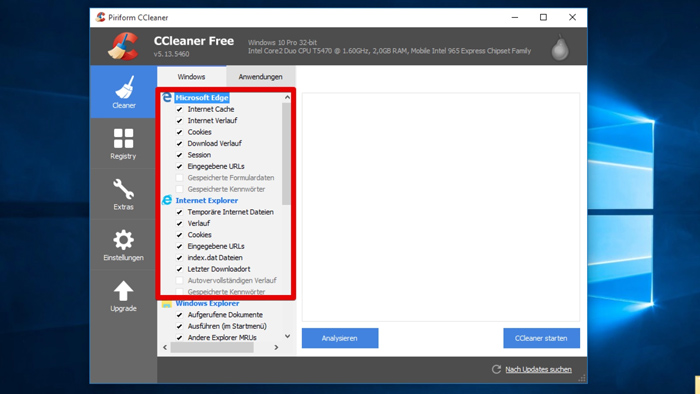
Bạn chọn các mục cần dọn dẹp tại Clean
Bước 4: Phần mềm sẽ chạy và tìm kiếm các tệp rác. Sau khi kết thúc, bạn chọn Run Cleaner để xóa các tệp đó.
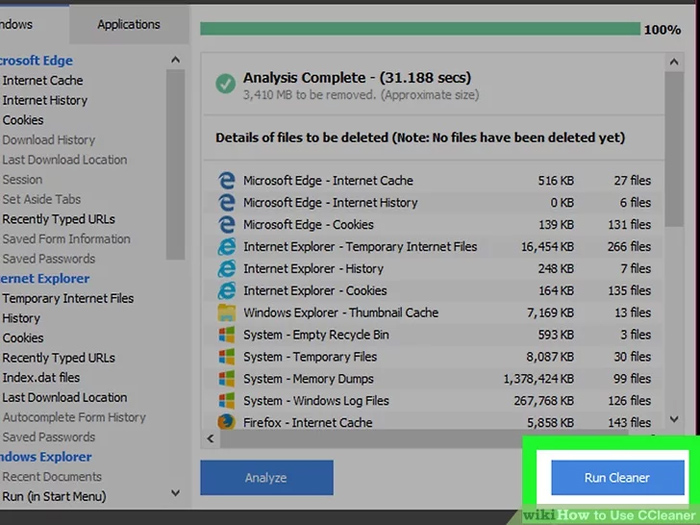
Chọn Run Cleaner để xóa các file rác
Bước 5: Xác nhận lại rằng bạn chắc chắn xóa các tệp phần mềm đã tìm được.
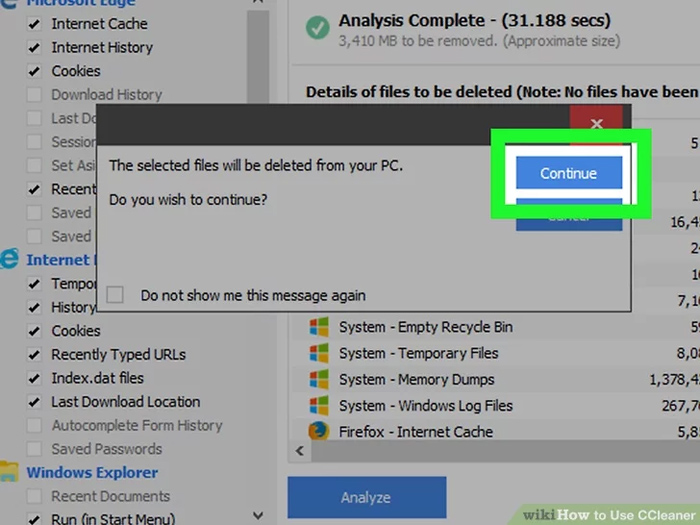
Bấm Continue để xác nhận tiếp tục xoá
Bước 6: Chờ phần mềm chạy xong và hoàn tất quá trình dọn file rác trên laptop.
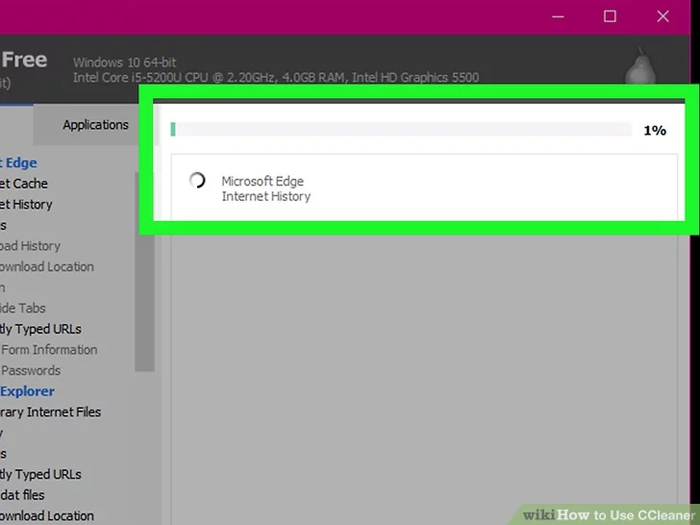
Chờ hoàn tất quá trình
3. Tắt/Xóa các ứng dụng không cần thiết
Khi làm việc, nhiều người vẫn có thói quen mở cùng lúc rất nhiều tab và ứng dụng không cần thiết. Điều này tưởng chừng vô hại nhưng thực chất, những ứng dụng đó vẫn đang hoạt động và tiêu tốn không gian bộ nhớ cũng như năng lượng của máy tính.
Vì vậy, bạn hãy tập thói quen tắt các tab và ứng dụng không dùng đến để các tab đang hoạt động được nhanh và hiệu quả hơn. Các bước để tắt/ xoá các ứng dụng không cần thiết trên Windows như sau:
Bước 1: Bấm chuột phải vào thanh “Taskbar” → chọn “Task Manager”.
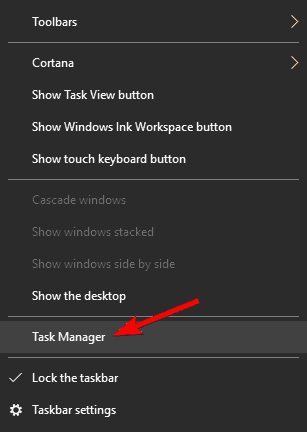
Chọn Task Manager
Bước 2: Tại đây, bạn sẽ thấy toàn bộ các ứng dụng đang chạy trên máy tính. Bạn chọn và xóa bớt các ứng dụng không cần thiết bằng cách bấm vào ứng dụng đó và bấm “End task”.
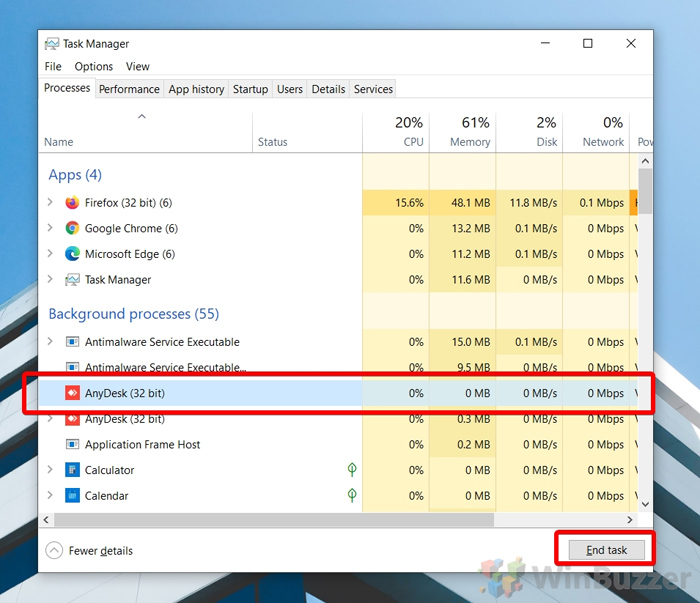
Chọn các ứng dụng không cần thiết và bấm End task để tắt ứng dụng đó
4. Tắt các ứng dụng khởi động cùng Windows
Đôi khi bạn vô tình cài đặt quá nhiều ứng dụng khởi động cùng lúc khi bạn khởi động Windows. Những ứng dụng này có thể bạn không cần dùng đến luôn nhưng vẫn để đó và không tắt đi.
Điều này sẽ làm cho các ứng dụng bạn cần dùng thiếu không gian lưu trữ và hoạt động kém hiệu quả hơn. Bạn hãy thực hiện một vài bước đơn giản để tắt các ứng dụng khởi chạy cùng Windows để máy tính hoạt động được tốt hơn nhé.
Bước 1: Bạn bấm chuột trái vào thanh Taskbar hoặc bấm đồng thời tổ hợp ba phím Ctrl, Shift và Esc để mở Task Manager.
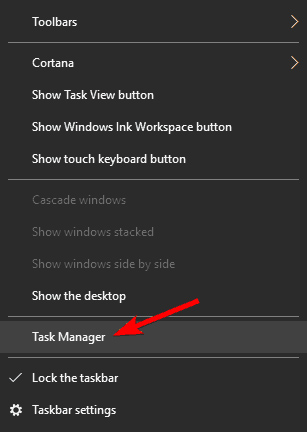
Chọn Task Manager
Bước 2: Tại cửa sổ này bạn bấm vào Startup trên thanh công cụ điều hướng, nhấp vào các ứng dụng bạn muốn tắt tính năng khởi động cùng Windows và nhấn nút Disable để xác nhận.
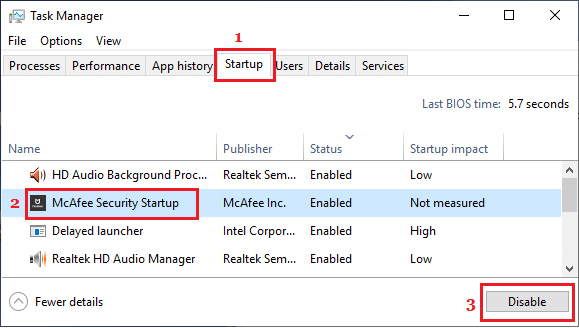
Ba bước thực hiện tắt khởi động ứng dụng cùng lúc với Windows
5. Cài đặt phần mềm diệt virus
Trong quá trình sử dụng, rất có thể máy tính của bạn đã bị virus xâm nhập dẫn đến laptop chạy chậm hơn bình thường. Trong trường hợp này bạn sẽ phải tiến hành chạy các phần mềm quét virus.
Một số phần mềm được hỗ trợ sẵn trên laptop như: Security Essentials hoặc Windows Defender đối với hệ điều hành Win 10. Bạn cũng có thể sử dụng một số phần mềm của bên thứ 3 như McAfee Antivirus, Avast Free Antivirus…
Đối với phần mềm có sẵn:
Ưu điểm:
-
Phần mềm được tích hợp sẵn với hệ điều hành Windows nên rất dễ dàng sử dụng, không cần tốn công sức tải về máy.
-
Khả năng bảo vệ máy tính trước sự xâm nhập của virus tương đối tốt.
-
Có các tùy chọn nâng cao và không gây xung đột với hệ điều hành.
Nhược điểm:
-
Phần mềm nặng và tốn nhiều dung lượng.
-
Tỉ lệ nhận diện sai khá cao.
Cách dùng phần mềm diệt virus Windows Defender:
Bước 1: Vào Settings → Update & Security → Windows Security.
Chọn “Update & Security” trong phần cài đặt
Bước 2: Nhấn vào “Virus & threat protection”.
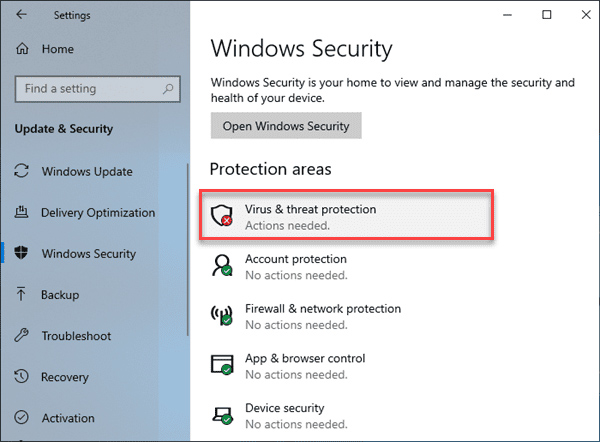
Nhấn vào “Virus & threat protection”
Bước 3: Nhấp vào “Virus & threat protection settings” và bật tính năng “Real-time protection”. Như vậy là bạn đã thành công bật phần mềm quét virus có sẵn trên máy tính.
Tìm hiểu thêm: Những cách test camera laptop hiệu quả và nhanh chóng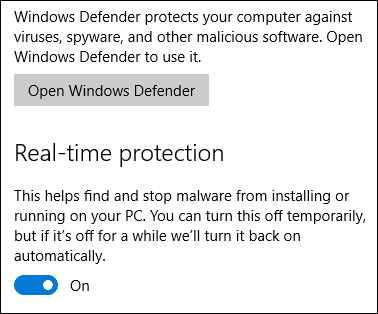
Bật công tắc “On” để bật phần mềm
Đối với phần mềm của bên thứ 3:
Ưu điểm:
-
Tỉ lệ quét và nhận diện virus có độ chính xác cao giúp bảo vệ máy tính trước các phần mềm độc hại.
-
Độ an toàn bảo mật cao, có sao lưu và lưu trữ trực tuyến.
Nhược điểm:
-
Cần thực hiện các bước tải và cài đặt về máy.
-
Đa số các phần mềm cần phải trả phí để sử dụng.
Lưu ý:
-
Các phần mềm diệt virus tích hợp sẵn trên máy tính sẽ phù hợp hơn với đối tượng sử dụng cá nhân, yêu cầu bảo mật không quá cao. Đối với các công ty, tập đoàn, cần độ bảo mật cao cho các dữ liệu thì nên dùng phần mềm trả phí và có kiểm chứng về độ an toàn.
-
Sử dụng phần mềm thứ 3 có thể laptop sẽ tự động chặn 1 số hoạt động như kết nối wifi tại 1 vài địa điểm hoặc chặn các ứng dụng, website.
6. Cài đặt chống phân mảnh ổ cứng
Đây là một nguyên nhân gây ra những vấn đề làm giảm hiệu năng của máy tính nhưng những người không có nhiều hiểu biết về công nghệ thường không biết đến nguyên nhân này.
Phân mảnh ổ cứng là tình trạng các file dữ liệu được lưu trữ không cùng một vị trí mà nằm giải rác ở nhiều nơi khác nhau trong ổ cứng khiến cho máy tính làm việc không hiệu quả và hoạt động kém năng xuất hơn.
Để tránh tình trạng này xảy ra bạn hãy tổ chức sắp xếp các file dữ liệu thật hợp lý và sử dụng phần mềm Disk Defragmenter hỗ trợ ngăn chặn phân mảnh ổ cứng.
Cách cài đặt Disk Defragmenter:
Bước 1: Tìm trong thanh tìm kiếm từ “defrag”.
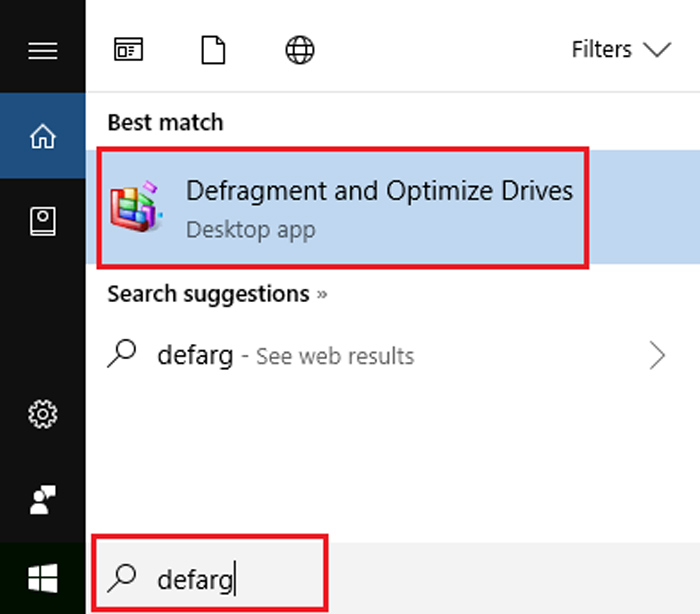
Tìm kiếm “defarg” trên thanh tìm kiếm
Bước 2: Chọn “Defragment and Optimize Drives” → chọn ổ đĩa mà bạn muốn tối ưu hoá → chọn “Optimize” để tối ưu.
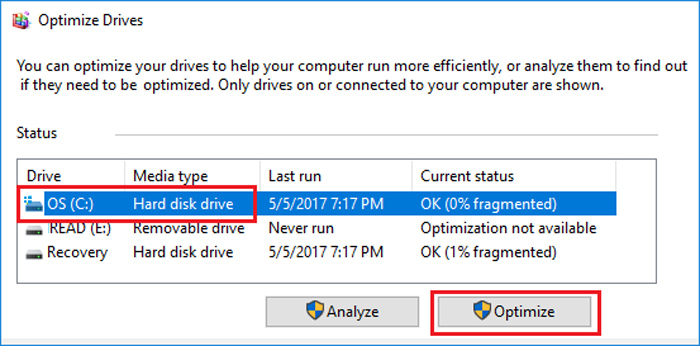
Chọn ổ đĩa và tối ưu
Lưu ý:
-
Cách thực hiện này chỉ dành cho ổ HDD, đối với ổ SSD do cách hoạt động khác nhau nên hiệu quả mang lại sẽ không cao.
-
Sẽ mất khá nhiều thời gian để thực hiện nên bạn hãy tiến hành chống phân mảnh ổ cứng vào những lúc không cần sử dụng đến máy tính để tránh gây ra những bất tiện không đáng có.
7. Tăng bộ nhớ RAM ảo
Tình trạng thiếu RAM sẽ khiến máy tính của bạn hoạt động chậm hơn bình thường, nếu chưa thể thay RAM ngay lúc này thì bạn có thể chữa cháy bằng cách tăng bộ nhớ RAM ảo.
Bước 1: Tìm kiếm “View advanced system settings” trong thanh tìm kiếm.
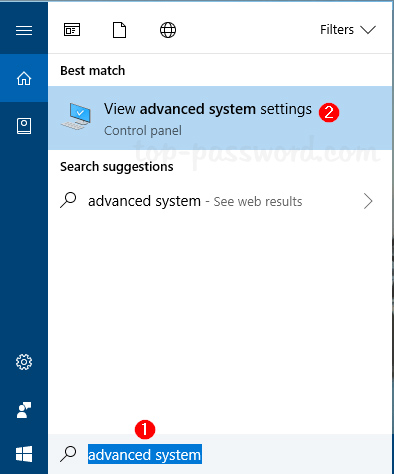
Gõ “advanced system” để tìm kiếm
Bước 2: Chọn mục “Advanced” → “Performance”→ “Settings”.
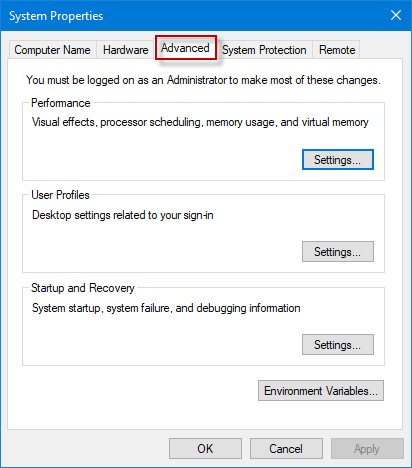
Thực hiện lần lượt theo thứ tự
Bước 3: Tại cửa sổ hộp thoại “Performance Options” → chọn “Advanced” → bấm chọn “Change”.
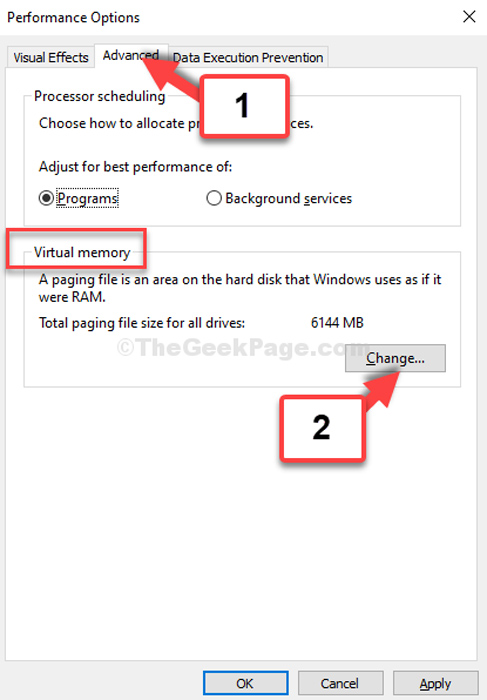
Các bước cài đặt trong cửa sổ Performance Options
Bước 4: Tích bỏ chọn khỏi ô “Automatically manage paging file size for all drives”, chỉnh các thông số ở “Custom size” sau đó nhấn “Set” để lưu lại. Nhấn “OK” và restart lại máy để khởi động các thiết lập mới.
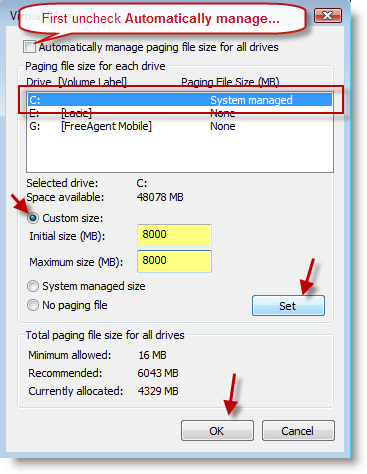
Thực hiện điều chỉnh kích thước RAM ảo
8. Nâng cấp RAM
RAM là bộ nhớ tạm dùng lưu trữ các thông tin ngắn hạn để máy tính có thể truy xuất và xử lý các thông tin trong khi bạn đang sử dụng thiết bị. Nếu không gian lưu trữ của RAM bị thiếu sẽ khiến tốc độ xử lý và hiệu quả làm việc kém đi.
Các bước nâng cấp RAM:
Bước 1: Kiểm tra máy tính xem có bị thiếu RAM hay không. Bạn bấm tổ hợp phím Ctrl + Shift + ESC để vào Task Manager sau đó chọn Performance. Tại đây bạn sẽ thấy tình trạng lưu trữ của RAM để từ đó đưa ra quyết định có nâng cấp RAM hay không.
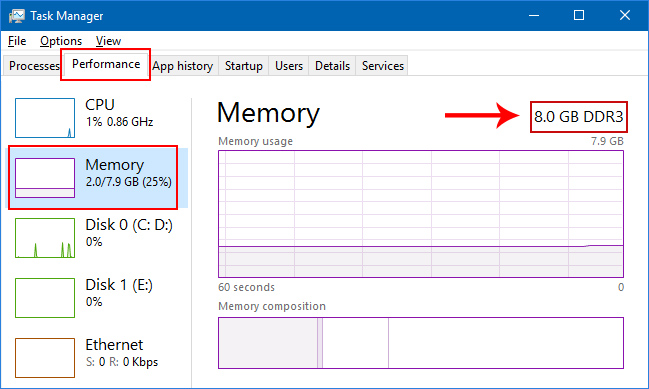
Dung lượng RAM hiển thị trong mục Memory
Bước 2: Kiểm tra loại RAM mà máy tính của bạn đang sử dụng. Bạn có thể dùng phần mềm CPU-Z, chọn mục SPD và Memory để xem các thông số. Việc kiểm tra loại RAM giúp bạn xác định và mua đúng loại RAM cần dùng.
-
Chọn Memory để xem đời RAM, thường sẽ có 4 đời là SDR, DDR, DDR2 và DDR3.
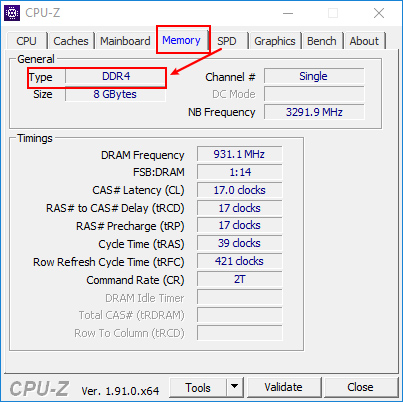
Loại RAM là DDR4, nằm trong ô “Type”
-
Chọn SPD để xem Bus của RAM (hay còn được hiểu là độ lớn của kênh truyền dẫn dữ liệu bên trong RAM, Bus càng lớn thì càng xử lý được nhiều dữ liệu).
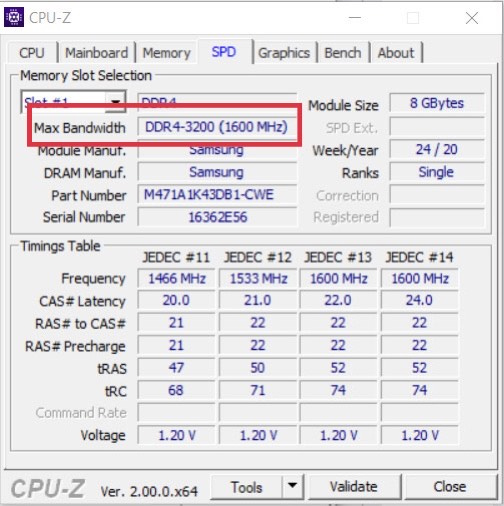
Xem Bus tối đa của RAM
Bước 3: Sau khi kiểm tra, bạn có thể mua thanh RAM mới đúng với các số liệu của máy để nâng cấp RAM cho chiếc máy tính của mình.
Lưu ý:
-
Đây là một cách làm khá phức tạp và đòi hỏi phải có một chút kiến thức về công nghệ. Nếu bạn không thành thạo các bước thì nên nâng cấp tại quán.
-
Hầu hết các loại laptop được sản xuất trong những năm gần đây đều có thể nâng cấp RAM trừ một số loại có RAM được hàn chết như: Netbook, Ultrabook.
-
Các nâng cấp RAM chỉ thực hiện trên hệ điều hành Windows. Hầu như các dòng Macbook sẽ không thể thay RAM trừ một số loại máy dòng Macbook Pro đời 2012 trở về trước.
9. Nâng cấp SSD
Ổ cứng SSD (Solid State Drive) là dạng ổ cứng điện tử sử dụng các chất bán dẫn (SRAM, DRAM) để lưu trữ dữ liệu trên bộ nhớ flash trạng thái rắn. Ổ cứng SSD có 3 loại là M.2, NVMe và SATA, trong đó ổ SATA được dùng nhiều cho máy tính và laptop.
Nâng cấp ổ cứng SSD không gặp nhiều khó khăn khi những dòng máy gần đây đều được trang bị khe cắm giúp dễ dàng nâng cấp. Các bước tiến hành như sau:
Bước 1: Tìm biểu tượng nơi để ổ cứng ở dưới máy, mở ốc vít và gỡ ổ cứng cũ ra.

Gỡ ổ cứng dưới máy ra
Bước 2: Sau khi tháo được ổ cứng, bạn gắn khung cho ổ SSD và lắp lại vào máy. Bạn tiến hành các bước di chuyển hoặc cài mới Windows để hoàn thành.
Lưu ý:
-
Đây là cách làm cần khả năng lắp ráp các đồ công nghệ. Nếu bạn không biết thì hãy đem ra quán để nâng cấp để đảm bảo được tính chính xác.
10. Điều chỉnh tùy chọn dung lượng pin
Điều chỉnh mức tiêu thụ pin cũng có tác động đến tốc độ làm việc của máy. Khi bạn để chế độ tiêu thụ pin thấp thì một vài ứng dụng sẽ bị hạn chế và không làm việc hết công suất. Vì thế nếu bạn tăng mức tiêu thụ pin hoặc tắt chế độ tiết kiệm pin cũng sẽ giúp cải thiện khả năng hoạt động của máy tính.
Các bước điều chỉnh tùy chọn dung lượng pin như sau:
Bước 1: Vào Control Panel → chọn Hardware and Sound.
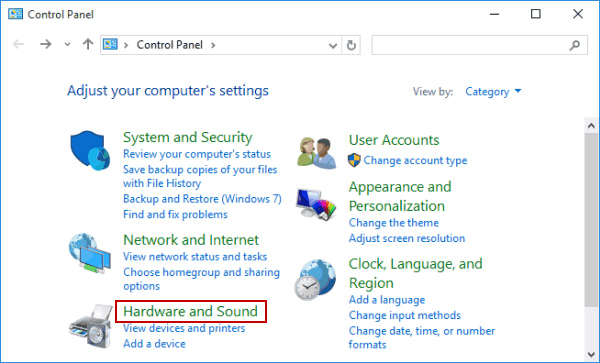
Chọn mục Hardware and Sound
Bước 2: Chọn Power Option → chọn Create a Power Plan.
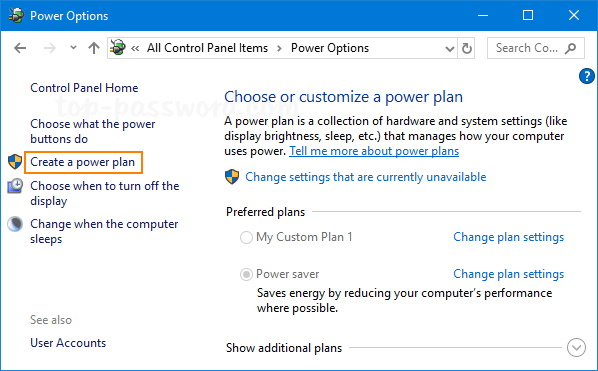
Chọn Create a power plan
Bước 3: Chọn mức năng lượng phù hợp với cường độ làm việc trên laptop.
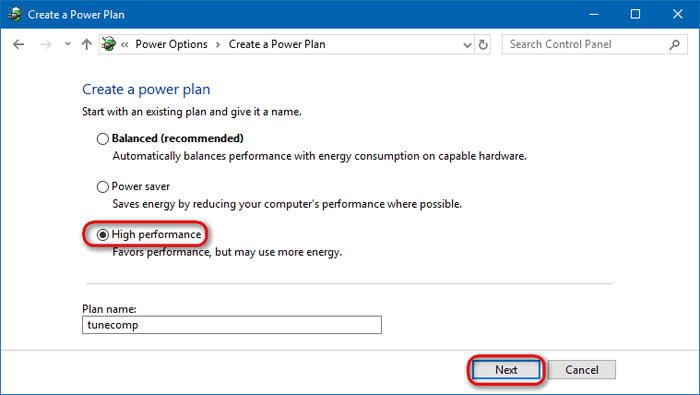
Chọn High performance nếu bạn cần làm việc với hiệu suất cao
Cách làm này vô cùng đơn giản và có thể dùng cho mọi hệ điều hành nên bạn có thể dễ dàng điều chỉnh theo mức độ công việc để chiếc laptop chạy nhanh hơn.
11. Loại bỏ các hoạt ảnh không cần thiết
Hoạt ảnh thường đem đến cho người dùng những trải nghiệm thú vị tuy nhiên việc bật các hoạt ảnh đối với các dòng máy văn phòng hoặc những dòng máy vốn không có hiệu suất cao sẽ làm giảm khả năng xử lý và khiến laptop chạy chậm đi. Nếu muốn laptop chạy nhanh hơn thì bạn hãy thử tắt đi các hoạt ảnh không cần thiết để tập trung vào các hoạt động chính.
Các bước loại bỏ hoạt ảnh không cần thiết:
Bước 1: Vào Control Panel → Ease of Access → Ease of Access Center.
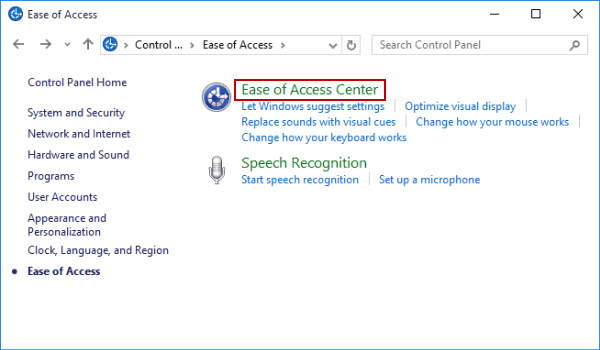
Vào Control Panel để lựa chọn cài đặt
Bước 2: Tại Ease of Access Center, chọn Make the computer easier to see và tích vào Turn off all unnecessary (when possible).
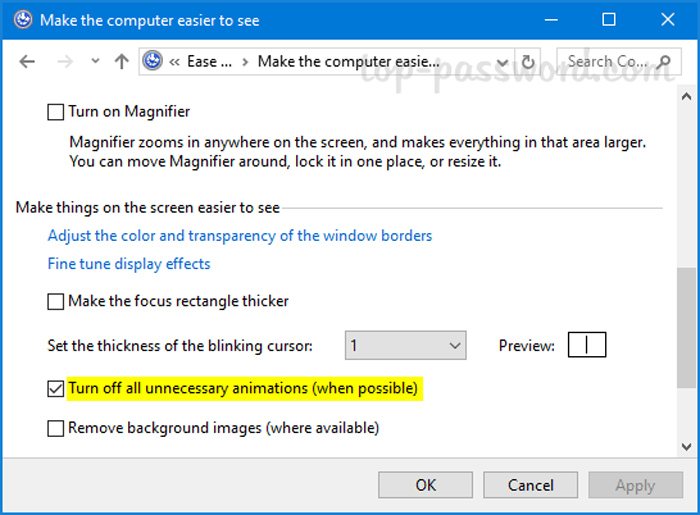
Đánh dấu tích vào phần bôi vàng
Sau khi giảm bớt các hoạt động có sử dụng hoạt ảnh, máy tính của bạn có thể sẽ hoạt động tốt hơn với tốc độ xử lý được cải thiện.
12. Sử dụng giá đỡ laptop
Trong quá trình làm việc, các động cơ của laptop sẽ tản nhiệt ra bên ngoài khiến laptop nóng lên. Đây là nguyên nhân làm cho laptop hoạt động chậm hơn.
Công cụ giá đỡ laptop sẽ giúp quá trình tản nhiệt được dễ dàng hơn để máy tính có thể giảm nhiệt dễ dàng từ đó phát huy được tối đa công suất.Nếu bạn thường xuyên phải làm việc trong một thời gian dài thì hãy trang bị ngay một chiếc giá đỡ để chống nóng cho chiếc laptop của mình nhé.
13. Tắt các phần mềm chạy ẩn trong Windows
Khi bạn bật quá nhiều các ứng dụng chạy ngầm, bề ngoài tưởng chừng như chúng chẳng ảnh hưởng gì. Tuy nhiên, những ứng dụng này sẽ tiêu tốn một nguồn năng lượng nhất định đồng thời làm cho các hoạt động trên laptop bị chậm lại. Hãy thực hiện một vài thao tác để tắt các ứng dụng chạy ngầm đi nhé.
Bước 1: Mở Settings, chọn System, chọn Battery.
Bước 2: Chọn “Battery saver“, hãy tắt trạng thái Battery saver status until next charge.
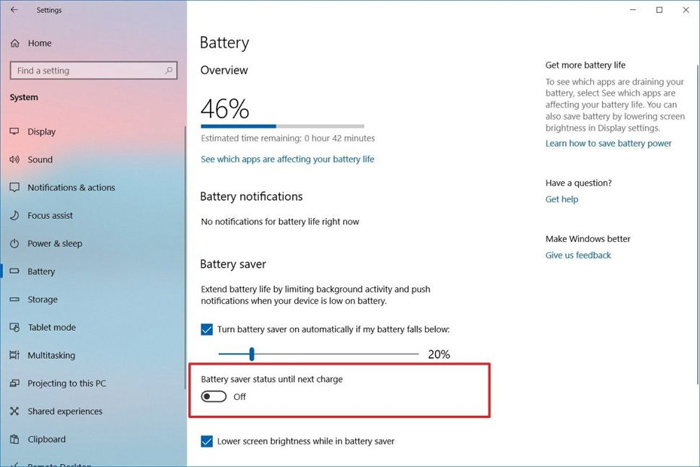
Tắt chế độ Battery saver status until next charge
14. Tắt các tab không sử dụng
Nhiều người có thói quen không đóng các tab khi đã hoạt động xong trên trình duyệt như Chrome, Cốc Cốc… Điều này tưởng chừng như vô hại nhưng lại là một yếu tố khiến cho việc xử lý dữ liệu bị chậm và tốn nhiều thời gian hơn.
Điều này không chỉ gây bất tiện trong quá trình bạn làm việc mà còn làm chậm các chức năng khác của máy tính. Vậy nên, hãy đảm bảo rằng bạn tắt các tab không dùng nữa trước khi chuyển sang một tab mới.
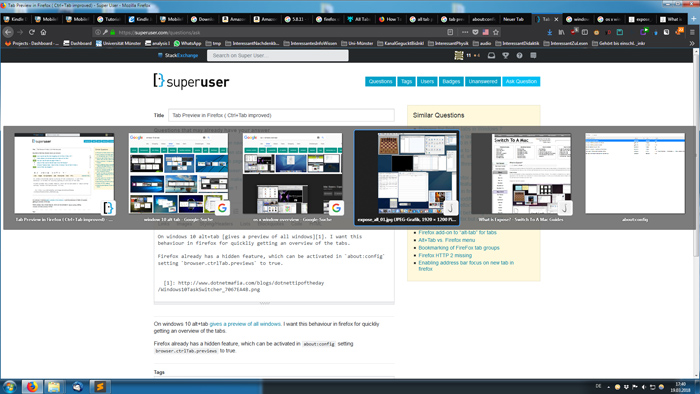
Mở quá nhiều tab cùng một lúc
15. Vệ sinh máy thường xuyên
Việc vệ sinh thường xuyên cũng là cách giúp máy tính hoạt động được ổn định và bền bỉ. Khi máy xuất hiện các dấu hiệu như máy bị treo, quạt tản nhiệt kêu to, máy bị đơ…thì những dấu hiệu này đang cho thấy bạn cần thực hiện các bước vệ sinh máy tính. Tốt nhất, bạn nên vệ sinh định kỳ để giữ cho laptop của mình sạch sẽ, làm việc được tốt hơn và tăng tuổi thọ của máy.
Bạn nên chuẩn bị một bộ dụng cụ riêng gồm: bông, cọ mềm, bộ dụng cụ và dung dịch tẩy rửa chuyên dụng cho laptop để tránh bị nhầm sang những loại chất tẩy rửa khác.
Hy vọng những cách làm laptop chạy nhanh hơn mà HnamMobile tổng hợp được sẽ giúp ích cho bạn trong quá trình làm việc trên máy tính. Hãy chia sẻ đến bạn bè những cách hay để quá trình làm việc với laptop được diễn ra trơn tru và nhanh chóng hơn. Chúc bạn thực hiện thành công và làm việc thật hiệu quả.
Thông tin liên hệ:
-
Fanpage: https://www.facebook.com/HnamMobile.vn
-
Trang web: https://www.hnammobile.com
-
Youtube: https://www.youtube.com/user/hnamchannel
-
Hotline: 1900 2012
-
Địa chỉ: https://www.hnammobile.com/thong-tin/dia-chi
HnamMobile

>>>>>Xem thêm: Tải Video 4K Youtube dễ dàng trên Mac với phần mềm 4K Video Downloader
