Bạn đang đọc: 8 Cách chiếu màn hình iPhone lên máy tính Windows, MacBook
Chiếu màn hình iPhone lên máy tính là một tính năng hữu ích giúp người dùng có thể trực tiếp trải nghiệm iPhone trên màn hình lớn hơn hoặc cho nhiều người cùng xem. Vậy để chiếu màn hình iPhone lên các màn hình hiển thị như MacBook, TV, chúng ta sẽ thực hiện cách làm nào và sử dụng công cụ hỗ trợ gì? Cùng tìm hiểu ngay qua bài viết này nhé!

Cách chiếu màn hình iPhone lên máy tính
- 2.1. LonelyScreen
- 2.2. AirServer
- 2.3. ApowerMirror
- 2.4. Reflector Director
- 2.5. X-Mirage
3 phần mềm miễn phí chiếu màn hình iPhone lên máy tính
Để chiếu màn hình iPhone lên máy tính, chúng ta có thể sử dụng 3 phần mềm miễn phí cùng các cách thực hiện như sau:
QuickTime Player
QuickTime Player là một sản phẩm nằm trong hệ sinh thái Apple, ứng dụng không chỉ giúp bạn nghe nhạc, xem video mà việc share màn hình iphone lên laptop rất đơn giản khi sử dụng phần mềm này.
QuickTime Player phù hợp với máy tính hoặc PC sử dụng hệ điều hành tương thích với macOS. Chi tiết cách trình chiếu màn hình iPhone bằng QuickTime Player như sau:
Link tải: QuickTime Player
Bước 1: Nhấn tổ hợp phím Command + Space để hiện Spotlight Search > Tiến hành tìm và mở QuickTime Player.
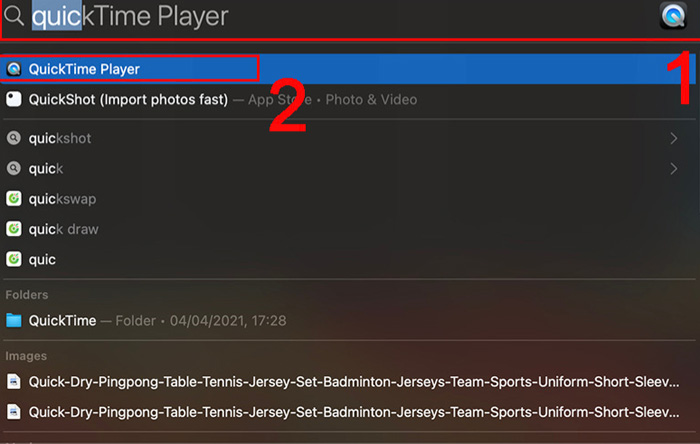
Tìm kiếm và mở QuickTime Player
Bước 2: Mở File > Chọn tính năng New Movie Recording.
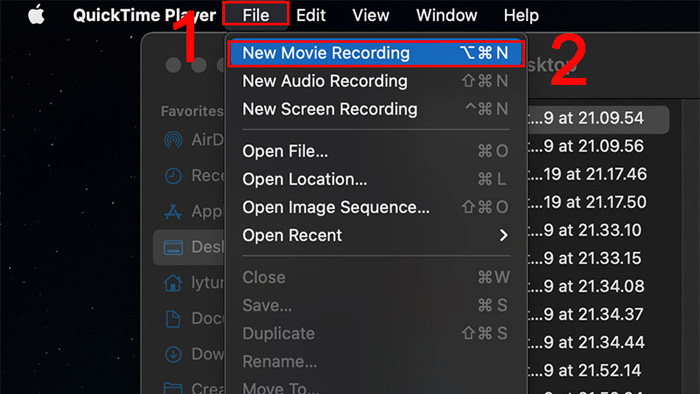
Chọn tính năng New Movie Recording
Bước 3: Click chuột vào nút mũi tên bên phải chấm đỏ giữa màn hình > Chọn iPhone muốn trình chiếu để hoàn tất.
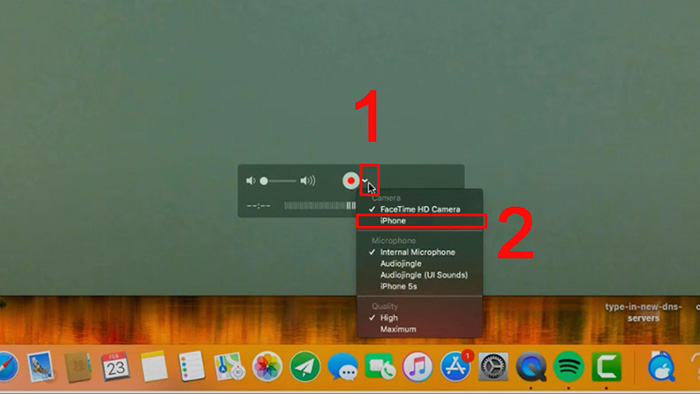
Chọn iPhone muốn trình chiếu để hoàn tất
Như vậy, chỉ với 3 bước đơn giản như trên, chúng ta đã có thể kết nối iPhone với màn hình máy tính dễ dàng, tiện lợi, giúp nâng cao hiệu suất công việc.
5KPlayer
5KPlayer là phần mềm phản chiếu iphone lên PC chất lượng, cho phép người dùng có thể phát video 4K, 360 độ, Full HD từ iPhone, rồi trình chiếu và xem chúng trên màn hình PC ở nhiều dòng máy: Dell, Samsung,…
Link tải: 5KPlayer
Chi tiết cách sử dụng 5KPlayer để chiếu màn hình iPhone lên máy tính như sau:
Bước 1: Tải và khởi động ứng dụng 5KPlayer trên máy tính.
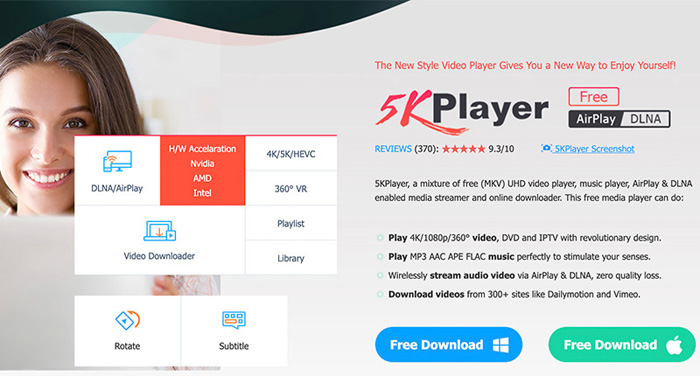
Khởi động ứng dụng 5KPlayer trên máy tính
Bước 2: Vào Phản chiếu màn hình > Chọn tên máy tính đã được cài đặt 5KPlayer từ trung tâm điều khiển.
Sau khi thực hiện hai bước như trên, bạn đã có thể xem màn hình chiếu từ iPhone lên máy tính. 5KPlayer còn cho phép người dùng truyền âm thanh từ iPhone lên máy tính mà không bị giảm chất lượng. Tính năng ghi hình này cũng giúp ghi lại mọi thứ đang diễn ra trên màn hình phản chiếu với độ phân giải lên đến 4K.
iTools
iTools là ứng dụng hỗ trợ người dùng share màn hình điện thoại iPhone lên máy tính một cách nhanh chóng và dễ dàng.
Link tải: iTools
Chi tiết cách sử dụng ứng dụng iTools để chiếu màn hình iPhone lên laptop như sau:
Bước 1: Tải và khởi chạy ứng dụng iTools trên máy tính.
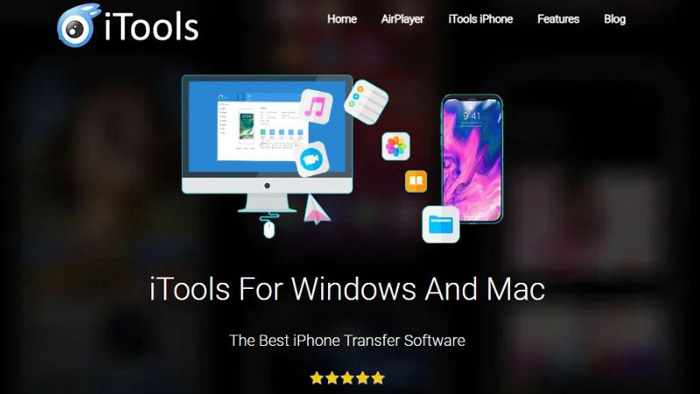
Tải iTools về máy tính
Bước 2: Kết nối iPhone vào cùng mạng với máy tính> Mở Phản chiếu màn hình > Chọn tên máy tính cài đặt iTools từ trung tâm điều khiển.
Như vậy, chúng ta đã hoàn thành cách phản chiếu màn hình iPhone lên laptop nhanh chóng và đơn giản. Sau khi thực hiện các thao tác này, bạn sẽ có thể truyền tải thông tin từ điện thoại lên máy tính nhanh chóng, nâng cao chất lượng giải trí khi muốn xem phim cùng người thân, bạn bè.
5 phần mềm trả phí khi share màn hình điện thoại iphone lên máy tính
Trên đây, bài viết đã chia sẻ 3 phần mềm miễn phí chiếu màn hình iPhone lên máy tính. Tiếp theo, Hnam sẽ giới thiệu đến bạn 5 phần mềm trả phí khi share màn hình điện thoại iPhone lên máy tính như sau:
LonelyScreen
LonelyScreen là ứng dụng nhận AirPlay đơn giản và không cho phép người dùng thực hiện nhiều thao tác khác ngoài chia sẻ màn hình iPhone lên PC hoặc MacBook. Tuy nhiên, chúng ta vẫn có thể ghi lại các hoạt động trên màn hình và trực tiếp tải lên YouTube hoặc Vimeo từ LonelyScreen.
-
Khả năng tương thích: Windows, macOS.
-
Phí sử dụng: $14,95 (khoảng 375.000 đồng/năm).
-
Link tải: LonelyScreen
Để share màn hình iPhone lên laptop bằng LonelyScreen, chúng ta sẽ thực hiện các thao tác sau:
Bước 1: Tải và khởi chạy LonelyScreen trên máy tính.
Bước 2: Sử dụng iPhone được kết nối cùng Wifi với laptop để mở trung tâm điều khiển > Mở Phản chiếu màn hình > Chọn LonelyScreen.
Tìm hiểu thêm: Tất cả các thuật ngữ cần biết khi chọn mua iPhone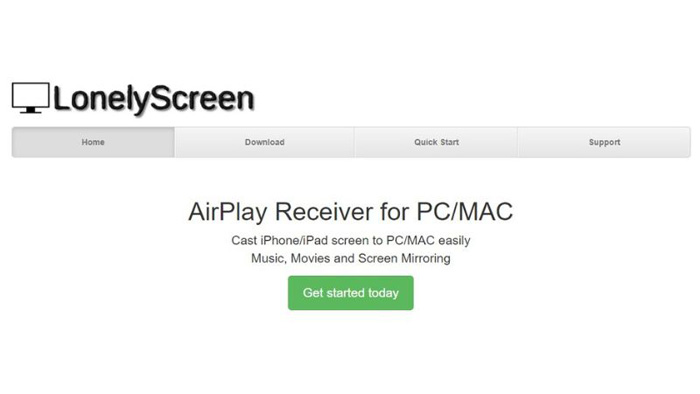
Khởi chạy LonelyScreen trên máy tính
AirServer
Việc thực hiện các thao tác trình chiếu màn hình iPhone lên máy tính bằng ứng dụng AirServer không khác biệt quá nhiều so với Lonely Screen.
Tuy nhiên, AirServer cho phép người dùng bảo vệ ảnh và video chia sẻ trên mạng, cho phép giới hạn đối tượng truy cập chúng. Ngoài ra, bạn còn có thể chiếu màn hình iPhone với chất lượng Full HD hay ghi nhớ lại mọi thứ hiển thị trên màn hình điện thoại.
-
Khả năng tương thích: macOS, Linux, Windows
-
Phí sử dụng: Dùng thử 30 ngày, giá $7,5 (khoảng 180.000 đồng) trở lên với phiên bản có bản quyền.
-
Link tải: AirServer
Cách sử dụng:
Bước 1: Tải và khởi chạy ứng dụng AirServer trên máy tính.
Bước 2: Kết nối iPhone và máy tính cùng mạng với nhau, sau đó mở Phản chiếu màn hình và chọn tên máy tính cài đặt AirServer từ trung tâm điều khiển.
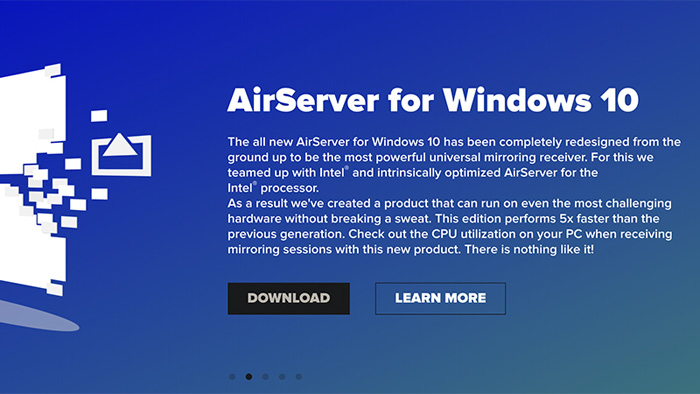
Cách share màn hình iPhone lên máy tính
ApowerMirror
ApowerMirror là một ứng dụng đa năng cho phép bạn chiếu màn hình thiết bị của mình sang điện thoại, PC và TV khác. Ngoài việc chiếu, nó còn có thể ghi lại màn hình, chụp màn hình, chú thích và điều khiển từ xa thiết bị của bạn với PC.
-
Khả năng tương thích: Hầu hết các thiết bị của Apple và Android, cũng như cả máy tính Windows và Mac, và tất nhiên là cả Smart và Android TV.
-
Phí sử dụng: $39,95 (khoảng 1.000.000 đồng/năm).
-
Link tải: ApowerMirror
Chi tiết hướng dẫn về cách kết nối màn hình iPhone với máy tính:
Bước 1: Tải xuống và cài đặt ứng dụng trên điện thoại và PC của bạn. Kết nối iPhone với máy tính trong cùng một Wi-Fi.
Bước 2: Khởi chạy ứng dụng trên cả hai thiết bị > Đợi cho đến khi tên PC của bạn xuất hiện > Chạm vào > Chọn Phone Screen Mirroring.
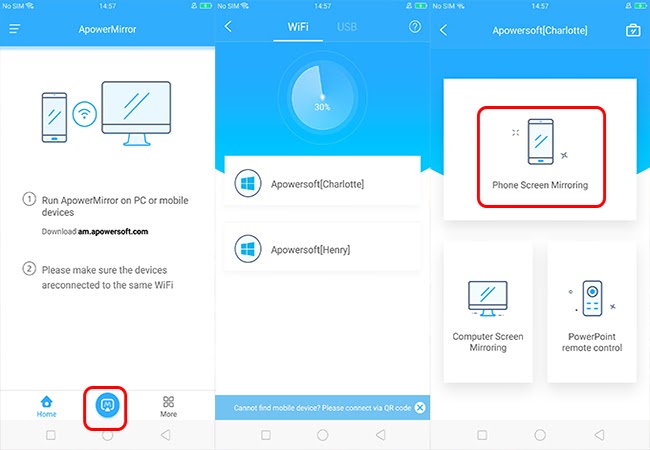
Ứng dụng ApowerMirror
Bước 3: Hãy vuốt lên trên màn hình để hiển thị bảng điều khiển > Chạm vào Bảng điều khiển màn hình.
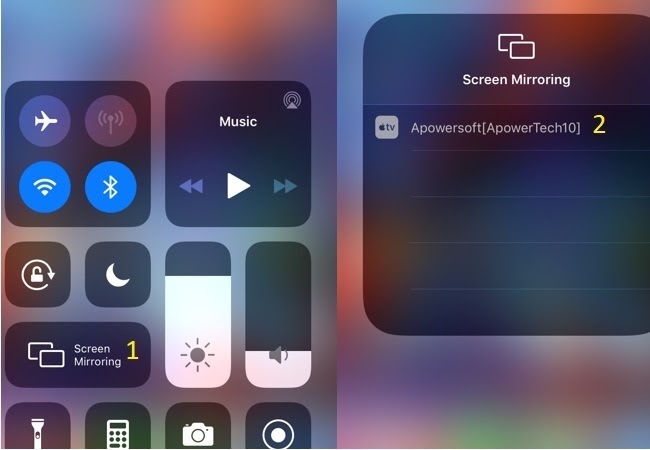
Bản điều khiển trên iOS
Bước 4: Airplay bắt đầu tìm kiếm các thiết bị có sẵn. Để bắt đầu chiếu, hãy chạm vào tên của PC của bạn, điện thoại của bạn bây giờ sẽ được chiếu lên màn hình như PC, TV,…
Reflector Director
Reflector Director được thiết kế để giúp các nhà giáo dục chiếu iOS 13 sang máy tính hoặc máy chiếu. Điều này có thể giúp các chuyên gia thực hiện các bài giảng, các cuộc họp và thuyết trình theo cách sáng tạo và chuyên nghiệp hơn. Bạn cũng có thể điều khiển trực tiếp thiết bị trong khi thuyết trình.
Link tải: Reflector Director
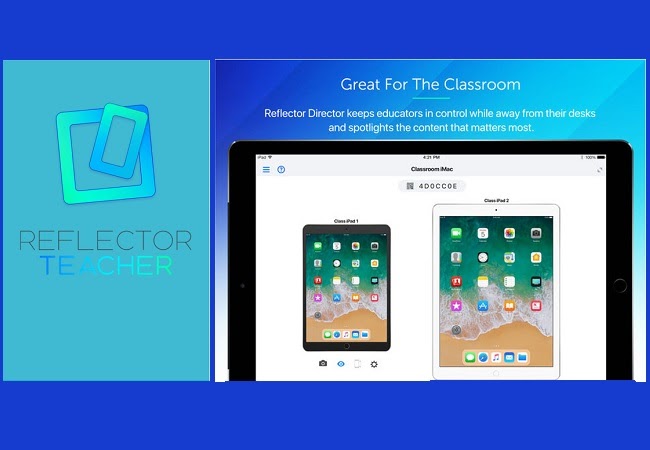
Ứng dụng Reflector Director
Cách sử dụng:
Bước 1: Kết nối cả hai thiết bị trong cùng một Wi-Fi > Khởi chạy ứng dụng.
Bước 2: Lấy mã ghép nối trên thiết bị iOS > Nhập mã đó vào máy tính > iPhone của bạn bây giờ sẽ được kết nối.
X-Mirage
Ứng dụng X-Mirage là một tiện ích hoàn hảo cho các bài thuyết trình trong kinh doanh và sử dụng cá nhân. Bạn có thể sử dụng ứng dụng này nếu muốn chiếu lên LG TV hoặc chiếu các chương trình Youtube.
Link tải: X-Mirage
Chi tiết cách truyền điện thoại iOS 13 sang PC bằng công cụ này như sau:
Bước 1: Khởi chạy ứng dụng > Chuyển đến tab Cài đặt trên các ứng dụng > Cài đặt chế độ trên máy tính.
Bước 2: Mở bảng điều khiển trên thiết bị iOS > Bật chế độ Airplay > Chọn “Mira X” để bắt đầu chiếu.
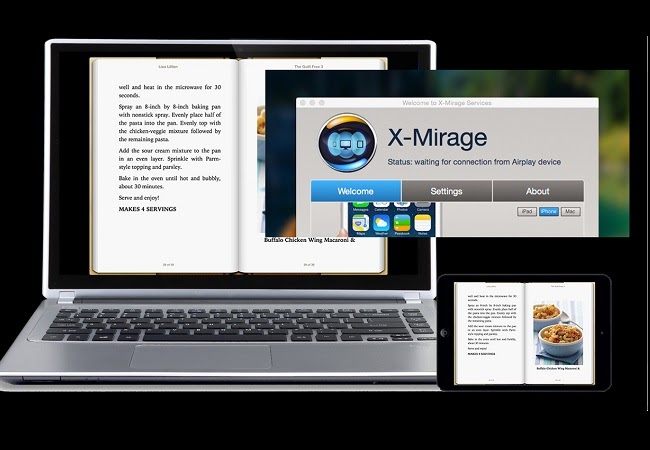
>>>>>Xem thêm: Hướng dẫn xử lý iPad Bị Vô Hiệu Hóa cực đơn giản
Ứng dụng X-Mirage
Như vậy, bài viết đã chia sẻ 8 cách chiếu màn hình iPhone lên máy tính Windows, MacBook cực đơn giản và hiệu quả, giúp bạn dễ dàng thực hiện các thao tác khi cần sử dụng tính năng này. Đừng quên chia sẻ kiến thức hữu ích này đến nhiều người hơn và theo dõi kênh thông tin của HnamMobile để cập nhật các thông tin hữu ích mỗi ngày bạn nhé!
Ngoài ra, nếu bạn gặp trục trặc hay khó khăn trong quá trình chiếu màn hình iPhone lên máy tính, hãy đến ngay cửa hàng HnamMobile gần nhất để được đội ngũ nhân viên kỹ thuật tư vấn, hướng dẫn và hỗ trợ nhanh nhất. Liên hệ trực tiếp với chúng tôi qua:
-
Fanpage: https://www.facebook.com/HnamMobile.vn/
-
Trang web: https://www.hnammobile.com/
-
Youtube: https://www.youtube.com/user/hnamchannel/
-
Hotline: 1900 2012
-
Địa chỉ: Tham khảo thông tin chi nhánh gần với khu vực của bạn nhất tại đây.
HnamMobile
