Bạn đang đọc: Thủ thuật sử dụng máy tính trên iPhone có thể bạn chưa biết
HnamMobile xin giới thiệu 17 thủ thuật sử dụng máy tính cho iPhone của bạn một cách hiệu quả.
Ứng dụng Máy tính có lẽ là một trong những ứng dụng được Apple sử dụng nhiều nhất trên iPhone, nhưng không phải ai cũng biết tất cả các thủ thuật nhỏ để sử dụng nó hiệu quả hơn. Sau đây HnamMobile xin giới thiệu 17 thủ thuật sử dụng máy tính cho iPhone của bạn một cách hiệu quả.

Mục lục bài viết [Ẩn]
Mở khóa khoá các tính năng nâng cao
Có thể một số người chưa bao giờ xoay iPhone của họ sang ngang ngoại trừ để xem Netflix hoặc Hulu. Vì vậy, xoay iPhone của bạn sang hướng ngang và máy tính sẽ tự động thay đổi từ máy tính tiêu chuẩn (cho các phép tính số học cơ bản) sang máy tính khoa học (cho các hàm số mũ, logarit và lượng giác).
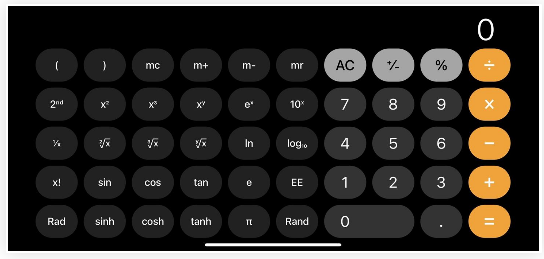
Bạn sẽ tìm thấy các tùy chọn nâng cao hơn như cosin (cos), tiếp tuyến (tan), căn bậc hai (v), logarit tự nhiên (ln) và trình tạo số giả ngẫu nhiên (Rand) hữu ích nhất cho khoa học, kỹ thuật và toán cao cấp.
Xóa các chữ số bạn vừa nhập
Nếu bạn định nhập 523 thay vì 532, “Lắc để hoàn tác” sẽ không xóa một vài chữ số cuối cùng của bạn vì tính năng đó đã bị tắt trong Máy tính. Nhưng có một cách dễ dàng hơn để xóa các chữ số đã nhập. Chỉ cần vuốt sang trái hoặc phải trên trường số. Nếu bạn cần loại bỏ hai, hãy vuốt lại.
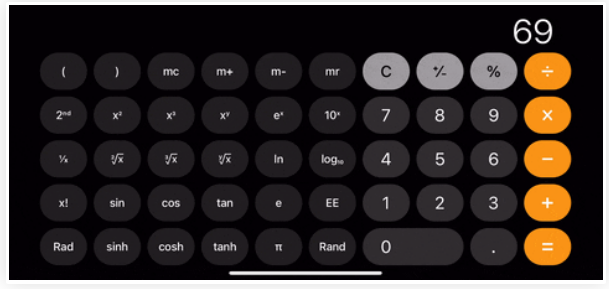
Xóa các số nguyên bạn vừa nhập
Bất cứ khi nào bạn nhập sai toàn bộ một số, có một cách siêu nhanh để sửa lỗi. Một lần nữa, “Lắc để hoàn tác” sẽ không hoạt động vì nó bị tắt trong Máy tính. Thay vào đó, bạn chỉ có thể xóa màn hình bằng phím “C”, viết tắt của “Clear”. Nó sẽ không xóa tất cả tiến trình của bạn – chỉ là mục nhập cuối cùng. Vì vậy, nếu bạn đã nhập 1.242 x 324 nhưng có nghĩa là 1.242 x 423, hãy nhấn “C”, sau đó nhập 423 và tiếp tục với phép tính của bạn.
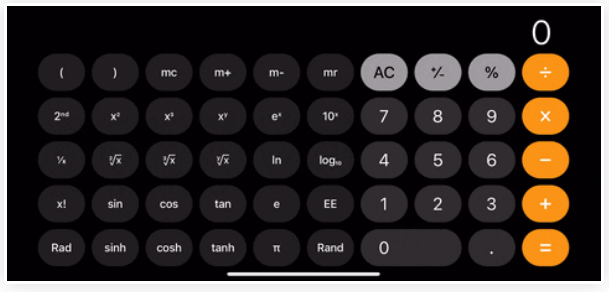
Sao chép & Dán số
Các trang trợ giúp của Apple chỉ đề cập đến một cách để sao chép và dán số trong Máy tính, nhưng thực tế có rất nhiều cách khác nhau để thực hiện nó. Nếu bạn đang cố gắng dán một số vào, bạn sẽ chỉ thấy tùy chọn “Dán” nếu bạn đã có một số được lưu trữ trong khay nhớ tạm của mình.
-
Nhấn và giữ số hiện đang hiển thị. Nhấn vào “Sao chép” trong menu để sao chép số hoặc nhấn vào “Dán” nếu bạn có một số được lưu trữ trong khay nhớ tạm mà bạn muốn sử dụng trong tính toán.
-
Nhấn đúp vào số hiện đang được hiển thị. Nhấn vào “Sao chép” trong menu để sao chép số hoặc nhấn vào “Dán” nếu bạn có một số được lưu trữ trong khay nhớ tạm mà bạn muốn sử dụng trong tính toán.
-
Nhấn vào màn hình bằng ba ngón tay. Nhấn vào biểu tượng Sao chép (nút giữa) để sao chép số hiện đang hiển thị hoặc nhấn vào biểu tượng Dán (ở bên phải Sao chép) nếu bạn có một số được lưu trữ trong khay nhớ tạm mà bạn muốn sử dụng trong tính toán. (Chỉ iOS 13 trở lên. )
-
Chụm màn hình bằng ba ngón tay. Thao tác này sẽ sao chép số hiện đang được hiển thị.
-
Nhấn vào màn hình bằng ba ngón tay và thả ra. Thao tác này sẽ dán số hiện đang hiển thị. (Chỉ iOS 13 trở lên. )
Thực hiện các phép tính trong Tìm kiếm
Bây giờ chúng ta đã đề cập đến Tìm kiếm, thật vui khi biết rằng bạn có thể thực hiện các phép tính toán ngay từ nó thay vì mở ứng dụng Máy tính. Để mở Tìm kiếm, hãy vuốt xuống trên màn hình chính của bạn hoặc mở Chế độ xem hôm nay bằng cách vuốt sang phía ngoài cùng bên trái của màn hình chính hoặc màn hình khóa.
Tìm hiểu thêm: iPhone dung lượng 16GB quá ít – Làm sao để dùng?
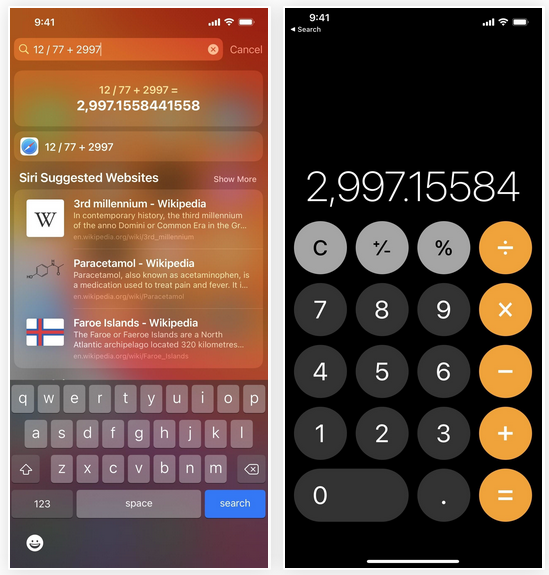
Sau đó, nhập phương trình hoặc công thức của bạn. Một hộp ngay bên dưới trường Tìm kiếm sẽ xuất hiện cùng với kết quả của bạn. Nhấn vào đó và bạn sẽ đến ngay Máy tính với kết quả đã được nhập, trong trường hợp bạn muốn tiếp tục giải toán ở đó.
Bạn sẽ không thể thực hiện các phép tính nâng cao vì các phím giới hạn bạn trên bàn phím, nhưng điều đó có thể giải quyết được bằng cách cài đặt bàn phím với nhiều chức năng máy tính hơn. Bàn phím của bên thứ ba bạn có thể sử dụng trong tìm kiếm bao gồm Numboard – Bàn phím khoa học , Calcul Bàn phím , Máy tính KeyBoard , Máy tính Keyboard – nhanh hơn , và SciKey – Bàn phím khoa học . Tuy nhiên, không phải tất cả các toán tử toán học, ký hiệu, biến, hằng số và hàm đều được hỗ trợ trong Tìm kiếm, vì vậy bạn vẫn có thể cần mở Máy tính nếu thấy những toán tử không hoạt động.
Tạo số ngẫu nhiên
Trong máy tính khoa học, có một phím “RAND”, là một hàm tạo ngẫu nhiên tạo ra một số từ 0 (0) đến 1 (1). Với nó, bạn có thể thực hiện một phép tính như giả lập xúc xắc lăn.
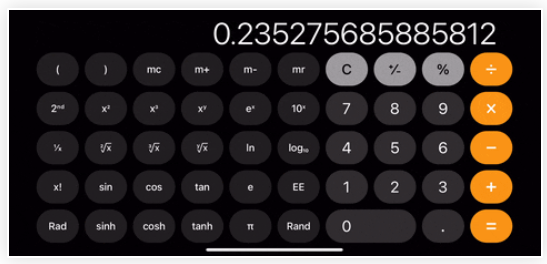
Để iPhone phát âm các con số
Nếu bạn muốn biết số được nói như thế nào, bạn có thể yêu cầu iPhone nói số đó với bạn. Trong ứng dụng Máy tính, bạn có thể nhấn và giữ số hiện tại hoặc nhấn đúp vào số đó, sau đó chọn “Nói” từ menu để nghe nó được nói dưới dạng từ hoặc “Đánh vần” để đọc từng chữ số và ký hiệu theo thứ tự . Nếu bạn không thấy các tùy chọn menu này, hãy bật nó thông qua tùy chọn “Hỗ trợ tiếp cận” trong Cài đặt:
-
Nội dung bằng giọng nói -> Lựa chọn nói (iOS 13 trở lên)
-
Speech -> Speak Selection (iOS 12 trở lên)
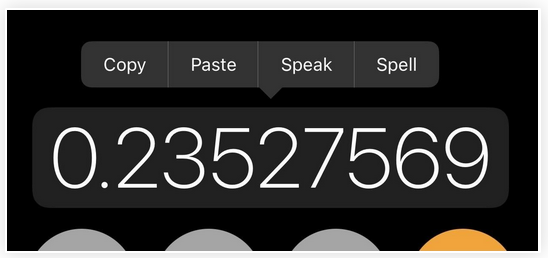
Mở Máy tính bằng cách chạm vào iPhone của bạn
Apple đã giới thiệu Back Tap trong iOS 14, một tính năng trợ năng cho phép bạn nhấn đúp hoặc nhấn ba lần vào mặt sau của iPhone 8 trở lên để kích hoạt một hành động bạn chọn. Để mở Máy tính, bạn sẽ tạo một phím tắt mới và thêm một hành động: “Mở ứng dụng” với “Máy tính” là ứng dụng đó. Sau đó, vào Cài đặt -> Trợ năng -> Chạm -> Nhấn Quay lại. Chọn “Nhấn đúp” hoặc “Nhấn ba lần” và chọn lối tắt bạn đã tạo. Bây giờ, bất cứ khi nào bạn nhấn vào iPhone của mình, Máy tính sẽ mở ra.
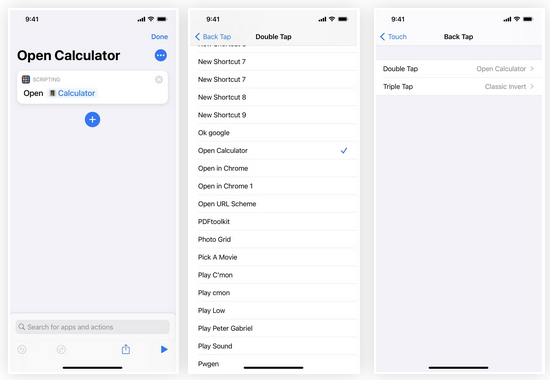
>>>>>Xem thêm: Làm thế nào để tăng thêm thời gian sử dụng trên Galaxy S21 Ultra
Theo dõi trang Thủ thuât của HnamMobile để cập nhật những thủ thuật iPhone hữu ích nhất và đăng ký Kênh Hchannel để nhận được nhiều video hay về công nghệ.
HnamMobile
