Bạn đang đọc: Những mẹo giúp bạn sử dụng macOS tốt nhất
Sử dụng MacOS có rất nhiều ưu điểm như tính ổn định, giao diện đồ họa tuyệt vời, phím tắt tiện ích nhưng nó cũng có rất nhiều điểm yếu và đây là một số mẹo nhỏ nhằm giúp bạn loại bỏ những điểm yếu ấy khi sử dụng MacOS.
Sử dụng MacOS có rất nhiều ưu điểm như tính ổn định, giao diện đồ họa tuyệt vời, phím tắt tiện ích nhưng nó cũng có rất nhiều điểm yếu và đây là một số mẹo nhỏ nhằm giúp bạn loại bỏ những điểm yếu ấy khi sử dụng MacOS.

Bản cập nhật gần đây nhất, MacOS 11 Big Sur đã thực hiện một số thay đổi đáng kể đối với giao diện và hoạt động của Mac. Nhưng về cốt lõi, Mac vẫn là Mac, chỉ là nó giống giao diện iOS hơn và các tính năng vay mượn như Control Center.
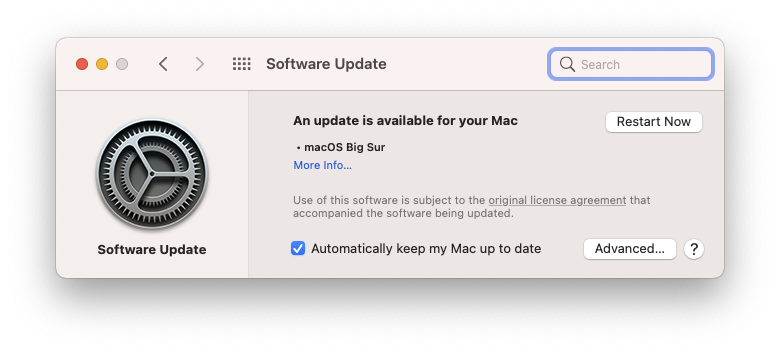
Cập nhật lên macOS Big Sur
Mục lục bài viết [Ẩn]
Sử dụng Trung tâm điều khiển
Có thể cho rằng một trong những thay đổi giao diện lớn nhất mà Apple thực hiện đối với MacOS Big Sur là việc bổ sung Trung tâm điều khiển vào thanh menu. Đối với những người không sở hữu iPhone hoặc iPad, Control Center là nơi bạn sẽ tìm thấy tất cả các điều khiển cho các cài đặt như Không làm phiền, Bluetooth, Wi-Fi và độ sáng màn hình trên thiết bị.
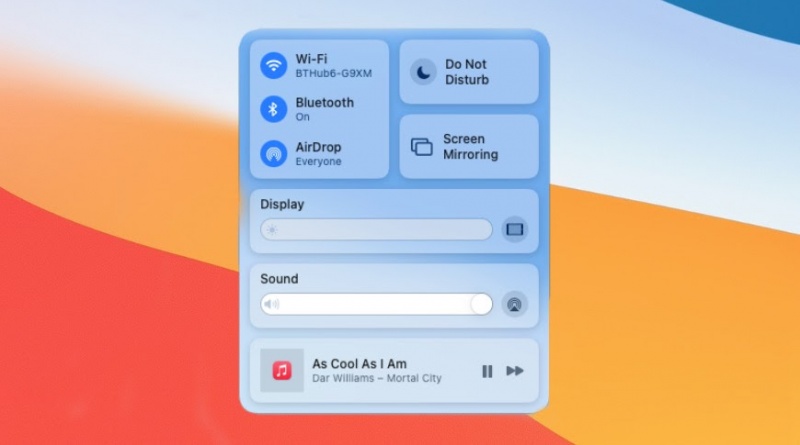
Sử dụng Trung tâm điều khiển khá dễ dàn: bạn nhấp vào biểu tượng, chọn cài đặt bạn muốn thay đổi và thế là xong
Nhưng bạn có thể sử dụng thêm mẹo sau: Nếu bạn thấy bị thiếu quyền truy cập nhanh vào tính năng nào đó trong Trung tâm điều khiển, chỉ cần kéo biểu tượng đó ra ngoài và đặt nó trên Thanh Menu của bạn.
Ví dụ: tôi thường xuyên khá bối rối với các thiết bị Bluetooth và phải quản lý những gì máy Mac của tôi được kết nối. Với thủ thuật này, tôi có thể di chuyển biểu tượng Bluetooth trở lại thanh menu.
Chữ ký tài liệu điện tử
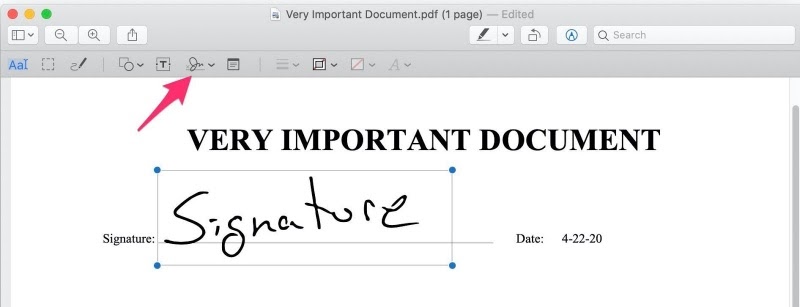
Di chuyển và thay đổi kích thước chữ ký của bạn
Một trong những tính năng ẩn yêu thích của tôi trên MacOS là bạn có thể sử dụng tính năng Xem trước để ký tài liệu.
Bạn có thể: Mở tài liệu bạn cần ký trong khi bật tính năng Xem trước > nhấp vào biểu tượng bút chì ở trên cùng > biểu tượng chữ ký. Sau đó, bạn có thể sử dụng iPhone để tạo và lưu chữ ký của mình, chữ ký này sau đó sẽ được thêm vào tài liệu của bạn.
Biến iPad thành một màn hình phụ
SideCar cho phép bạn sử dụng iPad làm màn hình bên ngoài cho máy Mac. Đó là một kết nối hoàn toàn không dây và chỉ mất một giây để bật.
iPad của bạn sẽ cần phải cài đặt iPadOS 13 trở lên và máy Mac của bạn sẽ cần MacOS Catalina hoặc mới hơn.
Tìm hiểu thêm: Copy danh bạ từ iPhone sang sim đơn giản, nhanh chóng
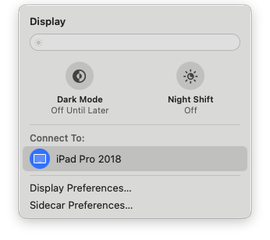
Biến iPad thành một màn hinh phụ
Với iPad gần máy Mac, bạn có thể bật SideCar theo một số cách khác nhau. Cách đơn giản nhất là vào Control Center > Display và chọn iPad của bạn trên máy Mac. Nếu không, bạn có thể mở tùy chọn hệ thống và mở bảng cài đặt SideCar .
iPad của bạn có thể hiển thị màn hình của máy Mac hoặc hoạt động như một màn hình mở rộng, cung cấp cho bạn một màn hình khác và nhiều không gian hơn để đặt các cửa sổ và ứng dụng. Bạn thậm chí có thể tiếp tục sử dụng iPad của mình và các ứng dụng khác, sau đó quay lại chế độ xem SideCar mà không làm ngắt kết nối.
Bạn có thể dễ dàng chia sẻ thông tin giữa iPad và máy Mac
Apple cho phép bạn thực hiện một tác vụ trên máy Mac nơi bạn đã dừng lại trên iPhone của mình. Hoặc đơn giản như việc thực hiện một cuộc gọi điện thoại trên máy Mac của bạn.
Nhưng tính năng hữu ích nhất có lẽ là Handoff. Nếu bạn đã từng thấy một biểu tượng ứng dụng xuất hiện và sau đó biến mất ở phía ngoài cùng bên phải của thanh ứng dụng trên máy Mac – đó là Handoff. Nếu bạn nhấp vào biểu tượng ứng dụng đó, nó sẽ mở bất kỳ ứng dụng nào bạn đang sử dụng trên iPhone, Apple Watch hoặc iPad trên máy Mac của bạn.
Ví dụ: nếu bạn đang viết email trên iPhone nhưng muốn hoàn thành nó trên máy Mac, hãy nhấp vào biểu tượng ứng dụng Thư và cửa sổ soạn thư sẽ mở ra với bản nháp đã sẵn sàng để bạn hoàn thành.
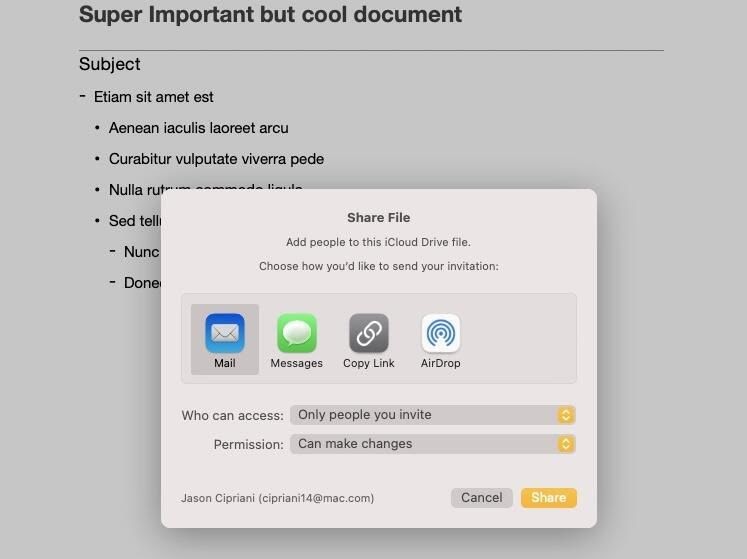
Bạn có thể chia sẻ tài liệu do Apple tạo cho mình giống như tài liệu của Google
Sử dụng các công cụ tài liệu có sẵn của Apple
Mọi máy Mac đều được cài đặt sẵn Pages, Numbers và Keynote. Ba ứng dụng đó tương đương với Tài liệu, Trang tính và Trang trình bày của Google hoặc tương đương với Word, Excel và PowerPoint của Microsoft.
Một trong những điểm thu hút lớn nhất của Google Documents là khả năng chia sẻ và cộng tác trong thời gian thực với những người dùng khác bằng trình duyệt web yêu thích của bạn. Đó là một công cụ tiện dụng.
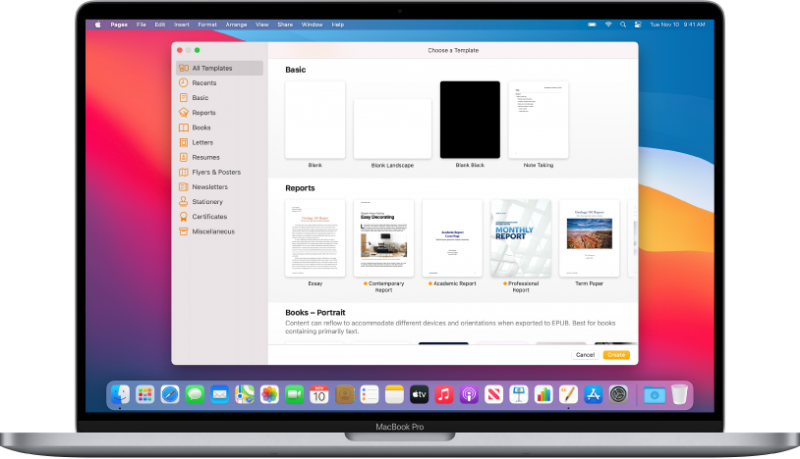
Công cụ quản lý tài liệu có sẵn của Apple
Tuy nhiên, bộ ứng dụng của Apple có một công cụ của riêng họ được tích hợp sẵn, giúp liên kết những người bạn đang làm việc cùng. Bạn có thể gửi lời mời đến bất kỳ tài liệu nào bằng cách nhấp vào nút Cộng tác và gửi lời mời của bạn. Từ đó, bạn cũng có thể đặt quyền và yêu cầu mật khẩu để truy cập liên kết.
Sau đó, bạn có thể làm việc cùng nhau trên một tài liệu trong thời gian thực, giống như bạn làm với Google Documents. Bất kỳ ai bạn đang làm việc cùng đều có thể mở liên kết, thêm tên của họ để các thay đổi được ghi chú cho họ và bắt đầu làm việc từ tài liệu trực tiếp trong Chrome hoặc Microsoft Edge.
Sử dụng iPhone của bạn như một máy quét tài liệu và ảnh
Để kiểm tra xem ứng dụng có hỗ trợ tính năng này hay không, hãy nhấp chuột phải vào bất kỳ trường văn bản nào và tìm phần có liệt kê iPhone gần đó của bạn. Trong phần đó sẽ là các tùy chọn được ứng dụng hỗ trợ. Ví dụ: khi tôi nhấp chuột phải vào tài liệu Pages, tôi sẽ thấy ba tùy chọn cho iPhone 12 Pro của mình: chụp ảnh, quét tài liệu hoặc thêm bản phác thảo.
Chọn tùy chọn phù hợp nhất với bạn, sau đó mở khóa iPhone hoặc iPad của bạn. Nó sẽ tự động mở màn hình thích hợp dựa trên lựa chọn của bạn và khi bạn hoàn tất, nó sẽ được thêm vào tài liệu của bạn.
Tạo, chia sẻ thư mục iCloud dễ dàng
Apple đã hỗ trợ có thể chia sẻ các thư mục iCloud Drive với sự ra mắt của iOS 13 vào năm trước. Nó hoạt động giống như chia sẻ thư mục trên Dropbox hoặc OneDrive.
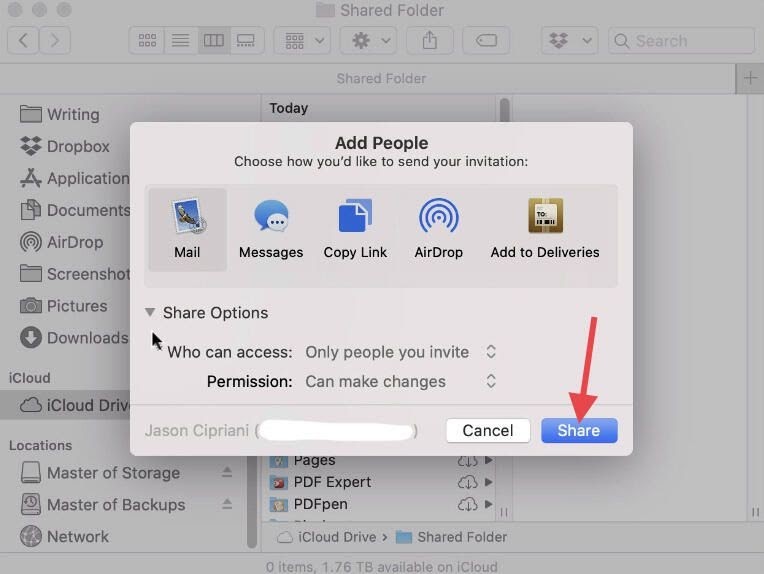
>>>>>Xem thêm: Cách sử dụng tính năng nhóm tab trong Safari cho iPhone và iPad
Chia sẻ một thư mục từ máy Mac của bạn chỉ cần một vài cú nhấp chuột
Cài đặt ứng dụng iPhone và iPad trên máy Mac của bạn
Các máy tính Mac mới nhất của Apple đều sử dụng bộ vi xử lý riêng của công ty, M1. Bởi vì đó là cùng một loại bộ xử lý cung cấp năng lượng cho iPhone hoặc iPad của bạn và nhờ những thay đổi mà Apple đã thực hiện đối với MacOS Big Sur, bạn có thể cài đặt và sử dụng các ứng dụng tương tự như trên điện thoại hoặc máy tính bảng của mình ngay trên máy Mac.
Theo dõi trang Thủ thuật của HnamMobile để cập nhật những thủ thuật iPhone hữu ích nhất nhé
HnamMobile
Theo Cnet
