Bạn đang đọc: Cách điều chỉnh độ sáng màn hình laptop
Điều chỉnh độ sáng màn hình laptop phù hợp không những giúp bạn bảo vệ mắt mà còn tiết kiệm điện năng, tăng tuổi thọ pin cho laptop. Hãy cùng tìm hiểu các thao tác chỉnh nhanh gọn nhất trong bài viết dưới đây.
Điều chỉnh độ sáng màn hình laptop phù hợp không những giúp bạn bảo vệ mắt mà còn tiết kiệm điện năng, tăng tuổi thọ pin cho laptop. Hãy cùng tìm hiểu các thao tác chỉnh nhanh gọn nhất trong bài viết dưới đây.
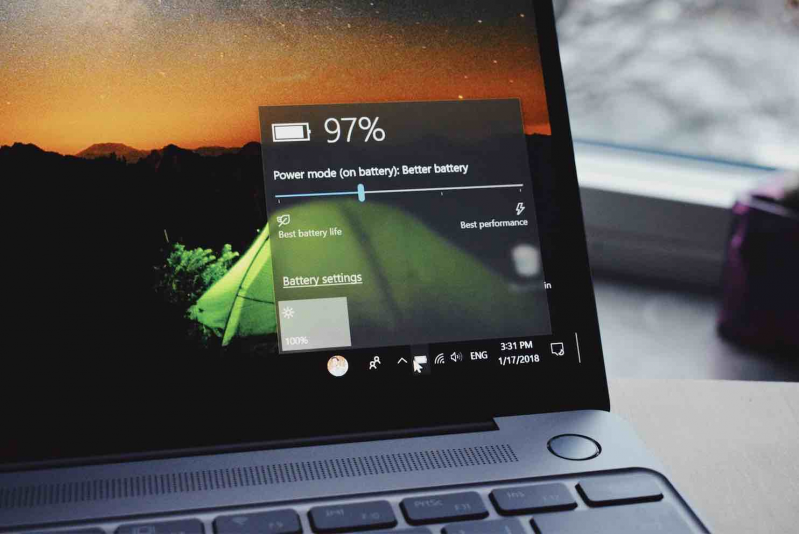
- 2.1. Sử dụng phím tắt trên bàn phím
- 2.2. Điều chỉnh độ sáng màn hình MacBook thông qua cài đặt
- 2.3. Cách tự động điều chỉnh độ sáng dựa trên ánh sáng xung quanh
Cách điều chỉnh độ sáng màn hình trên Windows
Sử dụng dãy phím chức năng
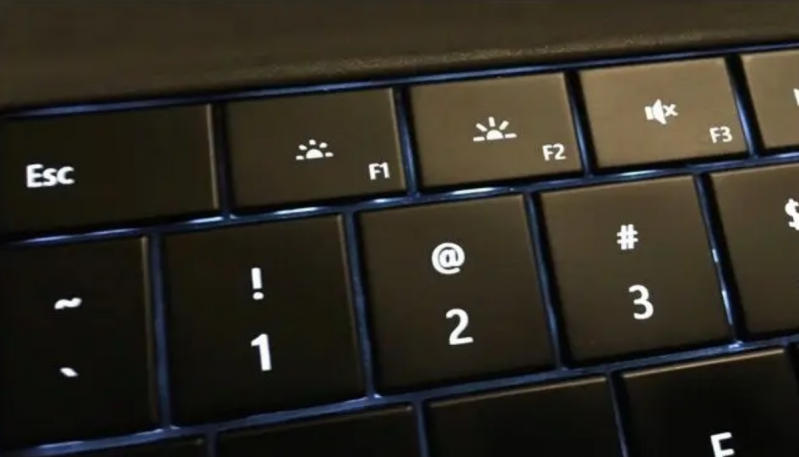
Sử dụng dãy phím chức năng để điều chỉnh nhanh độ sáng màn hình
Bạn sẽ dễ dàng tìm kiếm dãy phím chức năng trên hầu hết bàn phím của các mẫu laptop hiện nay, cho phép nhanh tăng và giảm độ sáng. Cụ thể, để điều chỉnh độ sáng màn hình, bạn nhấn tổ hợp phím Fn và phím tăng/giảm độ sáng xuất hiện trong khoảng từ F1 đến F12.
Điều chỉnh nhanh thông qua Action Center
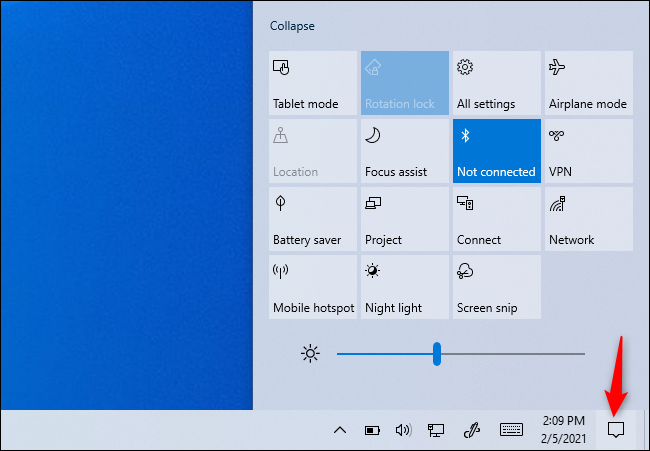
Kéo thanh trượt để điều chỉnh độ sáng thông qua Action Center
Trên Windows 10, bạn có thể tìm thấy thanh trượt độ sáng nhanh trong Action Center. Để truy cập, hãy nhấn vào biểu tượng bong bóng thông báo xuất hiện ở góc phải màn hình trên thanh tác vụ. Tại đây, bạn kéo thanh trượt để nhanh chóng điều chỉnh độ sáng màn hình của bạn.
Sắm liền tay laptop Dell Inspiron 7400 giá cực tốt
Tự động điều chỉnh độ sáng tùy thuộc vào thời lượng pin còn lại
Tính năng tiết kiệm pin được tích hợp trên Windows 10 sẽ giúp bạn điều chỉnh độ sáng tùy thuộc vào thời lượng pin còn lại. Để làm được điều này, bạn mở trình Cài đặt > System (Hệ thống) > Battery (Pin). Tại đây, hãy đảm bảo đã bật tùy chọn Lower screen brightness while in battery saver (Độ sáng màn hình thấp hơn khi ở trong trình tiết kiệm pin), sau đó chọn tỷ lệ phần trăm mà bạn muốn trình tiết kiệm pin hoạt động.
Tìm hiểu thêm: Hướng dẫn cài đặt và kích hoạt eSIM trên Apple Watch
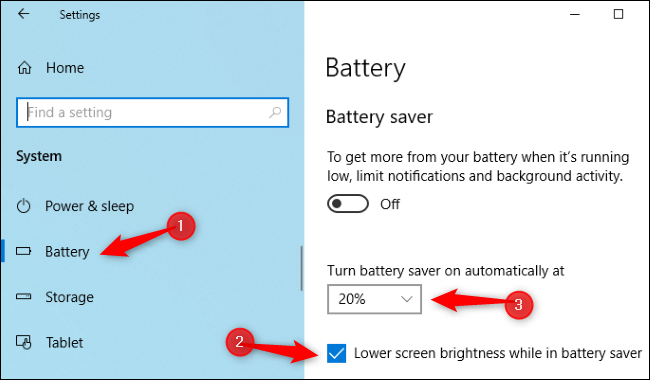
Tự động điều chỉnh độ sáng tùy thuộc vào thời lượng pin còn lại
Lúc này, trình tiết kiệm pin sẽ kích hoạt khi dung lượng pin xuống mức được thiết lập, hệ thống sẽ giảm đèn nền và tiết kiệm năng lượng cho bạn.
Cách điều chỉnh độ sáng màn hình trên MacBook
Sử dụng phím tắt trên bàn phím
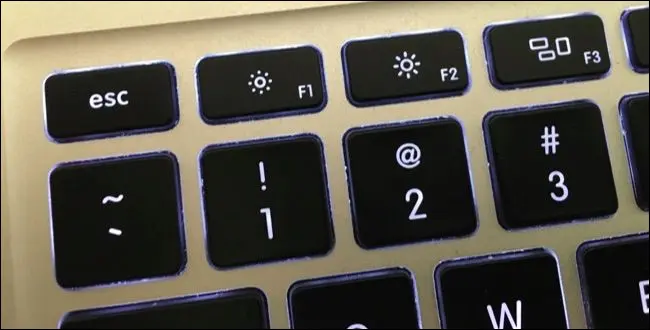
Các phím F1, F2 trên bàn phím lần lượt có chức năng giảm, tăng độ sáng
Apple đã tích hợp các phím tắt trên các phím F1, F2 ở góc trên bên trái của bàn phím MacBook để người dùng dễ dàng giảm và tăng độ sáng màn hình. Bên cạnh đó, có thể các phím này được thiết lập để hoạt động như các phím F tiêu chuẩn thay vì các phím thao tác đặc biệt , bạn sẽ cần nhấn và giữ đồng thời phím Fn để điều chỉnh độ sáng màn hình.
Điều chỉnh độ sáng màn hình MacBook thông qua cài đặt
Đầu tiên, bạn cần nhấn vào biểu tượng logo Táo Khuyết ở góc trái màn hình MacBook và chọn System Preferences (Tùy chọn hệ thống). Sau đó, tìm chọn biểu tượng Displays (Màn hình) và điều chỉnh độ sáng màn hình đến mức mong muốn.
Cách tự động điều chỉnh độ sáng dựa trên ánh sáng xung quanh
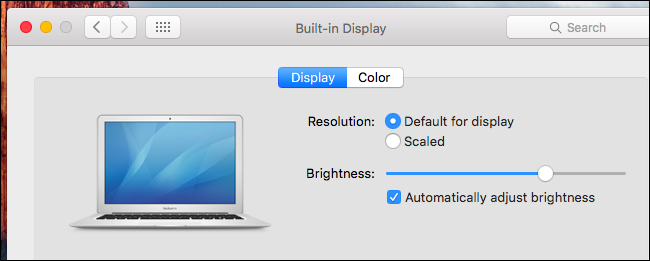
>>>>>Xem thêm: 10 mẹo tiết kiệm pin Galaxy Note 5 dễ thực hiện
Bạn có thể tùy chỉnh độ sáng màn hình trong phần cài đặt hệ thống
Máy Mac được tích hợp cảm biến ánh sáng xung quanh có thể theo dõi mức độ ánh sáng gần đó và tự động điều chỉnh mức độ sáng của màn hình cho phù hợp. Đề sử dụng tính năng này, bạn nhấn vào biểu tượng logo Táo Khuyết ở góc trái màn hình MacBook > System Preferences (Tùy chọn hệ thống) > Displays (Màn hình) và bật Automatically adjust brightness (Tự động điều chỉnh độ sáng).
Nhận ưu đãi lớn khi mua Macbook tại HnamMobile
Bài viết được HnamMobile tổng hợp những cách điều chỉnh độ sáng màn hình đơn giản, tối ưu cho cả laptop Windows và MacBook. Chúc các bạn thành công!
HnamMobile
