Bạn đang đọc: Cách khắc phục Wi-Fi không hoạt động trên iOS 14
Nếu iPhone của bạn không thể kết nối với mạng Wi-Fi hoặc nếu tốc độ Wi-Fi cực kỳ chậm, hãy xem một số mẹo để giúp giải quyết vấn đề.
Mặc dù Apple không thực hiện bất kỳ thay đổi nào liên quan đến Wi-Fi trong iOS 14, nhưng việc một bản cập nhật phần mềm lớn gây ra một số vấn đề về kết nối là điều khá phổ biến. Nếu iPhone của bạn không thể kết nối với mạng Wi-Fi hoặc nếu tốc độ Wi-Fi cực kỳ chậm, hãy xem một số mẹo để giúp giải quyết vấn đề.

Các mẹo dưới đây sẽ hoạt động ngay cả khi bạn gặp phải sự cố kết nối Wi-Fi với các bản phát hành iOS 14. Các sự cố liên quan đến Wi-Fi này cũng khá phổ biến trên iPhone mới hoặc nếu bạn vừa lắp đặt bộ định tuyến Wi-Fi mới trong nhà của mình.
Dưới đây là một số giải pháp đã được kiểm tra theo thời gian để khắc phục sự cố Wi-Fi trên iPhone của bạn sau khi nâng cấp lên iOS 14.
Mục lục bài viết [Ẩn]
Khởi động và cập nhật firmware bộ router mạng
Trước khi chúng tôi xem xét khắc phục sự cố trên iPhone chạy iOS 14 của bạn, hãy thực hiện một số khắc phục sự cố cơ bản bằng cách khởi động lại bộ router mạng.
Khởi động lại ộ router mạng của bạn và thử kết nối lại iPhone hoặc iPad để xem liệu nó có giải quyết được sự cố hay không.
Bộ router mạng giống như một máy tính mini với CPU, bộ nhớ và bộ lưu trữ cục bộ trong hộp nhựa, tất cả đều chạy trong một hệ điều hành. Vì vậy, giống như một máy tính, khởi động lại ộ router mạng của bạn có thể giải quyết sự cố. Bạn cũng nên đợi 10 giây sau khi tắtộ router mạng của mình trước khi khởi động lại để đảm bảo rằng mọi tụ điện đều được xả hết và bộ nhớ đều được xóa sạch. Điều này đảm bảo rằng tất cả các cài đặt trên ộ router mạng có thể gây ra sự cố sẽ được đặt lại.
Cập nhật firmware cho bộ router mạng để đảm bảo rằng các lỗi đã biết đã được khắc phục. Việc này nên được thực hiện thường xuyên vì các bản cập nhật firmware cho bộ router mạng Wi-Fi của bạn có thể giúp cải thiện hiệu suất của nó hoặc khắc phục các lỗi và sự cố bảo mật.
Sự cố kết nối tự động
Nếu bạn đã kết nối iPhone của mình với mạng Wi-Fi thì lý tưởng nhất là nó nên tự động kết nối với mạng đó khi bạn ở trong phạm vi phủ sóng của nó. Nếu iPhone không kết nối được WiFi và bạn cần kết nối với mạng WiFi theo cách thủ công, thì bạn có thể muốn kiểm tra xem cài đặt Tự động tham gia đã được bật chưa bằng cách khởi chạy ứng dụng Cài đặt và điều hướng đến Wi-Fi > Tên của Mạng WiFi mà bạn đang gặp sự cố> và kiểm tra xem đã bật tính năng Tự động tham gia hay chưa.
Hard Reset hoặc Force Restart
Bắt buộc khởi động lại hoặc khôi phục cài đặt gốc iPhone hoặc iPad của bạn để khắc phục sự cố.
Trên iPhone 11 / Pro, iPhone XS, iPhone XR, iPhone X, iPhone 8 / Plus, nhấn và thả nhanh nút Tăng âm lượng. Nhấn và nhả nhanh nút Giảm âm lượng. Sau đó nhấn và giữ nút Side cho đến khi bạn nhìn thấy logo Apple.
Trên iPhone 7 hoặc iPhone 7 Plus, nhấn và giữ cả hai nút Bên cạnh và Giảm âm lượng trong ít nhất 10 giây cho đến khi bạn nhìn thấy logo Apple.
Trên iPhone 6s trở lên, iPad hoặc iPod touch; nhấn và giữ cả hai nút Home và Top (hoặc Side) trong ít nhất 10 giây cho đến khi bạn nhìn thấy logo Apple.
Trên iPad Pro 11 inch hoặc iPad Pro 12,9 inch, hãy nhấn và thả nhanh nút Tăng âm lượng. Nhấn và nhả nhanh nút Giảm âm lượng. Sau đó nhấn và giữ nút Nguồn cho đến khi thiết bị khởi động lại.
Tắt VPN
Một trong những lý do phổ biến nhất dường như gây ra sự cố WiFi là VPN. Nếu bạn đã bật qua ứng dụng Cài đặt hoặc ứng dụng VPN, thì hãy thử tắt VPN để xem nó có giải quyết được sự cố không. Bạn có thể tắt VPN thông qua ứng dụng Cài đặt và điều hướng đến cài đặt VPN để tắt chuyển đổi Trạng thái từ Đã kết nối sang Chưa kết nối. Nếu bạn không thể tắt nó, hãy khởi chạy ứng dụng VPN để tắt VPN tạm thời để tìm hiểu xem nó có giải quyết được sự cố WiFi trên iPhone hoặc iPad của bạn hay không.
Quên mạng Wi-Fi và tham gia lại
Nếu bạn không thể kết nối với Mạng Wi-Fi và được nhắc rằng mật khẩu bạn đã nhập không chính xác mặc dù đã nhập đúng mật khẩu, thì hãy thử quên mạng Wi-Fi và tham gia lại mạng.
Để quên mạng Wi-Fi, hãy nhấn vào mạng Wi-Fi từ danh sách trong Cài đặt> Wi-Fi. Sau đó nhấn vào Quên mạng này. Bạn sẽ được nhắc với một thông báo bật lên hỏi bạn có muốn quên Mạng Wi-Fi hay không. Nhấn vào Quên để quên mạng.
Bây giờ hãy quay lại Cài đặt> Wi-Fi, chọn lại mạng, nhập mật khẩu và tham gia lại mạng xem có hữu ích không.
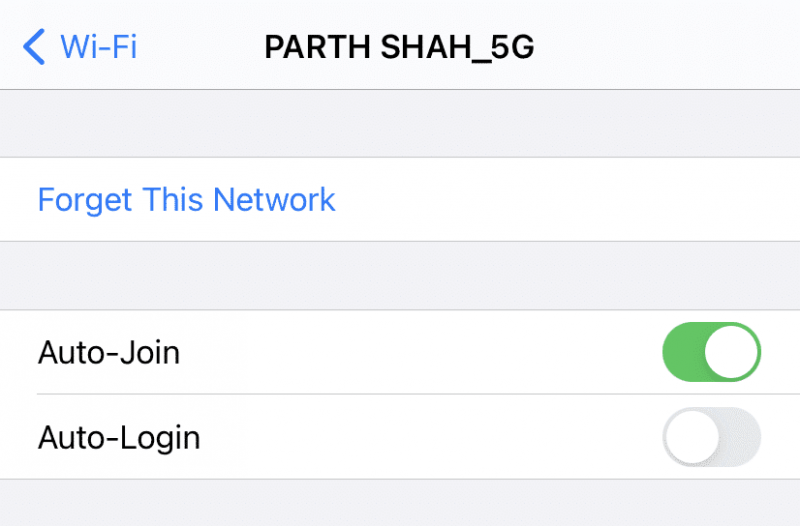
Quên mạng wifi
Đặt lại cài đặt mạng
Hầu hết các sự cố liên quan đến mạng mà tôi gặp phải đã được khắc phục sau khi đặt lại cài đặt mạng. Việc đặt lại các cài đặt này sẽ xóa bộ nhớ đệm và xóa cài đặt DHCP và các thông tin liên quan đến mạng khác. Để đặt lại cài đặt mạng, hãy mở ứng dụng Cài đặt và điều hướng đến Cài đặt> Chung> Đặt lại và nhấn vào Đặt lại cài đặt mạng.
Tìm hiểu thêm: 9 mẹo sử dụng Galaxy Watch Active 2 sau đây sẽ giúp bạn trở nên chuyên nghiệp hơn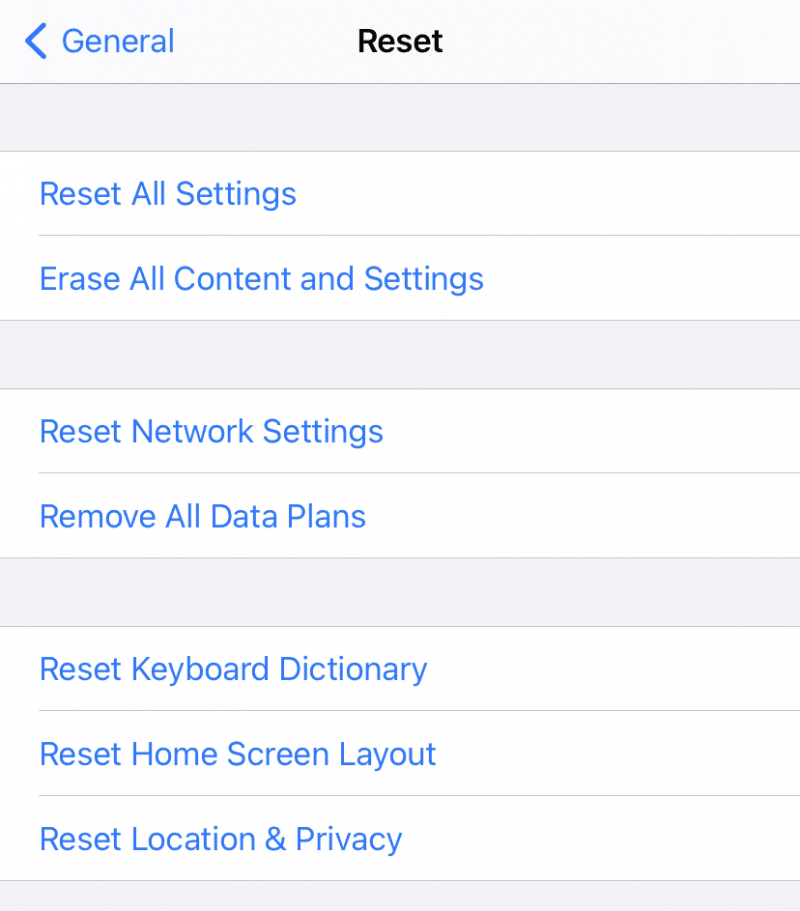
Đặt lại cài đặt mạng iOS 14
Hỗ trợ Wi-Fi
iOS bao gồm một tính năng được gọi là Hỗ trợ Wi-Fi, cung cấp kết nối Internet đáng tin cậy hơn khi mạng WiFi của bạn bị gián đoạn. Tuy nhiên, điều này có thể gây ra sự cố, đặc biệt nếu ISP của bạn có kết nối không ổn định. Vì vậy, tốt nhất là bạn nên tắt Hỗ trợ Wi-Fi bằng cách chuyển đến ứng dụng Cài đặt và điều hướng đến Di động (Di động ở một số khu vực). Từ đó, cuộn xuống cuối nơi bạn sẽ thấy Hỗ trợ Wi-Fi. Nhấn vào công tắc để tắt nó đi.
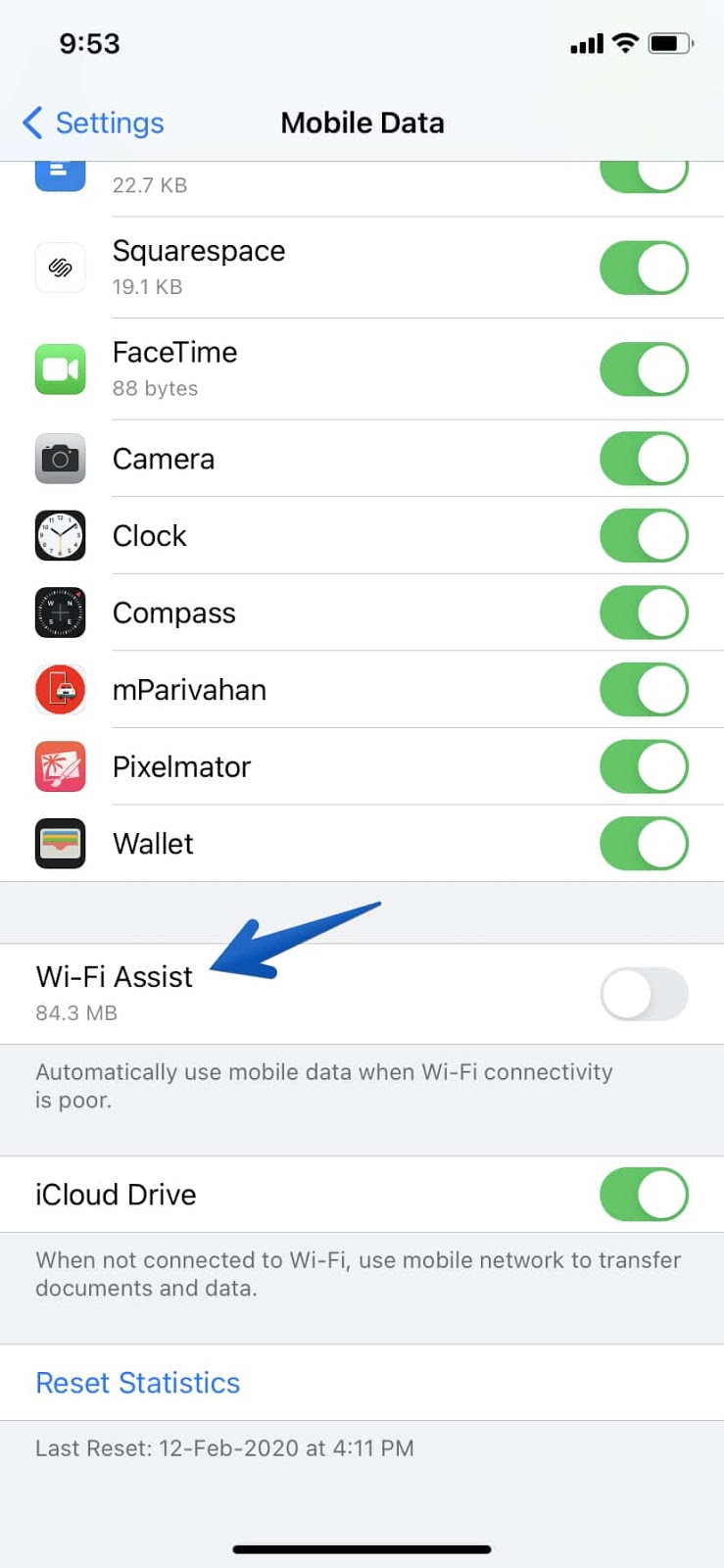
>>>>>Xem thêm: Mách bạn cách chọn pin sạc ngoài
Tắt Hỗ trợ Wi-Fi iOS 14
Khôi phục và thiết lập như iPhone mới
Nếu không có mẹo nào trong số này khắc phục được sự cố của bạn, thì biện pháp cuối cùng là reset iPhone của bạn qua iTunes và thiết lập nó như một thiết bị mới. Bằng cách này, bạn bắt đầu lại và loại bỏ các tùy chỉnh và cài đặt có thể có vấn đề trên thiết bị của mình.
Theo dõi trang Thủ thuât của HnamMobile để cập nhật những thủ thuật iPhone hữu ích nhất và chuyên trang iPhone Mới 2020 liên tục cung cấp thông tin mới nhất về iPhone 12.
HnamMobile
