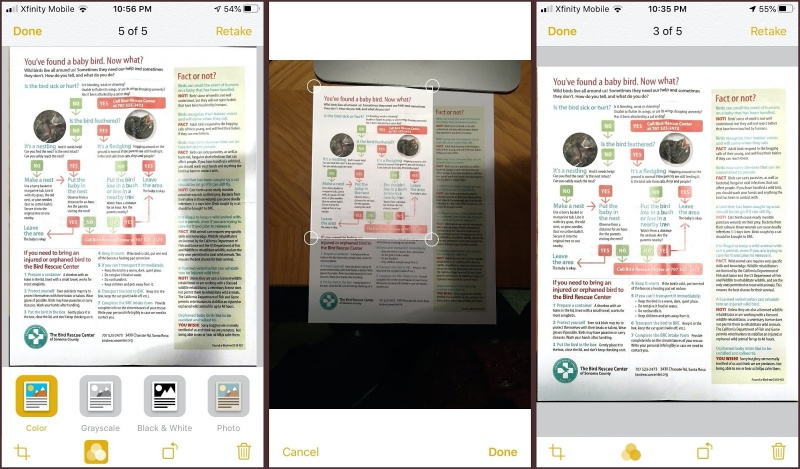Bạn đang đọc: Hướng dẫn scan tài liệu trên iPhone và Macbook
Nếu bạn muốn scan giấy tờ để gửi ngay cho đối tác hay đồng nghiệp thì có thể dễ dàng thực hiện trên iPhone và MacBook. Bài viết sau sẽ hướng dẫn bạn thực hiện.
Bạn có thể sử dụng chiếc iPhone của mình cho mục đích scan tài liệu văn bản thay vì những chiếc máy scanner cồng kềnh. Hôm nay, HnamMobile sẽ chia sẻ cho bạn cách thực hiện đơn giản.
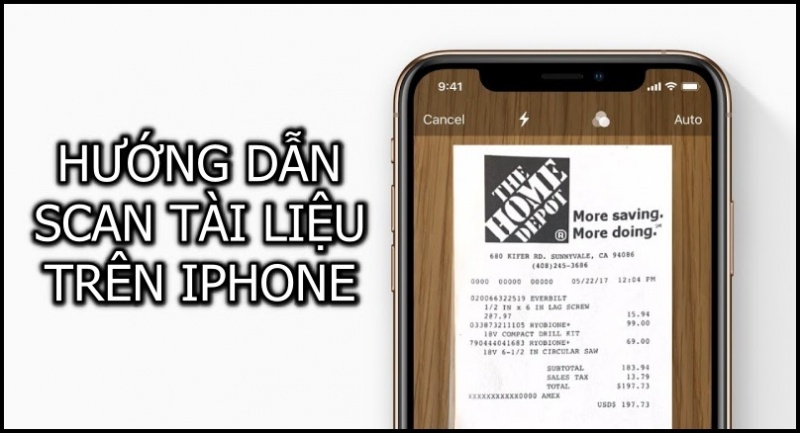
Mục lục bài viết [Ẩn]
Sử dụng ứng dụng Tệp
Với iOS 13, việc quét tài liệu qua điện thoại của bạn và đặt bản quét ở vị trí thuận tiện thật dễ dàng nhờ ứng dụng Tệp của iPhone. Bạn có thể quét biên lai hoặc tài liệu và quét chúng ngay lập tức mà không cần phải mang bản giấy về nhà để thực hiện công việc. Bạn phải đảm bảo rằng mình đã kết nối với iCloud và có thể truy cập iCloud Drive từ cả thiết bị và máy tính để bàn của bạn.
Sử dụng ứng dụng File trên iOS
Bước 1. Tìm ứng dụng Tệp trên điện thoại của bạn.
Bước 2. Tạo một thư mục đặc biệt cho các bản quét của bạn nếu bạn muốn tất cả chúng ở một nơi.
Bước 3. Từ thư mục Quét của bạn, hãy vuốt nhẹ từ trên xuống cho đến khi bạn có thể thấy biểu tượng ba chấm ở trên cùng bên trái.
Bước 4. Chạm vào biểu tượng ba chấm, sau đó chạm vào Quét tài liệu để kích hoạt camera.
Bước 5. Đặt tài liệu trên một bề mặt và di chuyển điện thoại cho đến khi ứng dụng Máy ảnh nhận ra tài liệu đó: Bạn có thể biết liệu tài liệu có được đánh dấu màu xanh lam hay không. Thông thường, ứng dụng sẽ tự động chụp ảnh, nhưng cũng có một nút chụp trong trường hợp nó không lấy tài liệu của bạn ngay lập tức.
Bước 6. Nhấn vào nút Lưu và nó sẽ đặt file scan tài liệu mới vào thư mục quét của bạn.
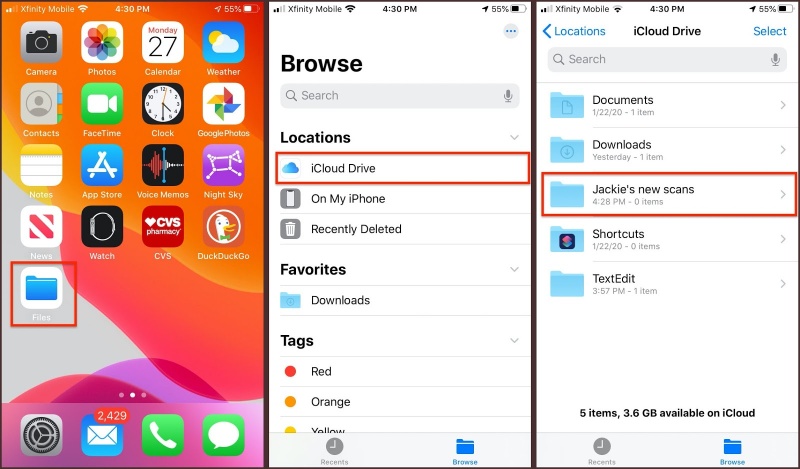
Truy cập iCloud Drive vào mục Thư mục Scan
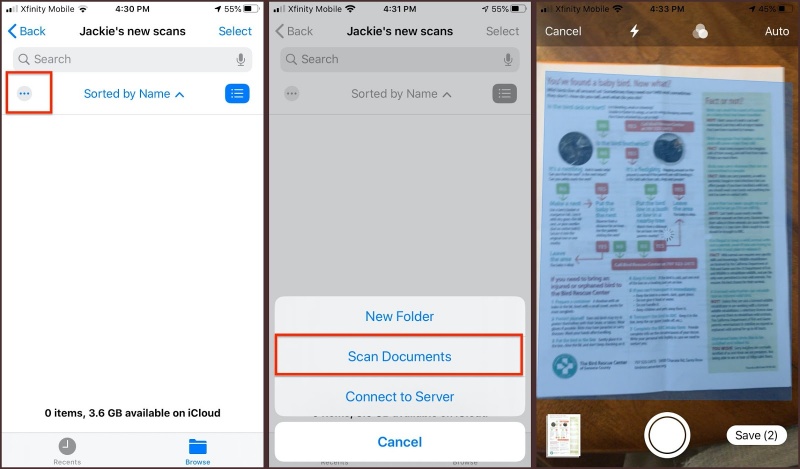
Chọn Scan Documents
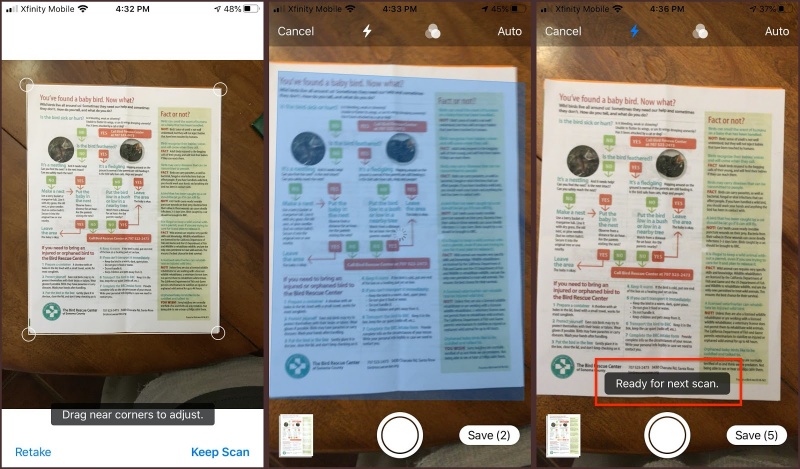
Sau khi máy ảnh chụp trang đầu tiên, bạn sẽ thấy ký hiệu cho biết Sẵn sàng quét tiếp theo ở dưới cùng, vì vậy chỉ cần đặt trang thứ hai để nó lấy theo cách tương tự. Tiếp tục làm điều đó cho đến khi bạn hoàn thành tất cả quá trình quét. Nhấn vào Lưu và tất cả các trang đã quét của bạn sẽ được lưu vào một tài liệu.
Bạn không phải lo lắng về việc chọn đúng góc quét vì ứng dụng sẽ tự động điều chỉnh chế độ xem để làm phẳng tài liệu trong quá trình quét. Khi bạn xem các bản quét đã hoàn thành, chúng sẽ được căn chỉnh chính xác với nội dung trình bày chất lượng cao.
Sau khi quét xong, Chỉ cần nhấn vào trang ở dưới cùng bên trái và sử dụng biểu tượng thùng rác để xóa hoàn toàn một trang hoặc sử dụng nút Retake ở trên cùng bên phải. Điều này cho phép bạn sửa một trang mà không cần phải bắt đầu quét lại nhiều trang. Bạn có thể cắt thêm hoặc thay đổi các cạnh của tài liệu, sử dụng bộ lọc hoặc xoay tài liệu để nó trông chính xác theo cách bạn muốn.
Sử dụng ứng dụng Ghi chú
Ứng dụng Ghi chú tích hợp trên iPhone có một tính năng quét đặc biệt mà bạn có thể truy cập bất cứ khi nào tạo tài liệu Ghi chú mới. Đây là cách thực hiện.
Tìm hiểu thêm: Khắc phục 4 nhược điểm của smartphone
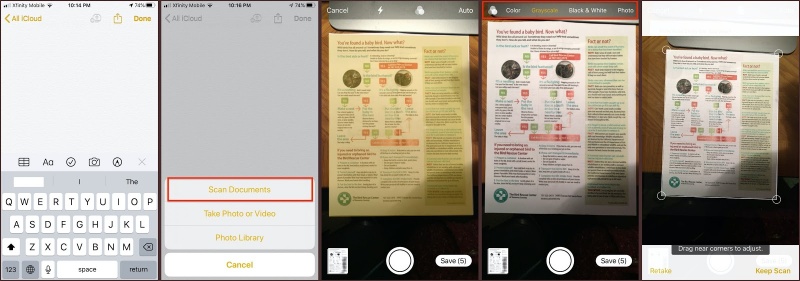
Scan từ ứng dụng Notes
Bước 1. Mở ghi chú hoặc tạo ghi chú mới.
Bước 2. Nhấn vào biểu tượng Máy ảnh để quét tài liệu.
Bước 3. Đặt tài liệu của bạn trên một bề mặt và đưa máy ảnh thiết bị của bạn lên đó.
Bước 4. Nếu thiết bị của bạn đang ở chế độ Tự động, ứng dụng sẽ tự động quét tài liệu của bạn bằng cách đánh dấu tài liệu đó bằng màu vàng và ứng dụng sẽ áp dụng đèn flash tùy thuộc vào điều kiện ánh sáng.
Bước 5. Nhấn vào điều khiển bộ lọc để tinh chỉnh quá trình quét màu, đen trắng và thang độ xám.
Bước 6. Bạn có thể chụp quét theo cách thủ công bằng cách nhấn vào nút chụp.
Bước 7. Kéo các góc để điều chỉnh quá trình quét cho vừa với trang, nếu cần hoặc chỉ quét một phần của trang bạn muốn.
Bước 8. Nhấn vào Giữ quét.
Bước 9. Thêm các bản quét khác vào tài liệu nếu đó là bản quét nhiều trang và nhấn vào Lưu khi bạn hoàn tất.
Khi quá trình quét của bạn kết thúc, bạn vẫn có thể thực hiện các điều chỉnh bộ lọc, cắt xén hoặc xoay đối với nó – hoặc chuyển nó vào thùng rác.
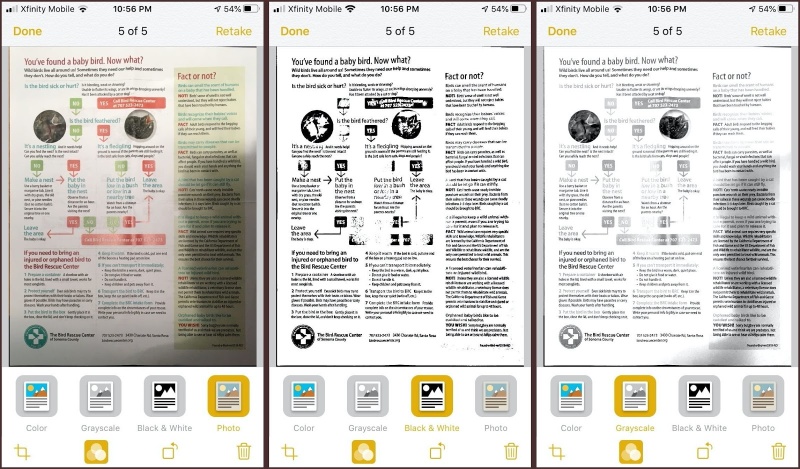
Chỉnh sửa ảnh đã scan trên ứng dụng Notes
Sử dụng máy ảnh kết nối từ thiết bị iOS
Đây là một là một tính năng trong MacOS và iOS cho phép bạn khởi chạy máy ảnh trên iPhone (hoặc thiết bị iOS khác) từ máy Mac ở gần, sau đó chuyển ảnh hoặc quét đó sang tài liệu Mac đang mở. Máy ảnh liên tục hoạt động với Finder, Notes, Mail, Messages, TextEdit và Keynote 8.2, Numbers 5.2 và Pages 7.2 trở lên. Nó có sẵn với MacOS 15 và iOS 12 trở lên. Cả máy Mac và thiết bị của bạn đều phải bật Wi-Fi và Bluetooth và đăng nhập iCloud bằng cùng một ID Apple, sử dụng xác thực hai yếu tố.
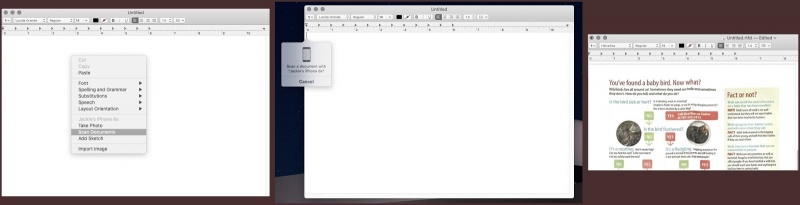
>>>>>Xem thêm: Cách sử dụng ứng dụng 1.1.1.1 giúp vào mạng nhanh hơn mỗi khi đứt cáp
Kết nối máy ảnh từ thiết bị iOS để scan điện thoại
Bước 1. Mở bất kỳ ứng dụng nào được hỗ trợ trên máy Mac của bạn.
Bước 2. Giữ phím Control khi nhấp chuột hoặc nhấp chuột phải vào tài liệu hoặc cửa sổ Mac mà bạn muốn bản quét của mình xuất hiện và chọn Quét tài liệu hoặc trong Trình tìm kiếm, chọn Nhập từ iPhone -> Quét tài liệu, thao tác này sẽ mở ứng dụng máy ảnh trên iPhone hoặc iPad của bạn.
Bước 3. Đặt tài liệu của bạn trước ống kính máy ảnh trên iPhone hoặc iPad, sau đó đợi quá trình quét kết thúc. Nếu bạn cần chụp quét theo cách thủ công, hãy nhấn hoặc sử dụng một trong các nút âm lượng.
Bước 4. Kéo các góc để điều chỉnh quá trình quét cho vừa với trang hoặc chỉ chụp phần tài liệu bạn muốn, sau đó chạm vào Giữ quét.
Bước 5. Thêm các bản quét bổ sung vào tài liệu hoặc nhấn vào Lưu khi bạn hoàn tất.
Trên đây là hướng dẫn scan tài liệu bằng công cụ có sẵn trên iPhone, chúc các bạn thành công!
Theo dõi trang Thủ thuât của HnamMobile để cập nhật những thủ thuật iPhone hữu ích nhất và chuyên trang iPhone Mới 2020 liên tục cung cấp thông tin mới nhất về iPhone 12.