Bạn đang đọc: Bạn chắc chắn sẽ không thể bỏ qua 7 tính năng thú vị này của Galaxy Note 20
Hãy tham khảo bài viết dưới đây để cùng khám phá những tính năng độc đáo của Note 20 series cực kỳ thú vị và hữu ích dành riêng cho bạn.
Nếu bạn đang có ý định sắm cho mình một chiếc máy Galaxy Note 20 thì đừng bỏ qua bài viết này nhé. Hãy tham khảo bài viết dưới đây để cùng khám phá những tính năng độc đáo của Note 20 series cực kỳ thú vị và hữu ích dành riêng cho bạn.

Mục lục bài viết [Ẩn]
Màn hình tần số quét 120Hz
Đây chính là một trong những cải tiến vượt trội nhất của Galaxy Note 20 Ultra mà chiếc điện thoại Samsung đã mang lại cho người sử dụng. Màn hình sở hữu tần số quét 120Hz sẽ mang tới những trải nghiệm vuốt chạm mượt mà nhất, vượt xa rất nhiều so với màn hình 60Hz thông thường.
NOTE 20 ULTRA TRỪ QUÀ GIÁ NGON
Để có thể kích hoạt chế độ này, bạn hãy thực hiện theo những bước sau:
Bước 1: Vào mục Cài đặt của máy → Màn hình
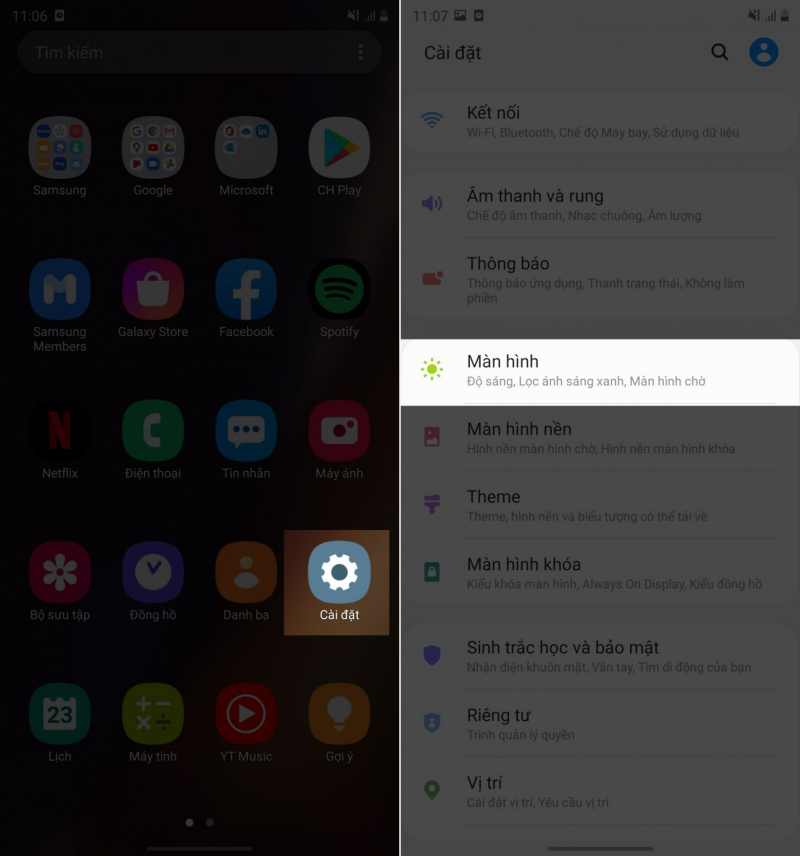
Bước 2: Ấn chọn mục Độ mượt của chuyển động >> Tốc độ làm mới cao (120Hz) >> Áp dụng.
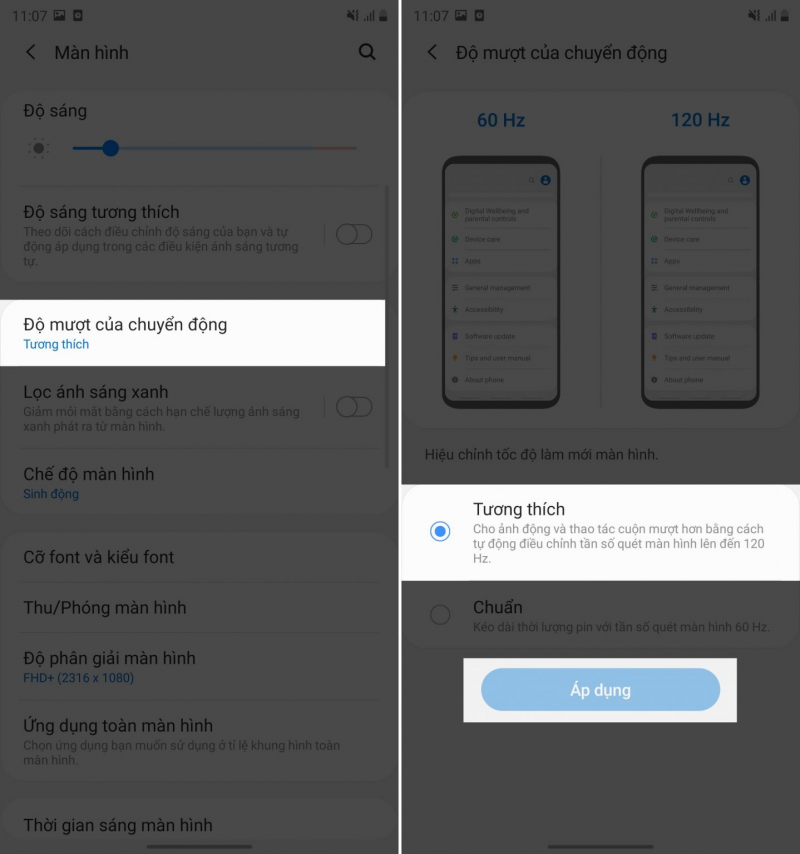
Lưu ý là độ phân giải của màn hình bạn đọc phải thiết lập ở chế độ Full HD+ thì mới có thể kích hoạt được tốc độ tần số quét 120Hz nhé.
Báo quên bút S Pen
Chiếc bút S Pen đa năng mà bạn không may bỏ quên ở đâu đó mà bạn không thể nhớ ra nổi thì hãy sử dụng ngay tính năng này. Khi bút cách quá xa điện thoại, máy sẽ ngay lập tức hiển thị thông báo để nhắc nhở bạn hãy nhanh chóng đi tìm và lấy lại chiếc bút S Pen mà bạn đã vô tình bỏ quên.
Để bật tính năng này, bạn thực hiện như sau:
Bước 1: Vào mục Cài đặt của máy >> Kéo xuống chọn Tinh năng nâng cao.
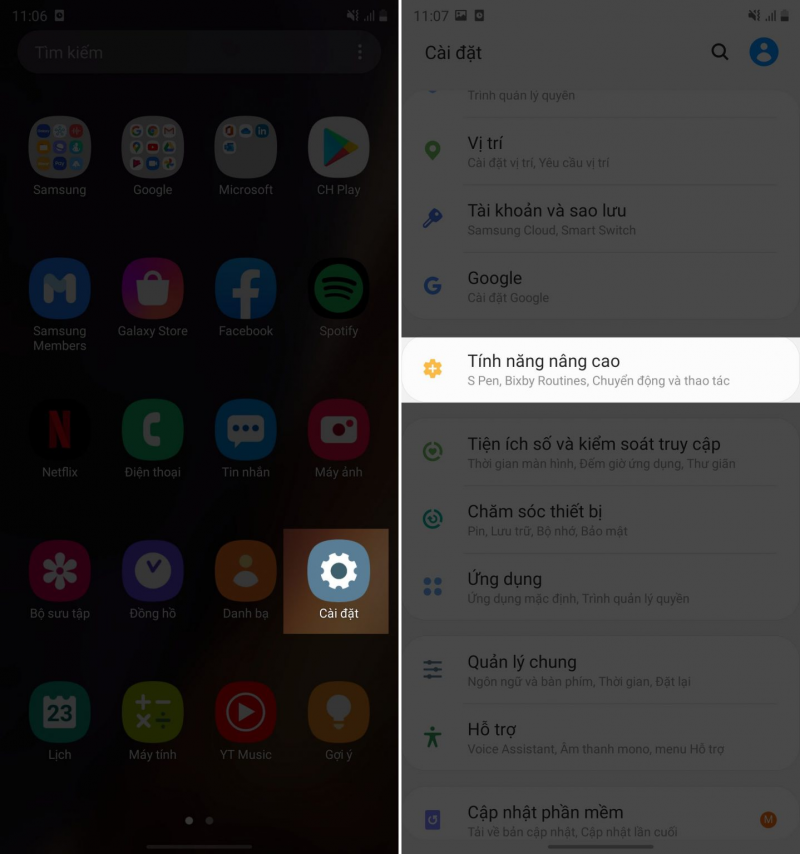
Bước 2: Ấn chọn mục S Pen >> ở dòng Cảnh báo Bút ở gần bạn gạt công tắc để kích hoạt tính năng lên.
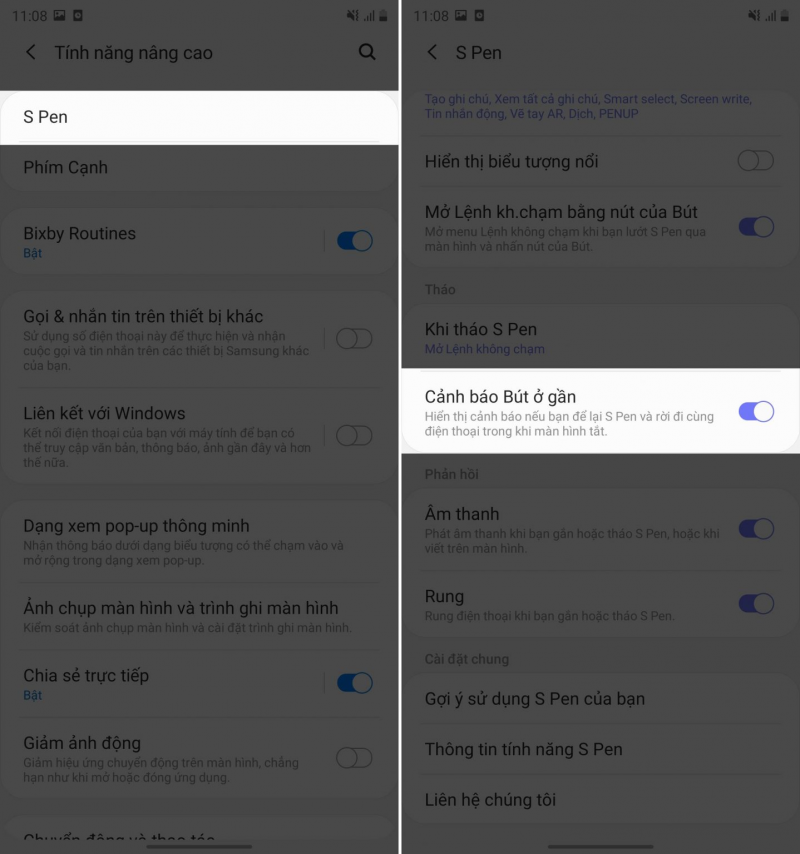
Always on Display – màn hình luôn bật khi khóa màn hình
Đây là một tính năng được hãng phát triển từ cách đẩy rất lâu và là một trong những tính năng đặc trưng cho các dòng điện thoại Samsung. Trên Galaxy Note 20, bạn hoàn toàn có thể làm chủ và tùy chỉnh chế độ này theo ý muốn của riêng bạn.
Để có thể tùy chỉnh chế độ này, bạn thực hiện các bước như sau:
Bước 1: Vào mục Cài đặt của máy >> Kéo xuống chọn Màn hình khóa
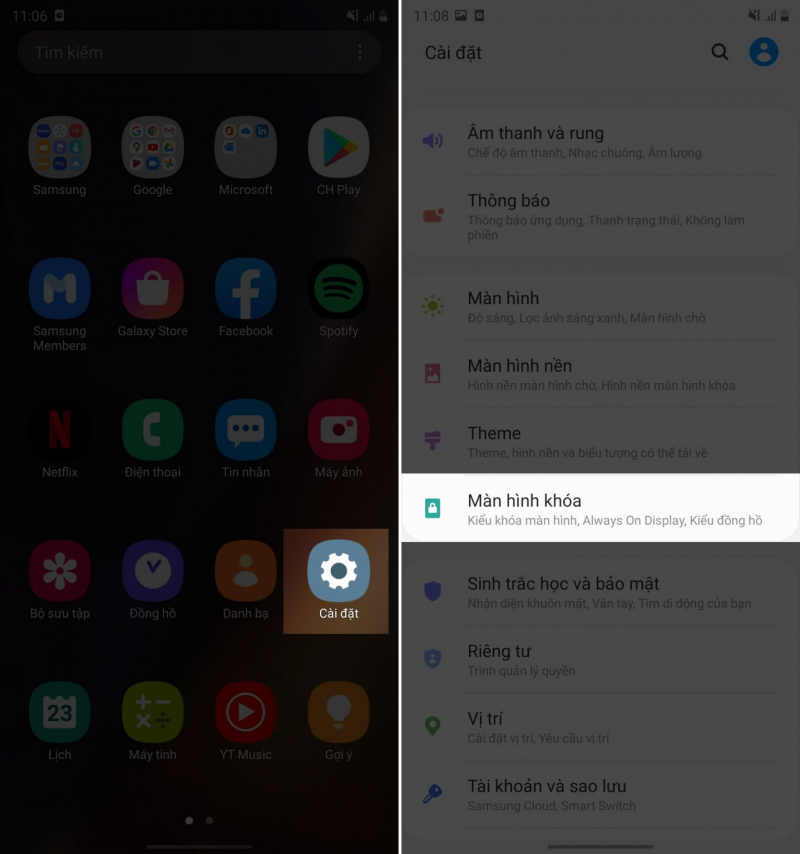
Bước 2: Chọn mục Always On Display >> Có 3 mục khác để bạn có thể tùy ý lựa chọn, sau khi chọn hãy bật công tắc lên để kích hoạt tính năng.
Tìm hiểu thêm: 15 tính năng của Safari trên iOS 14 sẽ thay đổi cách bạn lướt web
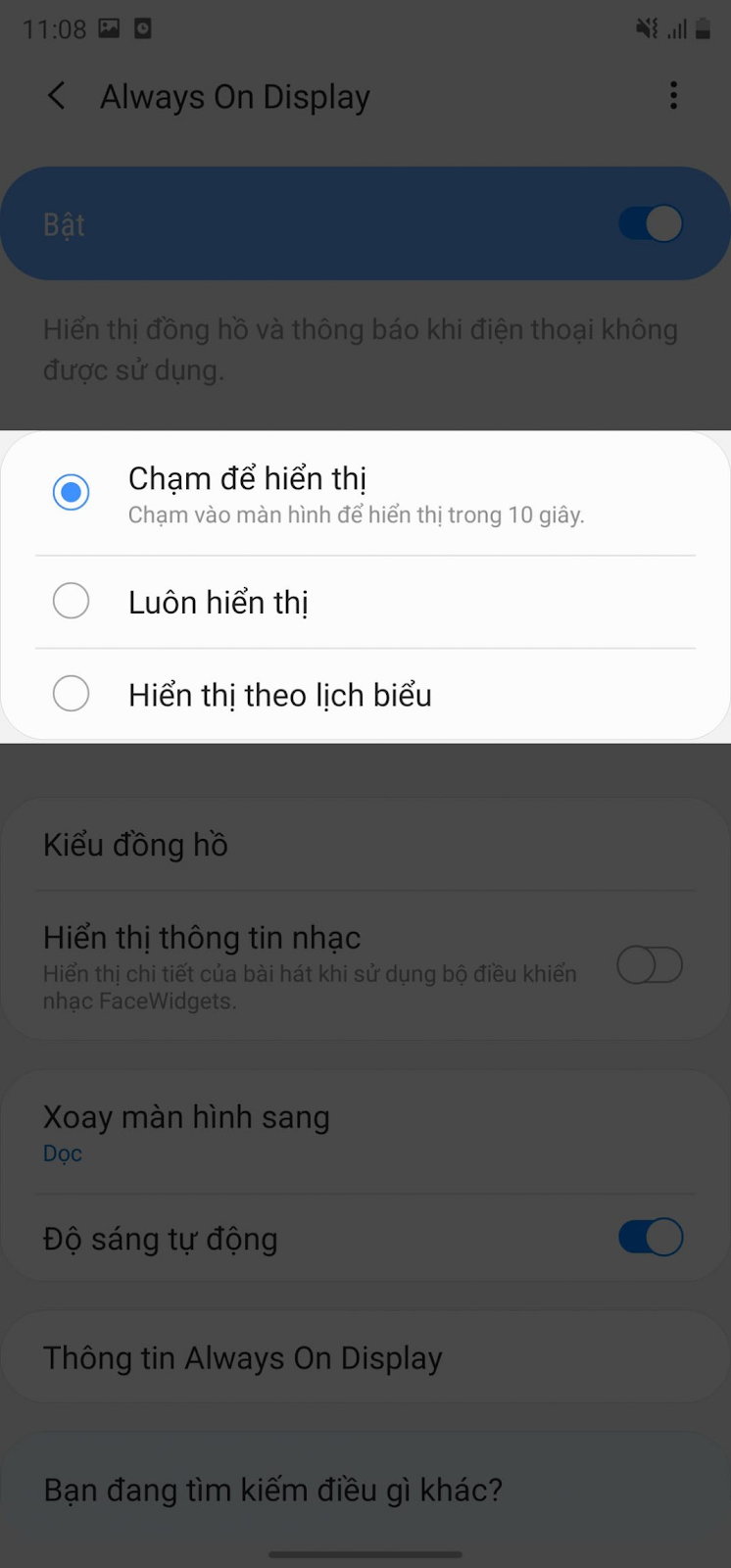
Tùy chỉnh số lượng thông báo trên thanh trạng thái
Samsung Galaxy được thiết kế có một phần đục lỗ ở trên màn hình, ngay giữa thanh thông báo trạng thái. Vì vậy, trong một số trường hợp, máy sẽ không thể hiển thị được hết tất cả các thông báo trong cùng 1 lúc. Và bạn hoàn toàn có thể tự tùy chỉnh số lượng thông báo được hiển thị trên thanh trạng thái sao cho thuận tiện nhất.
Hãy làm theo hướng dẫn sau đây
Bước 1: Vào mục Cài đặt của máy >> Chọn mục Thông báo
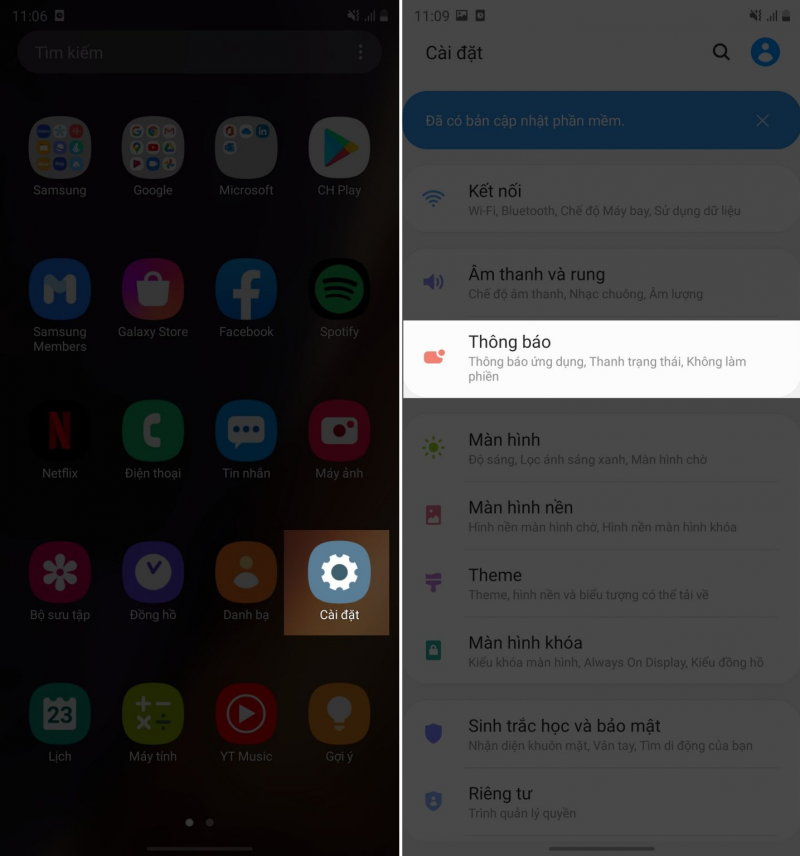
Bước 2: Ấn chọn mục Thanh trạng thái >> Có 3 tùy chọn như hình dưới đây, bạn có thể tùy chọn 1 trong 3 lựa chọn nhé.
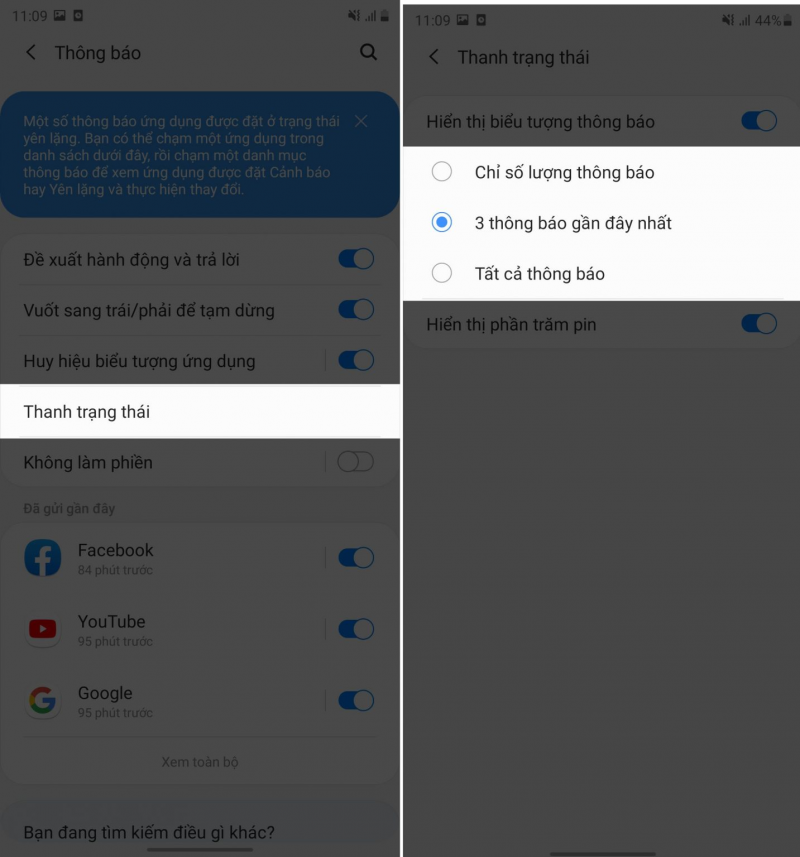
Khóa bố cục màn hình chờ
Sau khi đã sắp xếp các ứng dụng trên màn hình hợp lý và thuận mắt nhất, bạn hoàn toàn có thể khóa lại bố cục này nhằm ngăn không cho người lạ tự ý thay đổi cài đặt này của bạn. Để có thể khóa được bố cục màn hình chờ, rất đơn giản bạn hãy làm như sau:
Nhấn và giữ khoảng 1 giây trên màn hình chính ở bên ngoài >> Chọn tiếp mục Cài đặt Màn hình chờ >> Gạt công tắc ở phần Khóa bố cục màn hình chờ lên là xong.
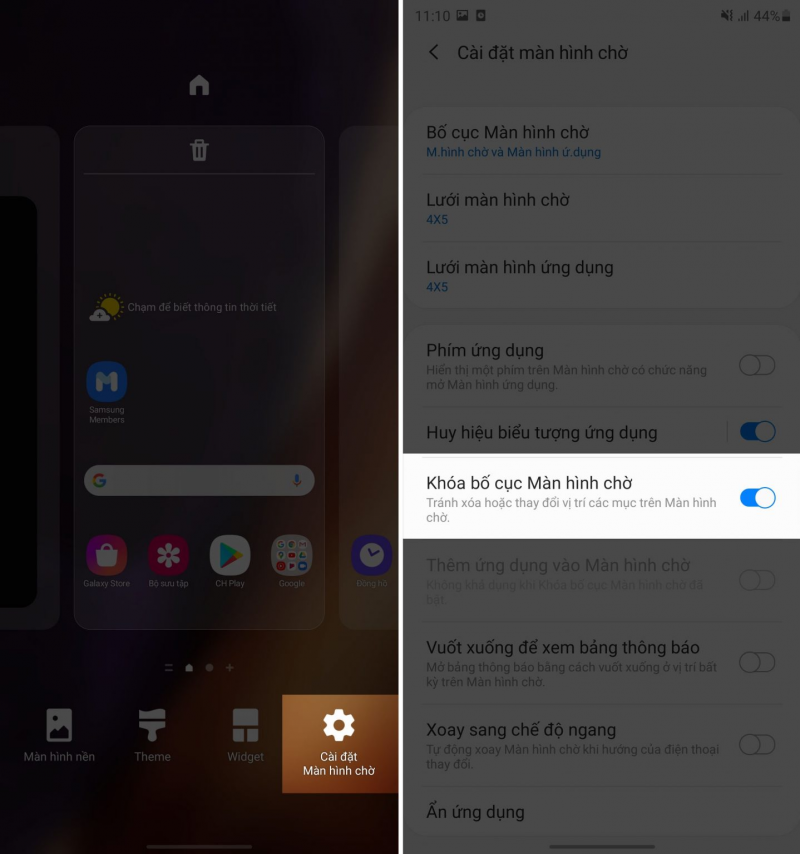
Cử chỉ vuốt thông minh hoàn toàn mới
Các phím điều hướng truyền thống đã quá quen thuộc và bạn muốn tìm kiếm một sự khác lạ thì hãy tìm hiểu và sử dụng cử chỉ vuốt thông minh hoàn toàn mới trên Android 10. Khi đã quen với những cử chỉ thông minh này, đảm bảo bạn sẽ không còn muốn quay về với những phím điều hướng cũ kỹ kia nữa.
Với cử chỉ thông minh mới này, bạn có thể vuốt lên để trở về màn hình chính; vuốt lên và giữ để mở mục đa nhiệm ứng dụng; vuốt từ cạnh trái hoặc cạnh phải để Back (Trở lại) và cuối cùng là vuốt chéo lên từ 2 góc dưới màn hình để gọi trợ lý ảo Google Assistant.
Để bật cử chỉ vuốt thông minh, bạn hãy làm theo các bước sau:
Bước 1: Vào mục Cài đặt của máy >> Kéo xuống chọn mục Màn hình
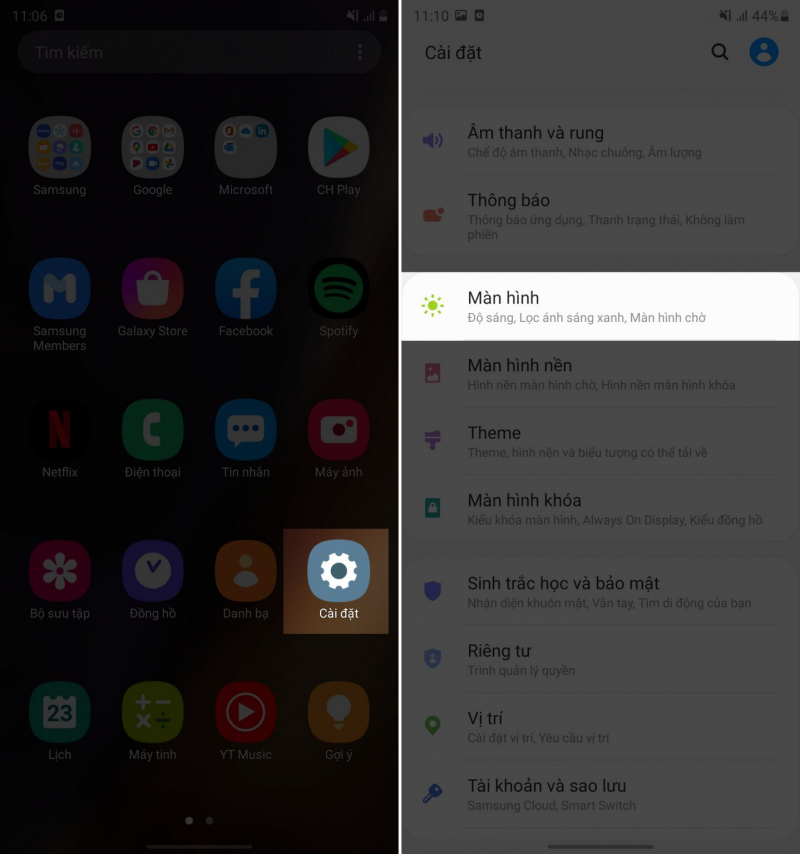
Bước 2: Ấn chọn mục Thanh điều hướng >> Thao tác toàn màn hình
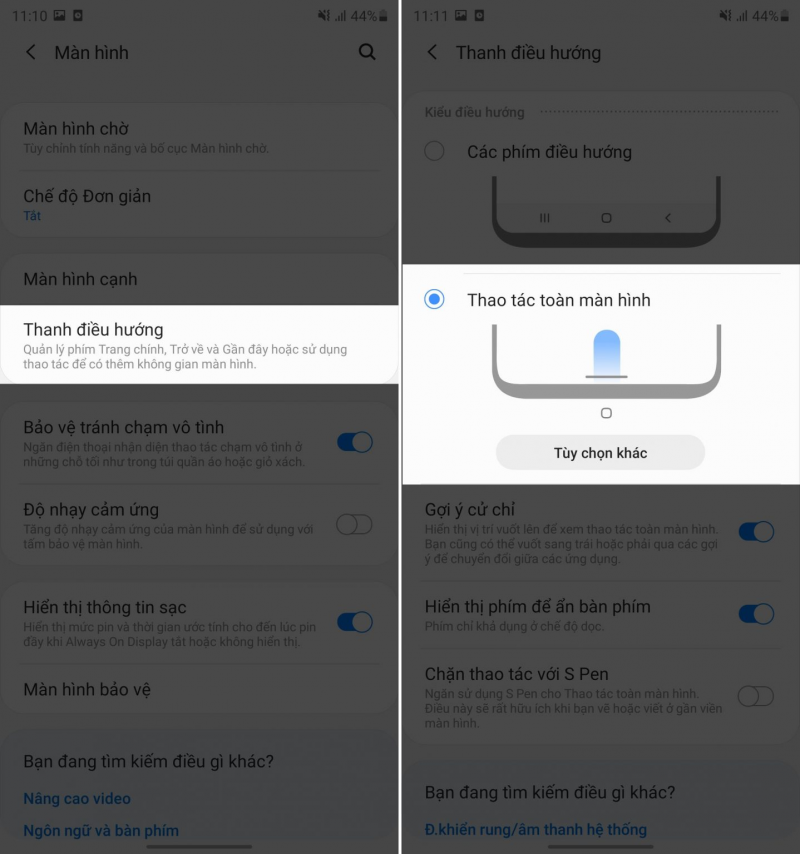
Cài đặt phím tắt ứng dụng ngay trên màn hình khóa
Trên màn hình khóa của Galaxy Note 20, bạn có thể thay thế được 2 phím tắt ở 2 phần góc dưới của màn hình bằng một phím nổi khi bạn mở khóa bằng vân tay và tiếp tục ấn giữ ở vị trí của cảm biến vân tay. Khi đó 2 ứng dụng đó sẽ hiện ra ngay dưới vị trí của cảm biến vân tay. Đây là một tính năng rất hay và thú vị nhưng không được nhiều người dùng biết tới.
Cách kích hoạt tính năng này rất đơn giản, bạn đọc chỉ cần vào mục Cài đặt của máy >> kéo xuống chọn mục Màn hình khóa >> chọn tiếp Phím tắt >> và chọn dòng Phím nổi là được.
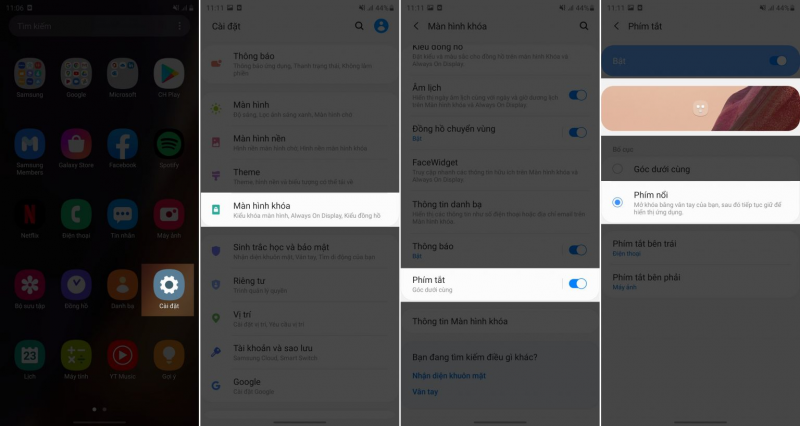
>>>>>Xem thêm: Chuẩn bị gì trước khi lên đời iOS 8?
Với những tính năng mới, nổi bật của Samsung Galaxy Note 20 này, bạn đã đủ tự tin để mua sắm và cho mình những trải nghiệm mới, độc đáo hay chưa?
Đánh giá Galaxy Note 20 Ultra sau 2 tuần sử dụng
