Bạn đang đọc: Cách khóa ghi chú bằng Face ID, hoặc Touch ID
Hướng dẫn sau đây sẽ hướng dẫn bạn bảo vệ những thông tin trên ứng dụng Ghi chú trên iPhone và iPad.
Nếu bạn đưa điện thoại cho ai đó sủ dụng và bên trong ứng dụng Ghi chú có những thông tin đăng nhập, tài sản trí tuệ hoặc thông tin nhạy cảm khác thì bạn cần phải bảo vệ những nội dung đó trước khi quá muộn.
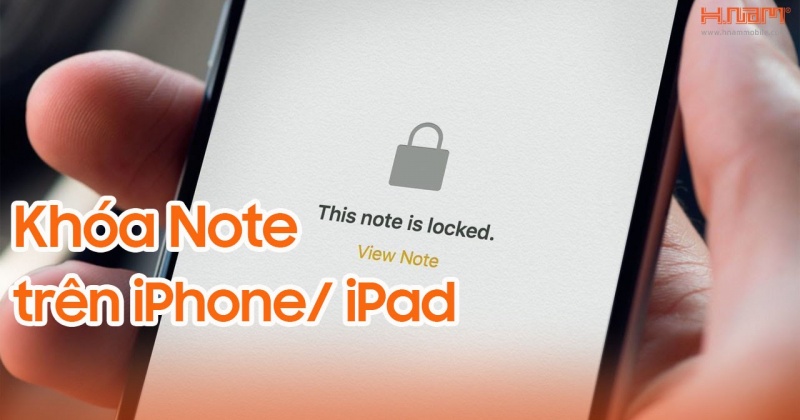
Kể từ iOS 9.3, Apple đã đưa vào một cách để bảo vệ ghi chú trong ứng dụng Notes. Bạn thậm chí có thể bật Face ID hoặc Touch ID để mở khóa ghi chú mà không cần nhập mật khẩu phức tạp mỗi khi bạn cần truy cập tài liệu được bảo vệ bằng mật khẩu của mình.
Đặt mật khẩu cho ứng dụng Ghi chú
Bước 1: Đặt mật khẩu cho ghi chú
Trước khi có thể bắt đầu bảo vệ các ghi chú cụ thể, bạn cần tạo mật khẩu để sử dụng trong ứng dụng Ghi chú. Để làm điều đó, hãy mở ứng dụng Cài đặt, sau đó nhấn vào “Ghi chú“. Tiếp theo, nhấn vào “Mật khẩu” trong phần Xem . Nếu bạn chưa từng đặt mật khẩu trước đây, màn hình Đặt mật khẩu sẽ bật lên ngay lập tức.
Chọn một mật khẩu mạnh , xác minh mật khẩu đó, thêm gợi ý (tùy chọn) và đảm bảo rằng “Sử dụng Face ID” hoặc “Sử dụng Touch ID” được bật nếu bạn muốn truy cập nhanh vào các ghi chú bị khóa sau này.
Chúng tôi thực sự khuyên bạn nên thêm một gợi ý hoặc lưu nó trong trình quản lý mật khẩu vì nếu mất mật khẩu, bạn sẽ chỉ có thể truy cập vào các ghi chú đã được bảo vệ bằng Face ID hoặc Touch ID. Nếu bạn từng gặp vấn đề với các phương pháp sinh trắc học đó, bạn sẽ gặp vấn đề. Và nếu bạn muốn truy cập những ghi chú đó trên máy Mac của mình, tốt hơn hết, bạn nên có một ghi chú mới hơn có kèm theo Touch ID .
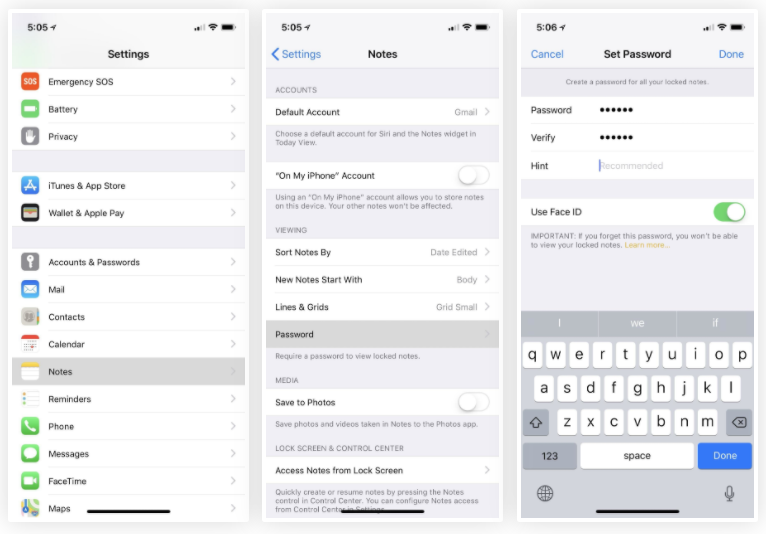
Nếu bạn không thể truy cập menu “Mật khẩu” ở trên do một cảnh báo bật lên cho biết bạn cần “nâng cấp ghi chú của mình để định cấu hình bảo vệ bằng mật khẩu“, có thể là do bạn chưa bật Ghi chú trong tùy chọn tài khoản iCloud của mình hoặc bạn không có thư mục “Trên iPhone của tôi“.
Để khắc phục sự cố này, trong Cài đặt, hãy nhấn vào tên của bạn ở trên cùng hoặc “Tài khoản & Mật khẩu” ở dưới trang, nhấn vào “iCloud“, sau đó đảm bảo “Ghi chú” được bật. Hoặc, nếu bạn không muốn đồng bộ hóa ghi chú của mình với các thiết bị khác, hãy chuyển đến “Ghi chú” trong Cài đặt, sau đó bật “Trên iPhone của tôi“.
Bước 2: Thêm mật khẩu vào tất cả các ghi chú nhạy cảm của bạn
Bạn không thể khóa tất cả các ghi chú của mình cùng một lúc, chỉ khóa riêng lẻ. Vì vậy, hãy mở ứng dụng Ghi chú của bạn, sau đó nhập thư mục chứa các ghi chú nhạy cảm của bạn. Nó phải là một thư mục nằm trong iCloud hoặc Trên iPhone của tôi vì bạn không thể khóa bất cứ thứ gì trong Gmail , Yahoo! hoặc bất kỳ dịch vụ email nào của bên thứ ba.
Nếu đang chạy iOS 11 trở lên, bạn có thể chỉ cần vuốt sang trái trên ghi chú bạn muốn khóa, sau đó nhấn vào biểu tượng khóa từ danh sách xuất hiện.
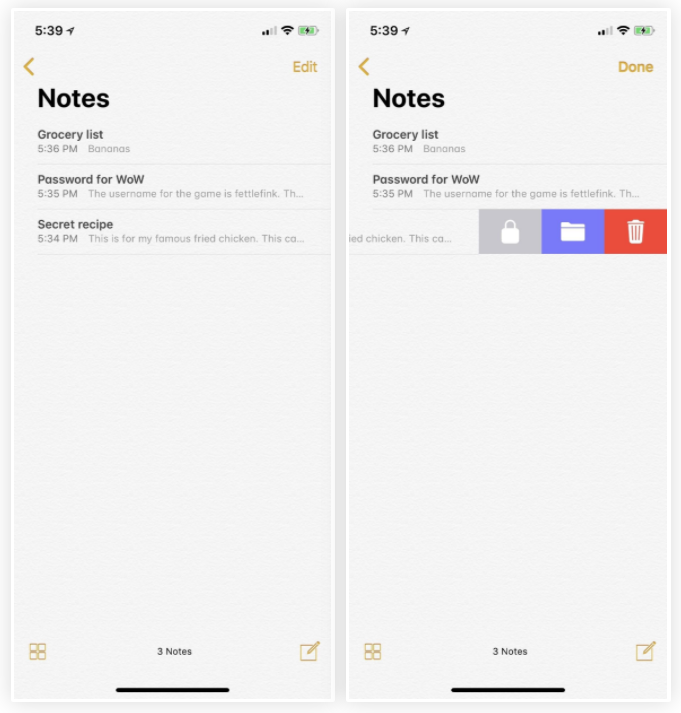
Nếu bạn đã bật Face ID cho Ghi chú trên iPhone X trở lên, nó sẽ tự động quét khuôn mặt của bạn để thêm khóa cho ghi chú. Đối với các kiểu iPhone khác hoặc khi Face ID không đăng ký được, bạn cần nhập mật khẩu đã tạo trước đó. Hiện tại, bạn không thể sử dụng Touch ID để thêm khóa, chỉ để mở khóa sau.
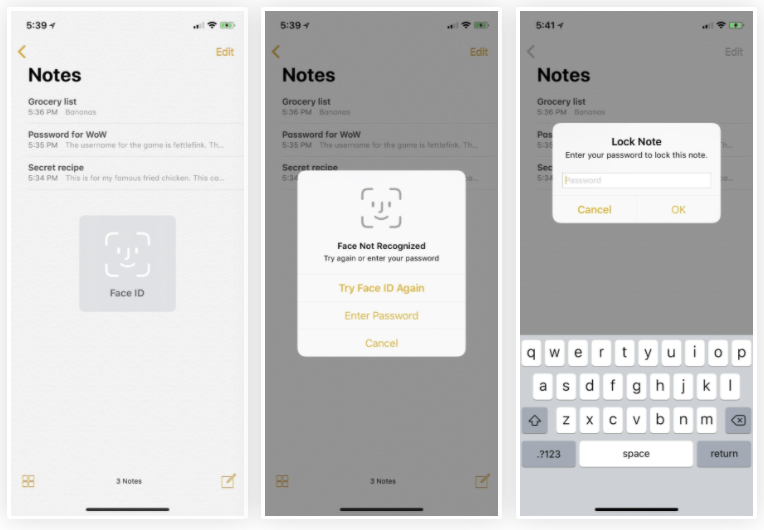
Bước 3: Trên thực tế, khóa ghi chú của bạn
Nếu bạn chưa nhận ra, chỉ cần thêm khóa vào ghi chú sẽ không thực sự khóa hoặc ẩn ghi chú đó. Nó vẫn có sẵn để đọc hoặc chỉnh sửa mà không cần bất kỳ sinh trắc học hoặc mật khẩu nào. Để thực sự khóa nó, có ba điều bạn có thể làm.
-
Nhấn vào biểu tượng “Khóa ngay bây giờ” ở cuối thư mục.
-
Nhấn vào biểu tượng ổ khóa đã mở khóa ở trên cùng bên phải của ghi chú.
-
Khóa iPhone của bạn bằng cách nhấn vào nút Side (hoặc để nó ở chế độ ngủ).
Thực hiện một trong ba điều này sẽ khóa tất cả các ghi chú được bảo vệ của bạn, không chỉ một ghi chú.
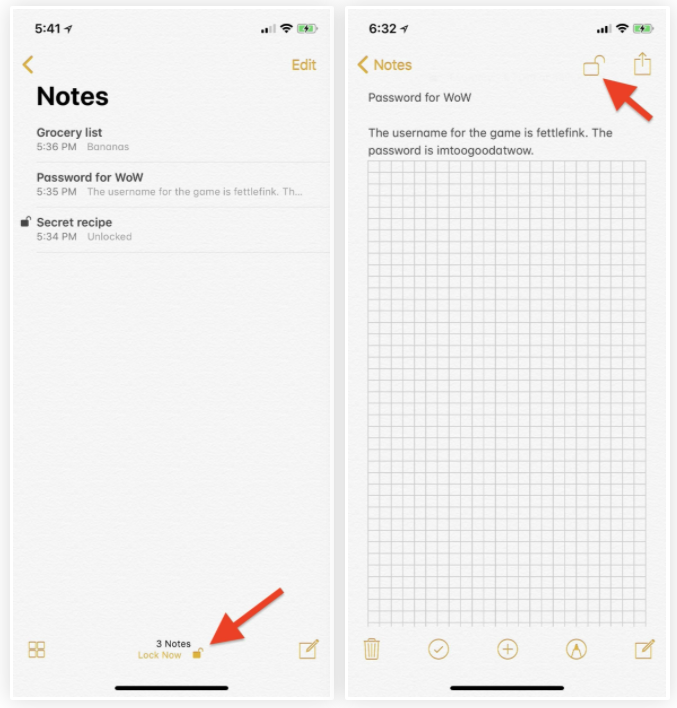
Bước 4: Mở khóa ghi chú được bảo vệ của bạn
Giờ đây, việc truy cập các ghi chú bị khóa của bạn thật đơn giản. Chỉ cần mở ghi chú bạn cần, sau đó nhấn vào biểu tượng ổ khóa hoặc phần “Xem ghi chú“. Trên iPhone X, Face ID sẽ tự động quét khuôn mặt của bạn và bạn đang ở trong đó. Nếu gặp sự cố, bạn có thể thử lại hoặc nhấn “Enter Password” để thực hiện việc đó. Đối với những bạn có Touch ID, chỉ cần đặt dấu vân tay của bạn trên nút Touch ID để mở ghi chú hoặc chọn “Nhập mật khẩu“.
Hai lần thử Face ID không thành công sẽ buộc bạn phải nhập mật khẩu của mình. Ba lần không thành công với Touch ID cũng sẽ thực hiện tương tự. Nếu bạn nhập sai mật khẩu ba lần, gợi ý của bạn sẽ hiển thị.
Bây giờ, giống như khóa một ghi chú sẽ khóa tất cả các ghi chú được bảo vệ của bạn, mở khóa một ghi chú cũng sẽ mở khóa tất cả các ghi chú được bảo vệ của bạn. Có một ngoại lệ cho điều này, mà chúng ta sẽ đi sâu vào một chút .
Tìm hiểu thêm: Tổng hợp mẹo khắc phục sự cố Wi-Fi trên macOS Big Sur
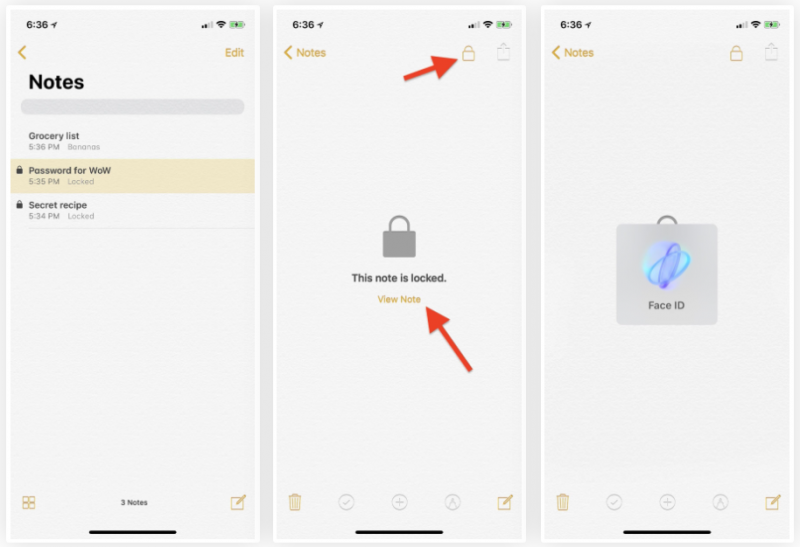
Đối với các ghi chú nằm trong thư mục iCloud , chúng cũng sẽ được bảo vệ trên các thiết bị Apple khác của bạn, bao gồm cả máy Mac và sẽ cần được mở khóa bằng Touch ID hoặc mật khẩu của bạn bất cứ khi nào cố gắng truy cập chúng từ các thiết bị đó.
Bước 5: Thay đổi mật khẩu ghi chú của bạn (khi cần thiết)
Nếu bạn không tìm thấy mật khẩu của mình cho Ghi chú, bạn có thể chỉ cần quay lại phần “Ghi chú” trong Cài đặt, nhấn lại vào “Mật khẩu“, sau đó chọn “Thay đổi mật khẩu“. Trên màn hình tiếp theo, bạn sẽ cần nhập mật khẩu cũ, sau đó nhập mật khẩu mới hai lần, tiếp theo là gợi ý mà chúng tôi khuyên bạn nên thêm. Việc thay đổi mật khẩu này sẽ ảnh hưởng đến tất cả các ghi chú mà bạn đã thêm khóa vào khi mật khẩu cũ còn hiệu lực.
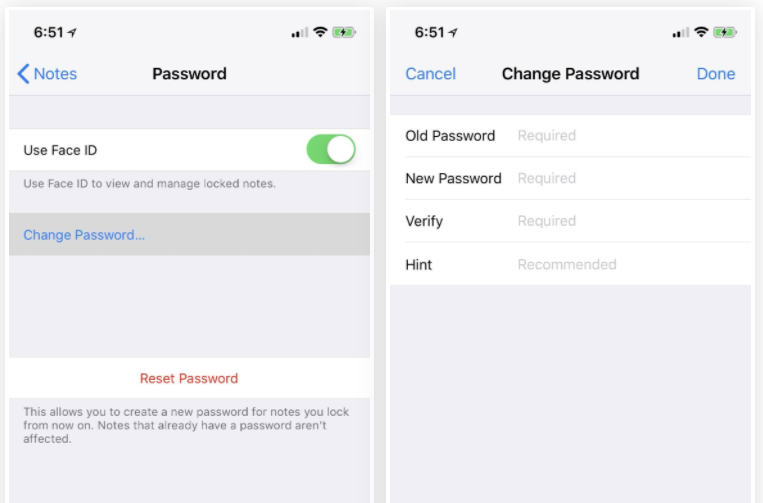
Bước 6: Đặt lại mật khẩu của bạn (nếu cần thiết)
Nếu bạn quên mật khẩu và không thể thay đổi mật khẩu bằng bước trên, bạn hoàn toàn có thể đặt lại mật khẩu bằng mật khẩu Apple ID của mình. Tuy nhiên, có một nhược điểm lớn của điều này – nó sẽ chỉ ảnh hưởng đến các ghi chú mới mà bạn thêm khóa và tất cả các ghi chú đã khóa trước đó sẽ vẫn không thể truy cập được nếu không có Face ID hoặc Touch ID.
Để đặt lại, hãy quay lại “Ghi chú” trong Cài đặt, nhấn vào “Mật khẩu” một lần nữa, nhưng lần này nhấn “Đặt lại mật khẩu” trên trang tiếp theo. Một lời nhắc sẽ mở ra yêu cầu nhập mật khẩu Apple ID của bạn, vì vậy hãy nhập mật khẩu đó và chọn “OK“. Sau đó, một cảnh báo sẽ bật lên hỏi bạn có chắc chắn không. Chỉ cần nhấn “Đặt lại mật khẩu” để hoàn tất.
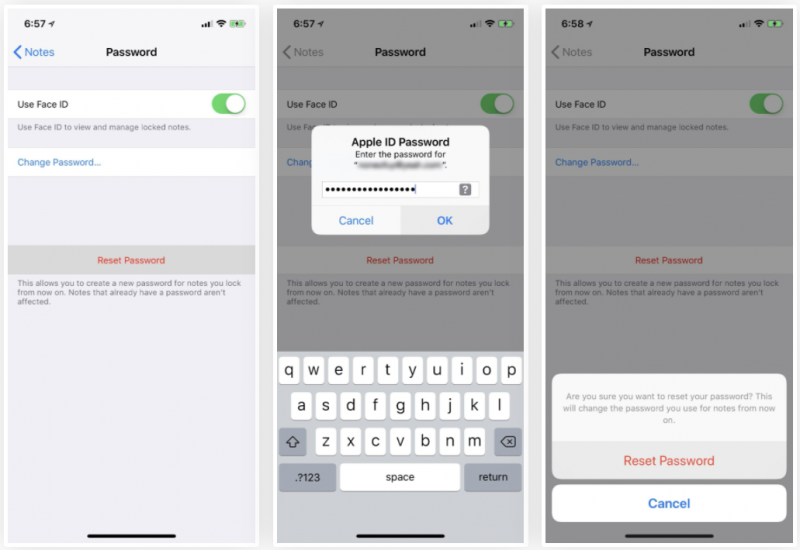
Bước 7: Sử dụng Bảo vệ Mật khẩu Nâng cao (Tùy chọn)
Nếu bạn chỉ bảo vệ một vài ghi chú của mình và muốn có các mật khẩu khác nhau cho từng ghi chú, bạn thực sự có thể làm như vậy bằng cách sử dụng quy trình đặt lại mật khẩu. Tạo ghi chú được bảo vệ bằng cách sử dụng các Bước từ 1 đến 3 ở trên, sau đó đối với ghi chú được bảo vệ tiếp theo của bạn, hãy sử dụng Bước 6 ở trên để đặt lại mật khẩu Ghi chú của bạn thành một thứ khác trước khi thêm khóa vào ghi chú mới của bạn.
Bạn có thể làm điều này mỗi khi bạn bảo vệ một ghi chú mới nếu muốn, chỉ cần đảm bảo bạn nhớ mật khẩu nào sẽ chuyển đến ghi chú nào (tốt nhất là trong trình quản lý mật khẩu).
Một nhược điểm của điều này, ngoài việc phải nhớ mật khẩu nào sẽ chuyển đến ghi chú nào, đó là khi bạn mở khóa hoặc khóa một ghi chú, nó sẽ không còn mở khóa hoặc khóa tất cả các ghi chú khác bằng cùng một mật khẩu. Giờ đây, tất cả các ghi chú được bảo vệ cần được khóa hoặc mở khóa riêng lẻ.
Một nhược điểm khác chỉ áp dụng cho iPhone X, nơi mà trước đây bạn có thể sử dụng Face ID để thêm khóa mới vào ghi chú nhưng bây giờ bạn phải nhập mật khẩu của mình mỗi khi bạn muốn thêm khóa.
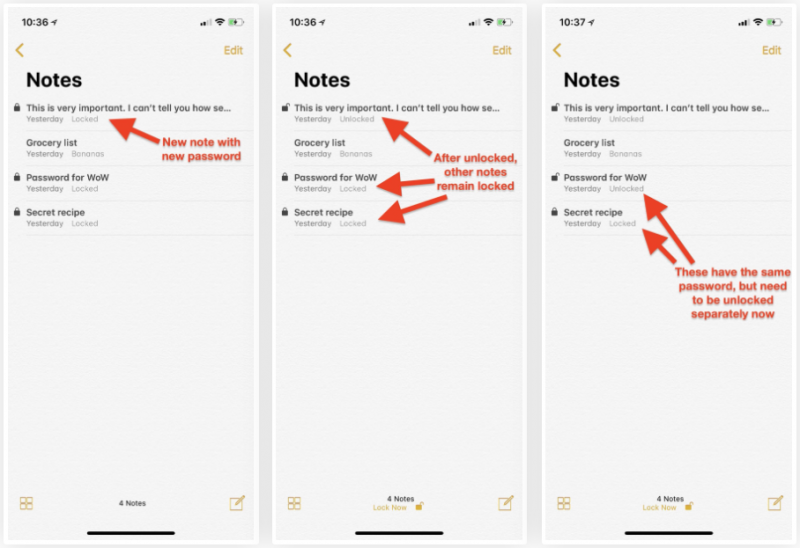
Nếu bạn cố gắng mở một ghi chú bị khóa không sử dụng mật khẩu được tạo gần đây nhất cho Ghi chú và bạn cố gắng nhập mật khẩu mới thay vì mật khẩu ban đầu, bạn sẽ tự động được nhắc với gợi ý về mật khẩu ban đầu của mình. Khi đăng nhập thành công với mật khẩu ban đầu, Notes sẽ hỏi bạn có muốn cập nhật mật khẩu “cũ” này để sử dụng mật khẩu mới của mình không.
Bước 8: Xóa mật khẩu
Bất cứ khi nào bạn thấy mình trong tình huống ghi chú bị khóa không cần được bảo vệ nữa, bạn có thể dễ dàng gỡ bỏ khỏi nó. Chỉ cần nhấn vào ghi chú được đề cập để truy cập, sau đó mở khóa như được mô tả trong Bước 4 ở trên. Tiếp theo, nhấn vào biểu tượng trang tính chia sẻ và nhấn vào “Xóa khóa“.
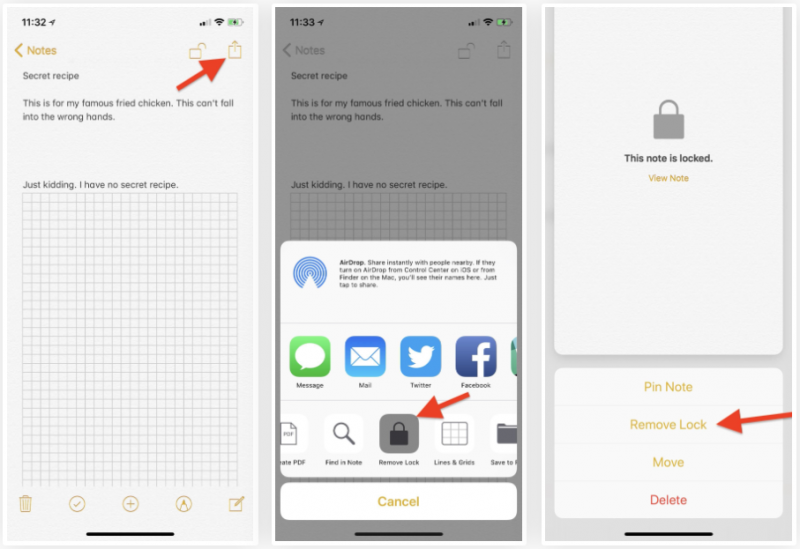
>>>>>Xem thêm: Không lo tắc đường với tiện ích mới trên ứng dụng bản đồ Google Maps
Nếu bạn muốn xóa một ghi chú được bảo vệ, tất cả những gì bạn phải làm là vuốt sang trái trên đó khỏi danh sách thư mục, sau đó nhấn vào nút thùng rác màu đỏ hoặc nhấn 3D Touch để xem qua ghi chú, sau đó vuốt lên và chọn “Xóa” .Trước tiên, bạn cần mở khóa ghi chú trước khi ghi chú hoạt động nếu nó chưa được mở khóa. Ngoài ra, bạn có thể chỉ cần mở ghi chú, sau đó nhấn vào biểu tượng thùng rác trên thanh tùy chọn.
Theo dõi trang Thủ thuât của HnamMobile để cập nhật những thủ thuật iPhone hữu ích nhất và đăng ký Kênh Hchannel để nhận được nhiều video hay về công nghệ. Xem thêm bảng giá sửa lỗi Face ID tại Hcare
HnamMobile
Theo gadgethacks
