Bạn đang đọc: Cách sử dụng ghi âm giọng nói thành nhạc chuông trên iPhone
Thật thú vị khi bạn có thể dùng chính những âm thanh mà bạn ghi âm được để dùng làm nhạc chuông trên iPhone, với cách sau đây Hnam hướng dẫn bạn sẽ tạo nên một nhạc riêng rất riêng của mình.
Thật tuyệt khi biến bản ghi âm giọng nói thành nhạc chuông iPhone. Nó không chỉ thêm một chút liên lạc cá nhân vào iPhone của bạn mà còn có xu hướng làm nổi bật toàn bộ nhạc chuông. Nếu đó là điều khiến bạn quan tâm, hãy để chúng tôi chỉ cho bạn cách bạn có thể chuyển đổi bản ghi âm giọng nói thành nhạc chuông trên iPhone của mình theo cách phù hợp.

Mục lục bài viết [Ẩn]
Chuyển đổi bản ghi âm giọng nói thành nhạc chuông iPhone
Vậy làm cách nào để biến bản ghi âm thành nhạc chuông trên iPhone? Nhờ ứng dụng Apple GarageBand , việc chuyển đổi bản ghi âm giọng nói thành nhạc chuông iPhone thú vị là một việc tương đối đơn giản.
Tóm lại, tất cả những gì bạn phải làm là tạo một bản ghi âm vui nhộn (hoặc bất cứ thứ gì bạn thích) và sau đó tinh chỉnh nó làm nhạc chuông. Hãy bắt đầu các bước sau:
Bước 1. Để bắt đầu, hãy mở ứng dụng Bản ghi âm giọng nói trên iPhone của bạn, sau đó chọn bản ghi âm bạn muốn sử dụng.
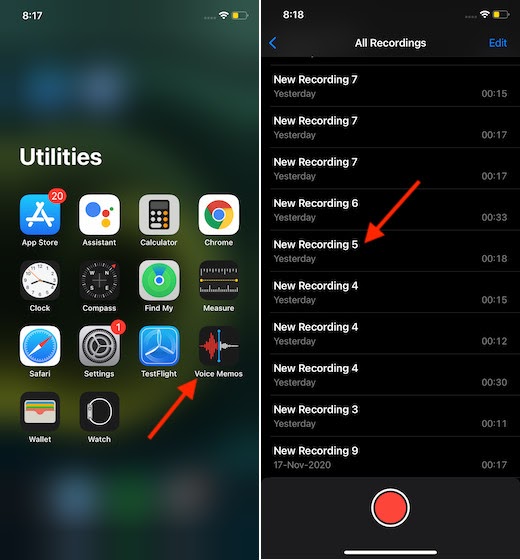
Bước 2. Sau đó, chạm vào ba chấm nhỏ (dấu chấm lửng) rồi chọn Lưu vào Tệp trong trang tính chia sẻ. Và sau đó lưu nó ở nơi mong muốn.
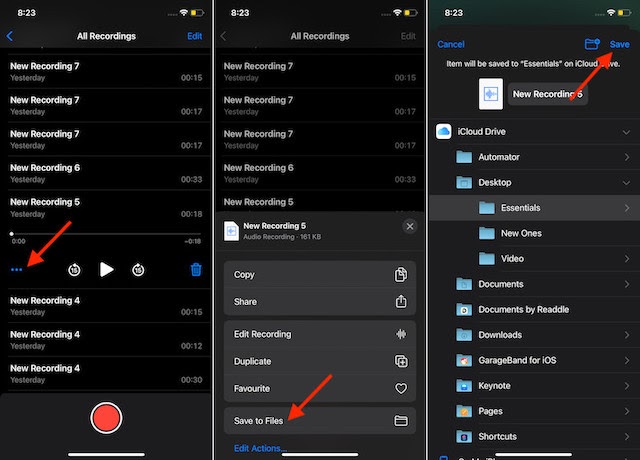
Bước 3. Bây giờ, khởi chạy ứng dụng GarageBand ( miễn phí, yêu cầu iOS 14 trở lên ) trên iPhone của bạn.
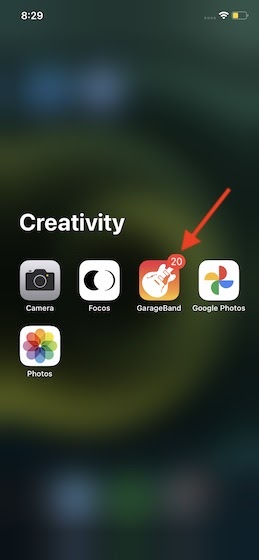
Sau đó, chọn một nhạc cụ ưa thích . Bạn đã có một số nhạc cụ như keyboard, trống, guitar, v.v. Sau đó, chạm vào biểu tượng dự án ở góc trên cùng bên trái của màn hình.
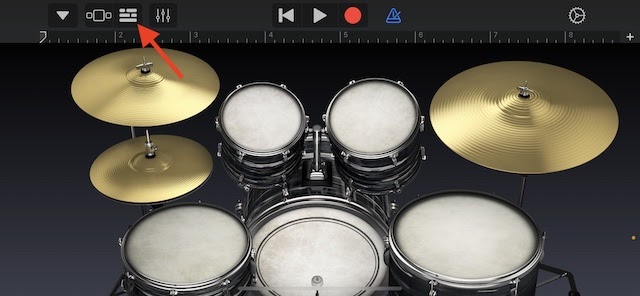
Sau đó, chọn biểu tượng vòng lặp ở góc trên cùng bên phải màn hình.
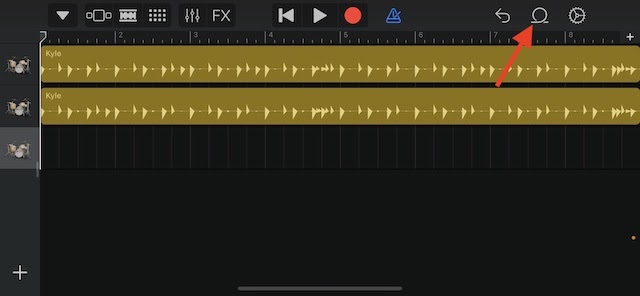
Bước 4. Đảm bảo rằng tab Tệp được chọn ở giữa trên cùng, sau đó nhấn vào Duyệt các mục từ ứng dụng Tệp . Sau đó, điều hướng đến bản ghi âm bạn vừa lưu.
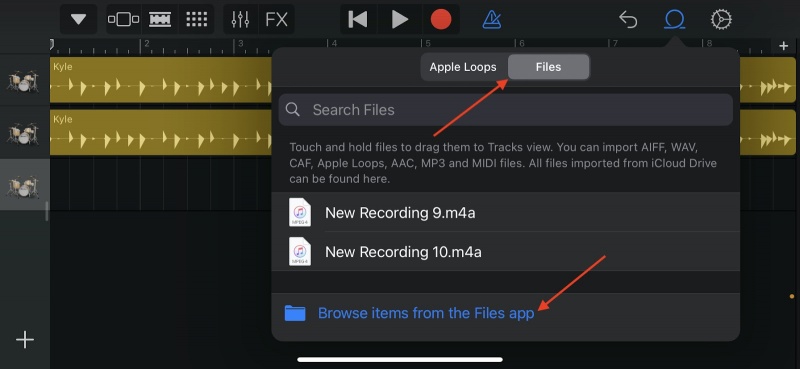
Bước 5. Tiếp theo, chạm vào bản ghi âm để đưa nó vào trong menu dự án.
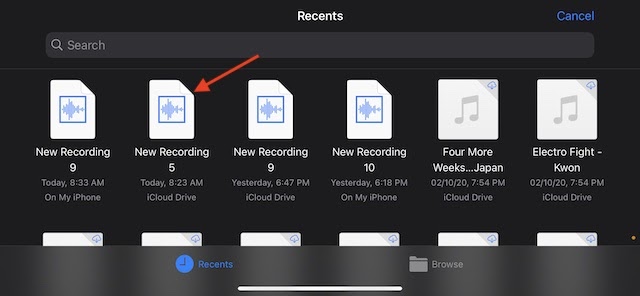
Sau đó, thả nó làm bản nhạc thứ hai sau nhạc cụ được đặt làm bản nhạc đầu tiên.
Tìm hiểu thêm: Cách sử dụng các chế độ nguồn điện thấp và cao trên MacBook của bạn
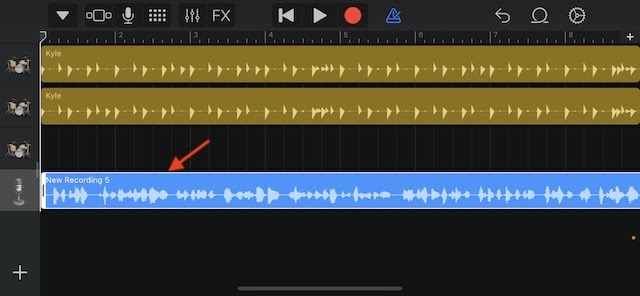
Bước 6. Tiếp theo, chạm vào bản nhạc rồi kéo một trong hai đầu để cắt đoạn ghi âm một cách hoàn hảo. Khi bạn đã cắt nó, hãy nhấn nút play nghe thử để đảm bảo nó phù hợp với nhu cầu của bạn.
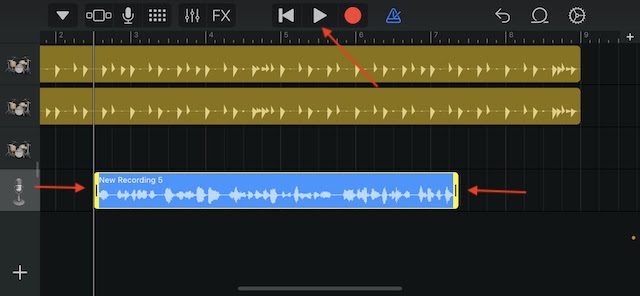
Ghi chú: Nếu bạn không thích máy đếm nhịp, bạn có thể dễ dàng vô hiệu hóa nó. Chỉ cần chạm vào biểu tượng máy đếm nhịp ở bên phải của nút “ghi âm”.
Bước 7. Đảm bảo giữ thời lượng của bản ghi âm dưới 40 giây . Sau khi bạn đã tinh chỉnh bản ghi âm, hãy nhấn vào mũi tên xuống nhỏ ở góc trên cùng bên trái của màn hình và chọn Bài hát của tôi .
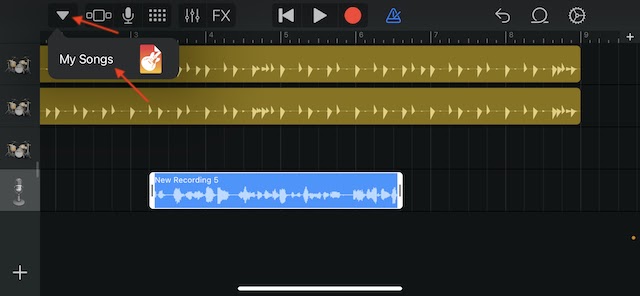
Bước 8. Tiếp theo, dự án GarageBand bây giờ sẽ xuất hiện bên trong tab Gần đây. Nhấn và giữ dự án và chọn Chia sẻ .
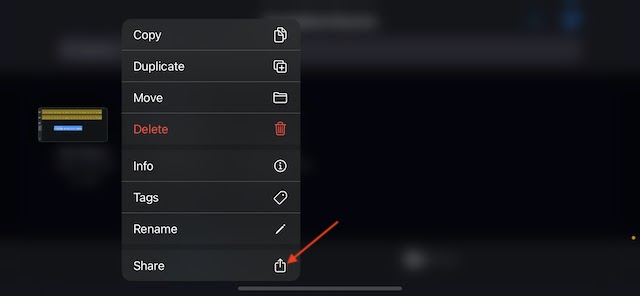
Bước 9. Tiếp theo, chọn Ringtone để xuất dự án của bạn làm nhạc chuông.
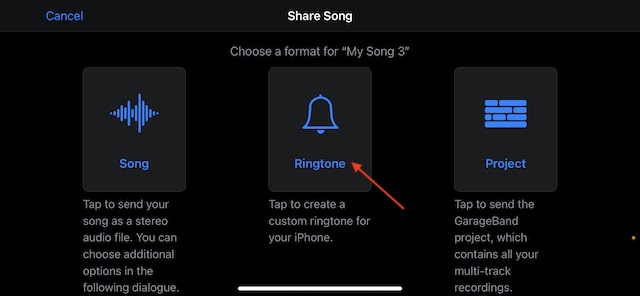
Sau đó, đặt tên phù hợp cho nó và nhấn nút Export ở góc trên cùng bên phải của màn hình.
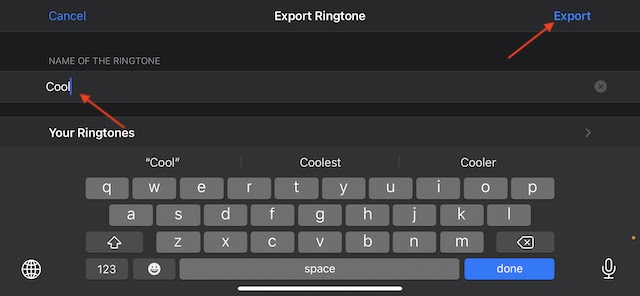
Bước 10. Sau khi bạn đã xuất bản ghi âm làm nhạc chuông, hãy nhấn vào “Sử dụng âm thanh làm…” để đặt nó làm nhạc chuông mặc định trên iPhone của bạn.
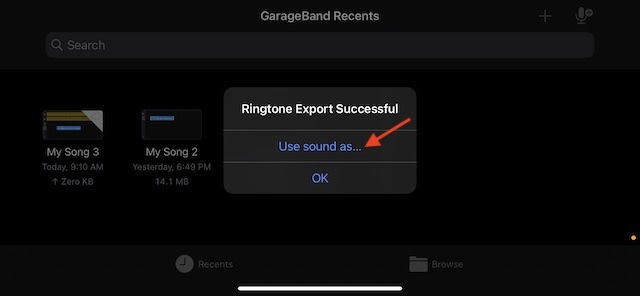
Cuối cùng, bạn có tùy chọn đặt nó làm Nhạc chuông chuẩn, Âm văn bản chuẩn hoặc Gán nó cho Liên hệ . Nếu bạn không muốn đặt nhạc chuông ngay bây giờ, hãy nhấn vào tùy chọn Xong để thêm nó vào bộ sưu tập nhạc chuông hiện có của bạn.
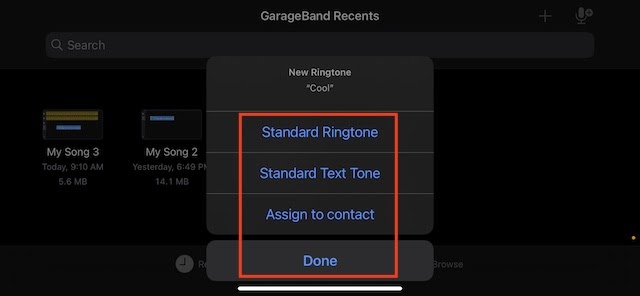
>>>>>Xem thêm: Cách chia sẻ mật khẩu Wi-Fi giữa hai thiết bị iPhone và Android
Kết luận
Đó là cách bạn có thể biến bản ghi âm thành nhạc chuông trên iPhone của mình. Hãy tận dụng tối đa nó để đặt nhạc chuông vui nhộn để có trải nghiệm cá nhân hóa hơn.
Theo dõi trang Thủ thuât của HnamMobile để cập nhật những thủ thuật iPhone hữu ích nhất và đăng ký Kênh Hchannel để nhận được nhiều video hay về công nghệ.
HnamMobile
