Bạn đang đọc: Cách sử dụng ứng dụng Clips trên iPhone/ iPad
Với ứng dụng Clips từ Apple, bản tải xuống miễn phí cho iOS trong App Store, bạn có thể tạo các dự án video ngắn từ ảnh và video trong ứng dụng Photos trên iPhone của mình.
Với ứng dụng Clips từ Apple, bản tải xuống miễn phí cho iOS trong App Store, bạn có thể tạo các dự án video ngắn từ ảnh và video trong ứng dụng Photos trên iPhone của mình.
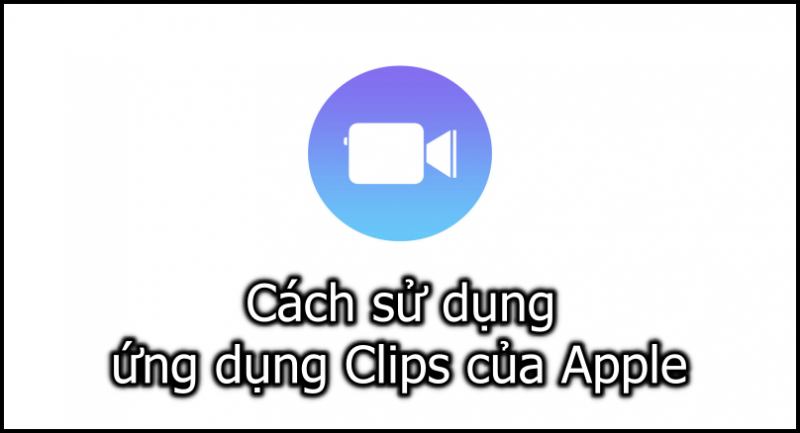
Cách quay video trong ứng dụng Clip
Khi mở Clip, bạn sẽ thấy những gì camera phía trước trên iPhone của bạn nhìn thấy: khuôn mặt tươi cười của bạn, rất phù hợp để chụp ảnh tự sướng. Nếu bạn muốn quay video bằng camera phía sau, hãy nhấn vào biểu tượng giống như hai mũi tên tạo thành một vòng tròn ở đầu màn hình hoặc phía trên biểu tượng Ghi (trên iPhone).
Để quay video trong Clip, hãy hoàn thành các bước sau:
Bước 1. Mở ứng dụng Clip.
Bước 2. Để bắt đầu một dự án mới, hãy chạm vào biểu tượng Thư mục, sau đó chạm vào Tạo mới.
Bước 3. Để quay video, hãy chạm và giữ biểu tượng Ghi màu đỏ. Phát hành Bản ghi để dừng ghi. Khi bạn quay video clip, hình ảnh thu nhỏ (được gọi là clip) sẽ xuất hiện cho mỗi phiên quay trên dòng thời gian ở cuối màn hình.
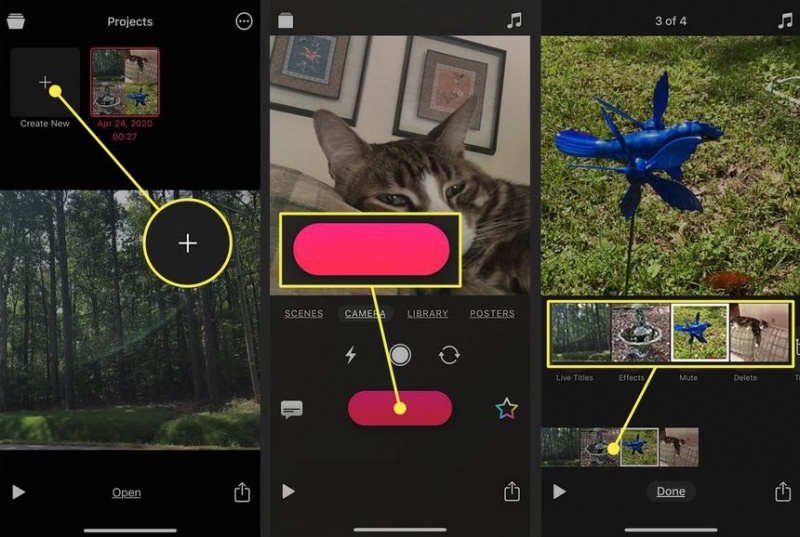
Thêm các clips của bạn
Bước 4.Thêm video clip bằng cách nhấn và giữ Ghi.
Bước 5. Xem clip đã quay bằng cách chạm vào clip trong dòng thời gian, sau đó chạm vào Phát.
Cách chụp ảnh cho dự án clip của bạn
Bạn có thể chụp ảnh trong ứng dụng Clips và thêm nó vào dự án của mình. Để làm như vậy, hãy hoàn thành các bước sau:
Bước 1. Nhấn và giữ biểu tượng Màn trập màu trắng cho đến khi một đoạn hình ảnh xuất hiện trong dòng thời gian.
Bước 2. Biểu tượng Màn trập ở phía trên biểu tượng Ghi trên iPhone và ở góc dưới bên phải của hình ảnh trên iPad.
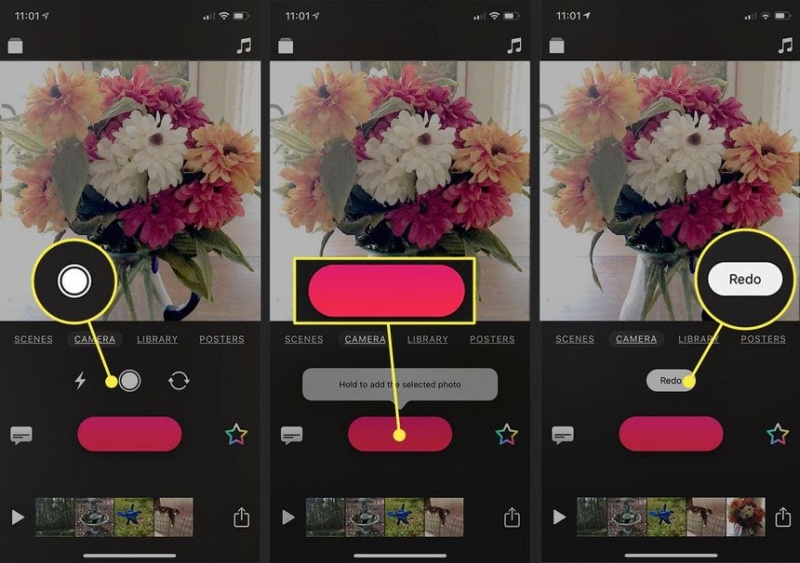
Chụp ảnh và thêm ảnh vào clips của bạn
Bước 3. Thêm ảnh khác bằng cách nhấn vào Làm lại hai lần: một lần để đóng khung ảnh và lần thứ hai để chụp ảnh.
Cách thêm ảnh từ thư viện ảnh vào clip
Bạn cũng có thể thêm ảnh hoặc video từ ứng dụng Ảnh vào một dự án. Để làm như vậy, hãy hoàn thành các bước sau:
Bước 1. Trong Clip, hãy nhấn vào tab Thư viện.
Bước 2. Di chuyển đến hình ảnh hoặc video bạn muốn thêm vào dự án Clip, sau đó chạm vào nó.
Bước 3. Nhấn và giữ Ghi cho đến khi hình thu nhỏ của ảnh xuất hiện trong dòng thời gian.
Tìm hiểu thêm: Cách sạc pin cho smartphone, tablet nhanh hơn 50%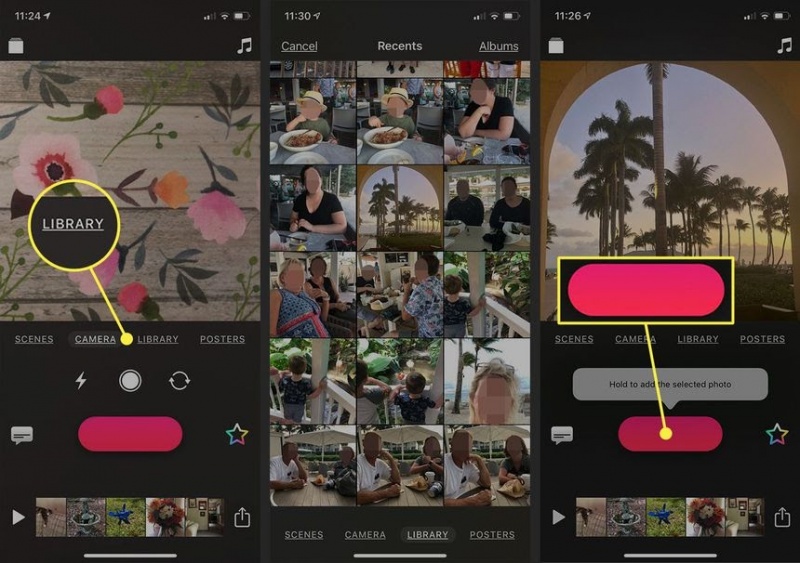
Thêm ảnh từ thư viện vào Clips
Cách chơi và Thao tác với Clip
Bạn có thể phát, di chuyển, sao chép, chia tách và xóa các clip trong ứng dụng Clip. Đây là cách thực hiện.
Để phát một clip
Clip gần đây nhất mà bạn đã thêm hoặc quay sẽ xuất hiện ở phía bên phải của dòng thời gian. Để phát các clip theo trình tự, hãy nhấn Phát. Nếu có quá nhiều clip để vừa trên màn hình, hãy trượt sang trái hoặc phải để xem tất cả các clip.
Để di chuyển một clip
Để di chuyển một clip, hãy chạm và giữ clip, sau đó di chuyển nó sang trái hoặc phải. Khi bạn di chuyển clip, các clip khác sẽ di chuyển sang một bên để bạn có thể đặt clip của mình ở vị trí mong muốn. Khi bạn di chuyển clip sang trái, clip sẽ xuất hiện trước đó trong video dự án; một clip được chuyển sang bên phải sẽ xuất hiện sau đó trong video.
Sao chép một clip
Nếu bạn muốn sử dụng cùng một clip nhiều lần trong một video, hãy sử dụng tính năng Nhân bản. Nhân bản cho phép bạn tạo bản sao của một clip trong dòng thời gian của mình — với tất cả các hiệu ứng của nó. Để tạo một bản sao của một clip, hãy chạm vào clip trong dòng thời gian, sau đó chạm vào Sao chép.
Để tách một clip
Nếu bạn muốn áp dụng nhiều hiệu ứng cho một clip (ví dụ: văn bản xuất hiện ở đầu clip và biến mất ở cuối clip), hãy chia clip làm hai. Để làm như vậy, hãy chạm vào clip trong dòng thời gian, sau đó chạm vào Tách.
Để cắt một clip
Tính năng Trim cho phép bạn giảm thời lượng của video. Để cắt clip, chạm vào clip đó trong dòng thời gian, chạm vào Cắt, sau đó điều chỉnh điều khiển Cắt theo chiều dọc để cắt các khung hình từ đầu hoặc cuối video. Khi bạn hoàn tất, hãy nhấn vào Cắt.
Để xóa một clip
Để xóa một clip, hãy nhấn vào clip đó để chọn. Nhấn vào biểu tượng Thùng rác, sau đó nhấn Xóa Clip. Nếu bạn quyết định không xóa clip, hãy nhấn vào Hủy để đóng vùng chỉnh sửa clip.
Cách thêm hiệu ứng vào clip
Nhấn vào bất kỳ clip nào trong dòng thời gian và chọn biểu tượng Hiệu ứng, trông giống như một ngôi sao nhiều màu. Bây giờ, bạn có thể chỉnh sửa các clip trong dự án của mình.
Animoji: Để thêm Animoji, hãy chọn Hiệu ứng trong khi quay video hoặc ảnh của chính bạn. (Animoji chỉ hoạt động với máy ảnh mặt trước.)
Bộ lọc: Thêm một trong nhiều bộ lọc vào clip.
Văn bản: Thêm hình ảnh văn bản có thể chỉnh sửa vào một bức ảnh hoặc video.
Hình dán: Thêm hình ảnh hoặc hình dạng hoạt hình (chẳng hạn như ngôi sao hoặc Chuột Minnie) lên trên ảnh hoặc video.
Biểu tượng cảm xúc: Chọn một biểu tượng cảm xúc để thêm vào trên ảnh hoặc video.
Khi bạn thêm xong các hiệu ứng, hãy nhấn vào X để lưu các hiệu ứng vào clip.
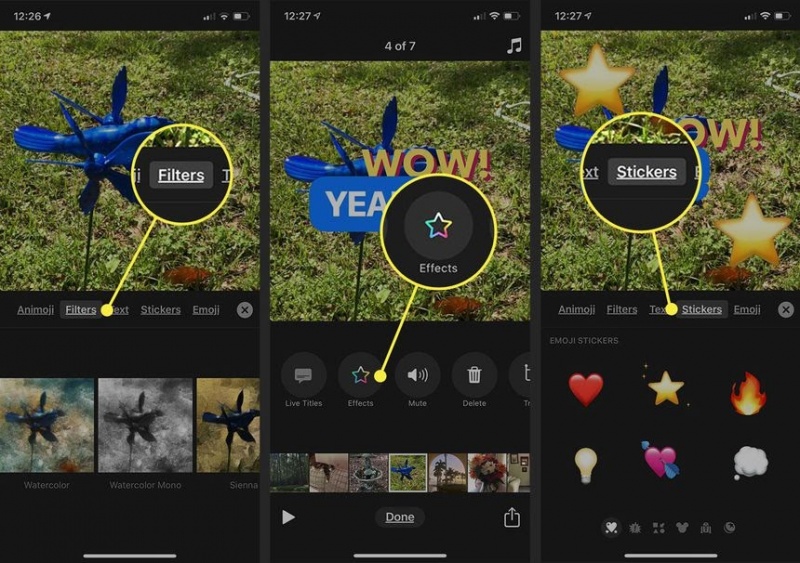
Thêm hiệu ứng trên Clips
Cách chia sẻ dự án clip
Video Clip của bạn được lưu trong ứng dụng Clips và bạn có nhiều tùy chọn để chia sẻ nó. Để chia sẻ dự án trong Clips, hãy mở dự án bạn muốn chia sẻ, sau đó chạm vào biểu tượng Chia sẻ ở cuối màn hình (nó giống như một hộp có mũi tên lên). Sau đó, cuộn xuống để xem lại các tùy chọn chia sẻ:
Chia sẻ dự án của bạn bằng cách sử dụng AirDrop, trong tin nhắn văn bản hoặc dưới dạng tệp đính kèm email với bất kỳ ai ở hàng trên cùng của các tùy chọn.
Trong hàng tùy chọn thứ hai, hãy trượt nhanh sang trái hoặc phải để xem tất cả các biểu tượng, sau đó chạm vào biểu tượng ứng dụng để gửi video đến ứng dụng đó. Nếu bạn không thấy ứng dụng mình muốn sử dụng, chẳng hạn như Facebook, hãy nhấn vào Thêm để xem các tùy chọn chia sẻ bổ sung.
Từ danh sách, hãy chọn một tùy chọn để xuất dự án, lưu video, thêm video vào album được chia sẻ hoặc lưu vào thư mục Tệp trên thiết bị của bạn.
Ví dụ: nếu bạn chọn Lưu video, video sẽ được lưu vào thư viện Ảnh.
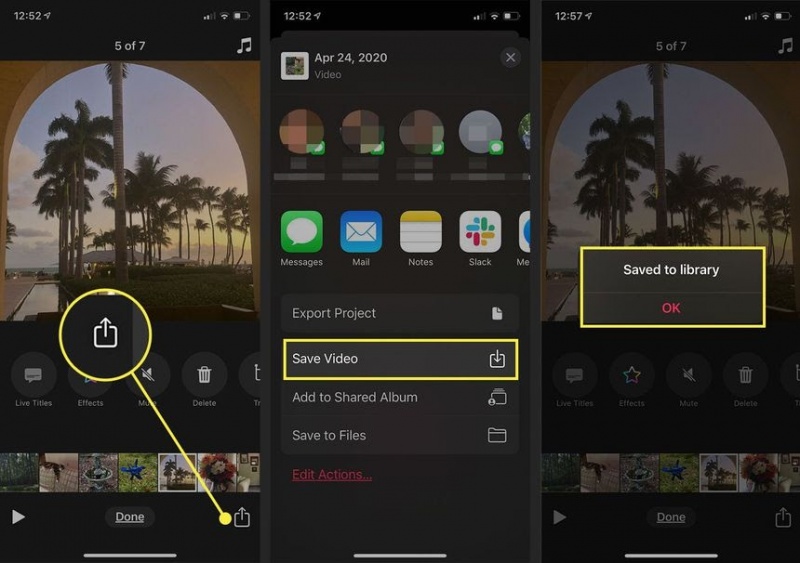
>>>>>Xem thêm: 5 cách đơn giản để kiểm tra thông tin máy tính mà không phải ai cũng biết
Chia sẻ Clips của bạn
Theo dõi trang Thủ thuât của HnamMobile để cập nhật những thủ thuật iPhone hữu ích nhất và chuyên trang iPhone Mới 2020 liên tục cung cấp thông tin mới nhất về iPhone 12.
HnamMobile
