Bạn đang đọc: Hướng dẫn chụp ảnh màn hình nhiều trang trên iOS 13 cho iPhone
Trong bản cập nhật iOS 13, trình chỉnh sửa ảnh chụp màn hình của Apple đã có thể chụp toàn trang và sau đây là cách bạn chụp ảnh toàn màn hình nhiều trang trên iPhone
Trước iOS 11, ảnh chụp màn hình không có nhiều tuỳ chọn để chỉnh sửa. Sau đó, “Trình chỉnh sửa ảnh chụp màn hình” (the screenshot editor ) xuất hiện, một công cụ mạnh mẽ được Apple thêm vào iOS với tất cả các loại công cụ đánh dấu (markup tools) hữu ích. Trong bản cập nhật iOS 13, trình chỉnh sửa ảnh chụp màn hình của Apple thậm chí còn mạnh mẽ hơn và một trong những tính năng nổi bật là khả năng lấy hình ảnh của toàn bộ trang web trong Safari.
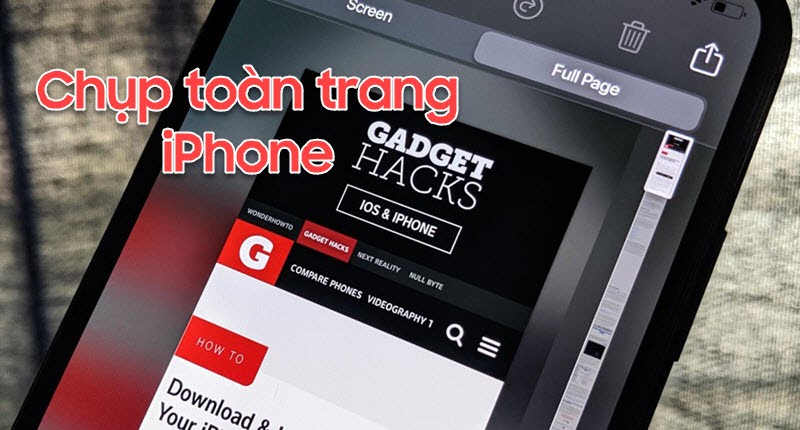
Hướng dẫn cách chụp ảnh nhiều trang trên iPhone
Không giống như các ảnh chụp màn hình thông thường, lưu dưới dạng tệp PNG, thay vào đó, ảnh chụp màn hình toàn bộ trang web được lưu dưới dạng PDF.
Bạn không thể lưu tệp PDF vào ứng dụng Ảnh của mình, nhưng bạn có thể lưu chúng vào bất kỳ đâu trong ứng dụng Tệp của mình.
Định dạng PDF là một cách tuyệt vời để ghép các hình ảnh lại với nhau và lưu các bài viết như hướng dẫn, truyện ngắn và các bài đọc dài khác trên thiết bị của bạn cho phép bạn đọc ngoại tuyến khi không có kết nối internet.
Mục lục bài viết [Ẩn]
Cách chụp màn hình toàn trang
Sử dụng nút Volume Up + Side button trên các thiết bị có Face ID, nút Side + Home trên thiết bị Touch ID hoặc AssistiveTouch (chấm tròn mờ xuất hiện trên màn hình) để chụp ảnh màn hình nội dung của trang web.
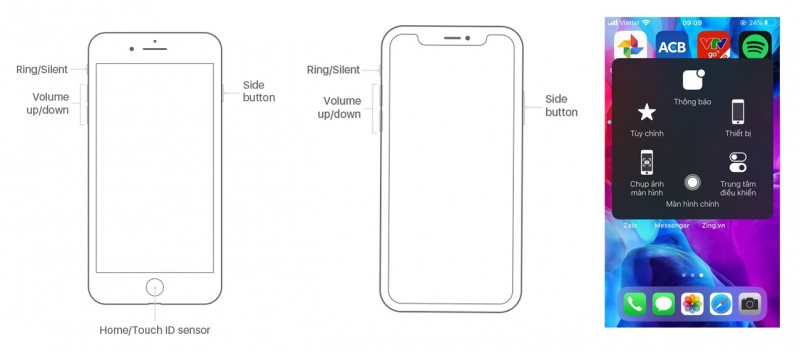
Nút bấm chụp màn hình
Ở phía dưới bên trái, một bản xem trước hình thu nhỏ của ảnh chụp màn hình xuất hiện – chạm vào nó trước khi nó biến mất nếu không bạn sẽ không thể xem ảnh chụp màn hình toàn trang. Chạm vào phần xem trước sẽ hiển thị các công cụ chỉnh sửa ảnh chụp màn hình.
Xem và chỉnh sửa ảnh chụp màn hình toàn trang
Ở đầu trình chỉnh sửa ảnh chụp màn hình, bạn sẽ thấy các tab cho “Màn hình” và “Toàn trang“. Cái trước là ảnh chụp màn hình mặc định, hiển thị chính xác những gì trên màn hình khi bạn chụp ảnh màn hình. Đối với tab “Toàn trang“, nó sẽ tự động gắn kết toàn bộ trang web từ đầu đến cuối.
Tìm hiểu thêm: Các thiết lập cần thiết để tăng cường bảo mật trên iPhone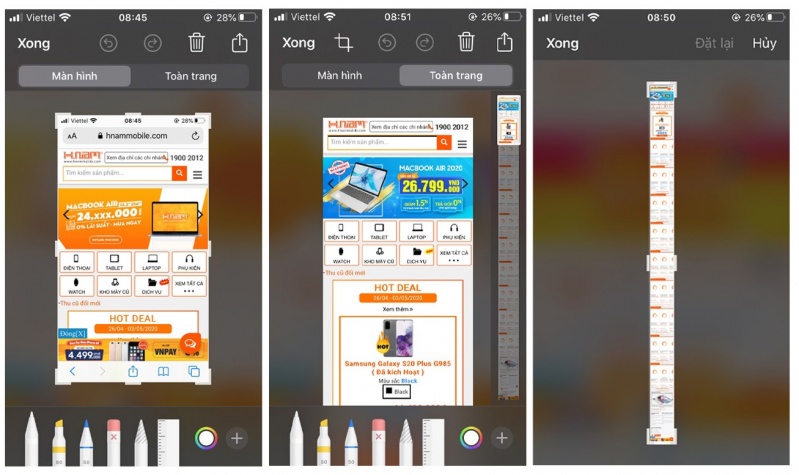
Trình chỉnh sửa ảnh chụp màn hình
Bạn sẽ thấy một loại thanh cuộn xuất hiện với phần bạn đang xem được tô sáng. Chạm và giữ vào phần được tô sáng đó và di chuyển nó xuống và lên để cuộn qua ảnh chụp màn hình toàn trang. Để chỉnh sửa độ dài của ảnh chụp màn hình, hãy nhấn vào biểu tượng cắt trên thanh công cụ trên cùng và thực hiện các điều chỉnh khi cần thiết. Nhấn “Xong” khi hoàn tất.
Ngoài ra, bạn có thể thực hiện bất kỳ chỉnh sửa đánh dấu nào khác mà bạn thích, chẳng hạn như viết lên hình ảnh, phóng to các phần, thêm hình dạng, vẽ trên đó, v.v. Ngoài ra còn có các công cụ Opacity và Ruler mới có sẵn trong iOS 13.
Chia sẻ và lưu ảnh chụp màn hình PDF
Do độ dài của ảnh chụp màn hình và loại tệp, bạn không thể lưu nó vào Ảnh, nhưng bạn có thể lưu nó dưới dạng PDF trong ứng dụng Tệp. Khi bạn đã chỉnh sửa ảnh chụp màn hình toàn trang, hãy nhấn vào biểu tượng Chia sẻ ở trên cùng bên phải để hiển thị trang Chia sẻ.
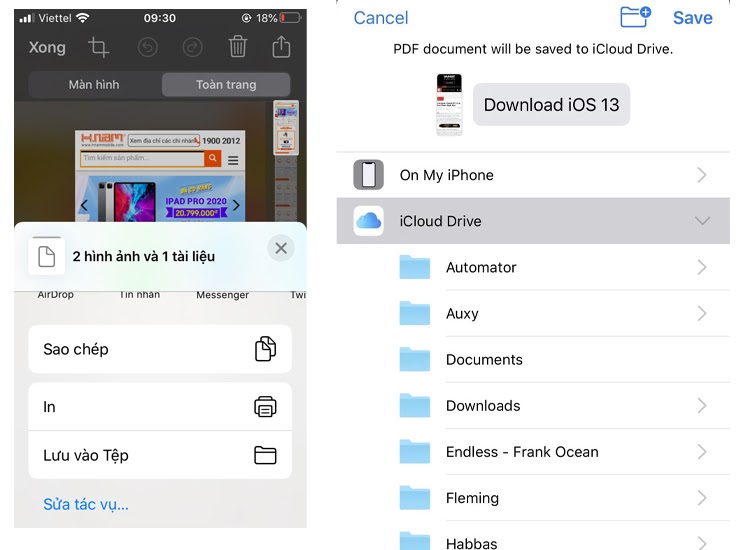
Chia sẻ và lưu ảnh chụp màn hình PDF
Tại đây, bạn có các tùy chọn để chia sẻ PDF thông qua Tin nhắn, AirDrop và Mail, iMess. Khi lưu trên Tệp, hãy nhấn vào tên của tệp PDF ở trên cùng bên cạnh hình ảnh xem trước để đổi tên tài liệu. Sau đó, chọn nơi lưu, “Trên iPhone của tôi“, “iCloud Drive” và nhấn “Lưu“.
Xem ảnh chụp màn hình PDF trong Tệp
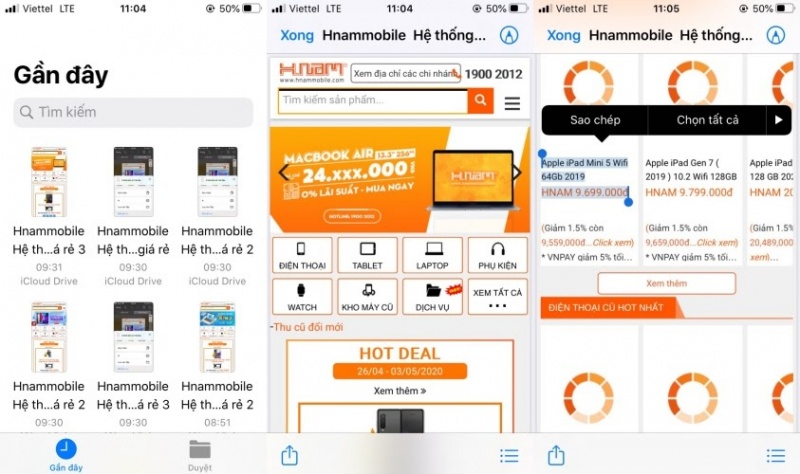
>>>>>Xem thêm: Tổng hợp các gói cước 4G siêu ưu đãi từ nhà mạng Viettel, VinaPhone, MobiFone
Xem ảnh chụp màn hình PDF trong Tệp
Để xem ảnh chụp màn hình toàn trang, hãy mở ứng dụng Tệp và chọn tệp PDF giống như mọi tệp PDF khác. Chạm vào nó để xem toàn bộ. Bạn có thể sử dụng các công cụ Đánh dấu thông qua biểu tượng trên cùng bên phải để vẽ trên PDF và biểu tượng Chia sẻ ở phía dưới bên trái để chia sẻ, sao chép, in, lưu vào Dropbox,…
Xem thêm thủ thuật và ứng dụng hay
- Cách kiểm tra tốc độ mạng cho Smartphone và máy tính đơn giản nhất
- Những việc cần phải làm khi mới mua iPhone
- Hướng dẫn chụp màn hình trên MacBook một cách dễ dàng
HnamMobile
