Bạn đang đọc: Hướng dẫn chuyển dữ liệu từ Android sang iPhone CHI TIẾT
Nếu bạn là người dùng Android và đang nghĩ về việc chuyển sang iOS (iPhone), bạn có thể sẽ lo lắng về việc dữ liệu chuyển từ Android sang iPhone như ảnh, video, danh bạ, nhạc, lịch, v.v,… có thể bị mất không. Hướng dẫn sau đây sẽ chỉ cho bạn cách thực hiện đơn giản, nhanh chóng và an toàn.
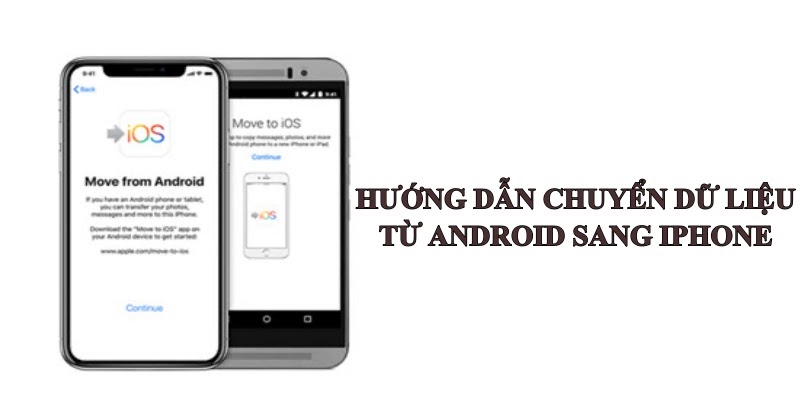
Hướng dẫn chuyển dữ liệu từ Android sang iPhone
Việc chuyển các dữ liệu như danh bạ, nhạc, hình ảnh, video và ứng dụng từ điện thoại Android sang iPhone vô cùng đơn giản. Apple có một ứng dụng Android đặc biệt để hướng dẫn bạn trong suốt quá trình.
- 3.1. 1 Chuyển danh bạ bằng tài khoản Google
- 3.2. 2 Chuyển danh bạ bằng cách sử dụng SIM
- 5.1. 1 Sử dụng các ứng dụng truyền dữ liệu
- 5.2. 2 Sử dụng Google Photos
1. 5 lưu ý trước khi chuyển dữ liệu từ Android sang iPhone
1.1 Backup dữ liệu
Backup hay sao lưu là công việc cần thiết để bảo đảm an toàn dữ liệu, đề phòng dữ liệu biến mất trong quá trình di chuyển từ Android sang iPhone. Chỉ cần thực hiện theo các bước sau, bạn có thể dễ dàng sao lưu dữ liệu vào Google Drive/ Google One ngay trên thiết bị Android của mình:
Bước 1: Truy cập “Settings” (Cài đặt)
Bước 2: Chọn mục “Google” > “Backup” (Sao lưu) > Bật “Backup to Google Drive”/ “Backup to Google One” (Sao lưu vào Google Drive hoặc vào Google One)
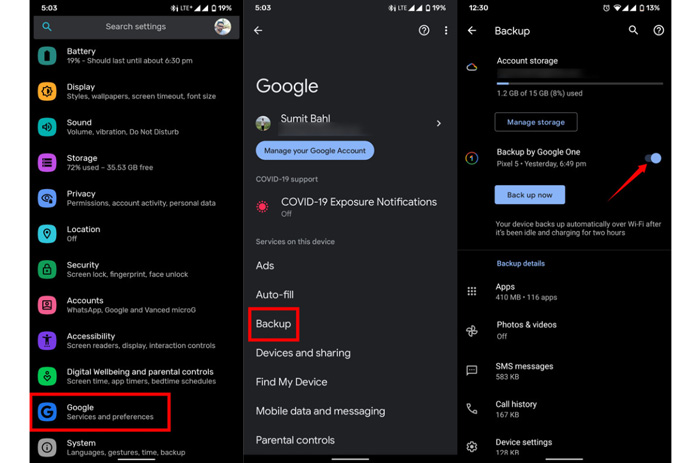
Truy cập mục Google > Sao lưu
Bước 3: Chọn “Google Account data” (Dữ liệu tài khoản Google) trong trang “Backup” (Sao lưu)> Chọn các loại dữ liệu bạn muốn đồng bộ.
Bước 4: Quay lại trang “Backup” > Nhấn “Back up now” (Sao lưu bây giờ) và chờ quá trình sao lưu, đồng bộ hoàn tất.
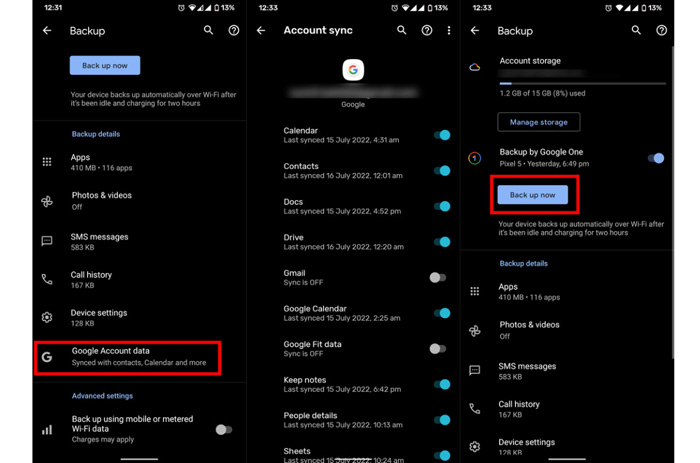
Chọn dữ liệu và bắt đầu sao lưu
1.2 Đẩy ảnh lên Google Photos
Ảnh và video nên được sao lưu trước khi di chuyển từ Android qua iPhone nhằm tránh sự cố mất dữ liệu. Google Photos sẽ giúp bạn sao lưu ảnh và video nhanh chóng, thuận tiện với kho lưu trữ 15GB miễn phí.
Sau khi truy cập “Google Photos” và đăng nhập tài khoản Google > Bật “Backup and sync” (Sao lưu và đồng bộ hoá) trong mục “Photos Settings” (Cài đặt) của ứng dụng, để tự động đồng bộ ảnh và video.
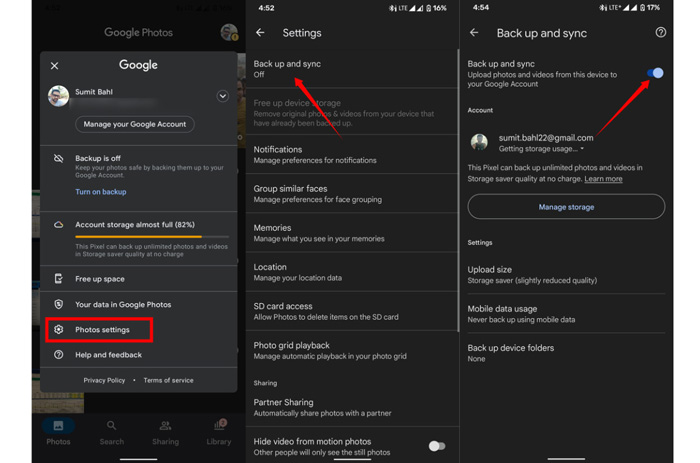
Bật “Sao lưu và đồng bộ hoá” trên Google Photos
1.3 Đảm bảo lượng pin của cả 2 thiết bị điện thoại đều trên 50%
Để quá trình sao lưu dữ liệu từ Android qua iPhone không bị gián đoạn, bạn cần đảm bảo cả hai thiết bị di động có dung lượng pin trên 50%.
Do khác nhau về cấu tạo, hiệu năng nên thời gian, mức pin tiêu thụ của hai máy khác nhau, nếu một trong hai máy sập nguồn, dữ liệu sẽ gặp nguy hiểm, thậm chí có thể biến mất hoàn toàn.

Đảm bảo lượng pin trên 50% cho cả 2 thiết bị
1.4 Đảm bảo cả 2 thiết bị đều đang được kết nối mạng
Wifi hay mạng di động đóng vai trò thiết yếu trong khi di chuyển dữ liệu Android sang iPhone, giúp việc truyền tải dữ liệu nhanh chóng, dễ dàng, không bị ngắt quãng. Ngược lại, internet chập chờn có thể khiến việc truyền tải bị ngưng trệ hoặc kéo dài thời gian không mong muốn.
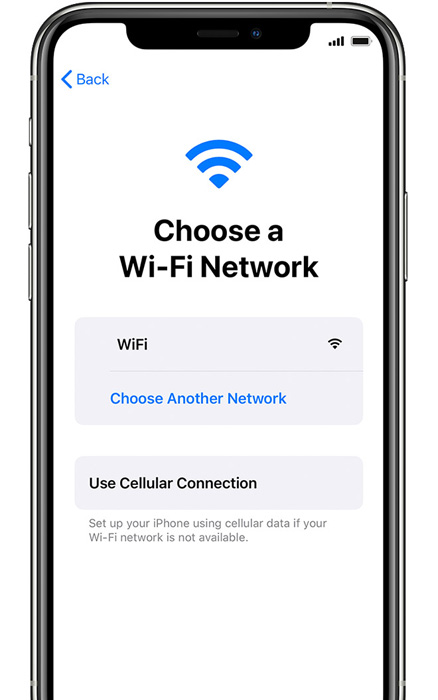
Đảm bảo thiết bị kết nối wifi đầy đủ
1.5 Restore iPhone trước khi quá trình chuyển dữ liệu bắt đầu
Việc chuẩn bị cho truyền tải dữ liệu không thể bỏ qua bước “restore” lại iPhone, đảm bảo bộ nhớ của iPhone có khoảng trống đủ cho tất cả các file, tệp tới từ thiết bị Android. Điều này sẽ giúp iPhone không gặp bất kỳ trục trặc nào trong quá trình di chuyển dữ liệu. Ngoài ra, bước này sẽ nhắc bạn dọn dẹp những tài liệu “rác”, không dùng đến để tiết kiệm dung lượng hơn khi sử dụng.
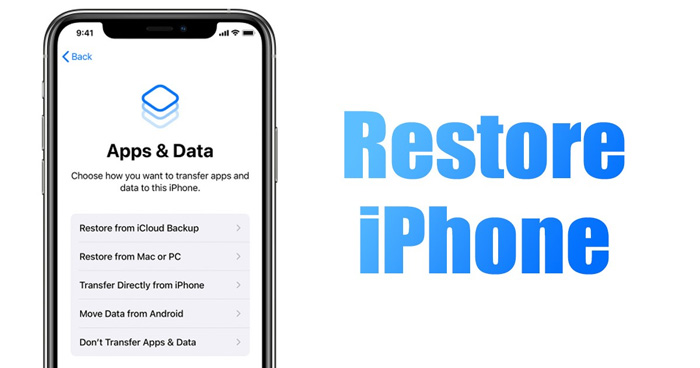
Restore iPhone đảm bảo bộ nhớ đủ cho toàn bộ file tệp
2. Cách chuyển dữ liệu chung từ Android sang iPhone bằng ứng dụng Move to iOS
“Move to iOS” (Chuyển sang iOS) là ứng dụng được Apple thiết kế nhằm hỗ trợ người dùng chuyển dữ liệu lập tức, an toàn từ thiết bị Android sang iPhone. Ứng dụng hoạt động trên nền tảng Android 4.4 trở lên đồng thời có khả năng di chuyển ảnh, video, danh bạ, tin nhắn, tài khoản email, lịch và bookmark trình duyệt.
Bước 1: Trên Android, bạn mở ứng dụng “Move to iOS” > Nhấn “Continue” (Tiếp tục) > “Agree” để chấp nhận các điều khoản và điều kiện > Chọn “Don’t send” hoặc “Automatically send” để không tham gia hoặc tham gia thu thập dữ liệu sử dụng.
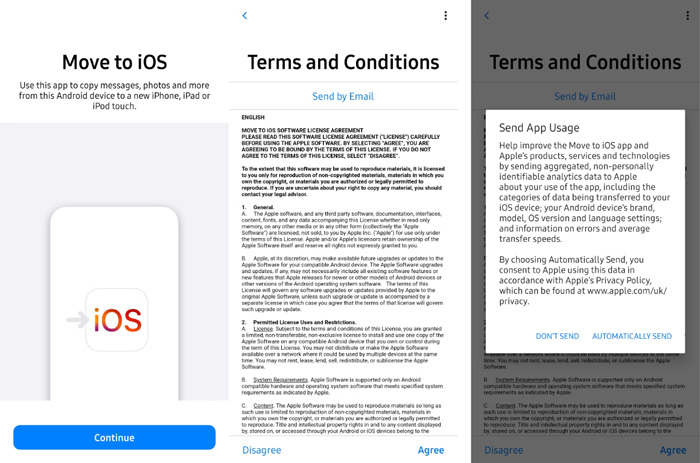
Mở ứng dụng và đồng ý các điều kiện
Bước 2: Chọn “While using the app” để cho phép ứng dụng truy cập vị trí khi đang mở > Nhấn “Continue” trong trang “Find your code” (Tìm mã của bạn).
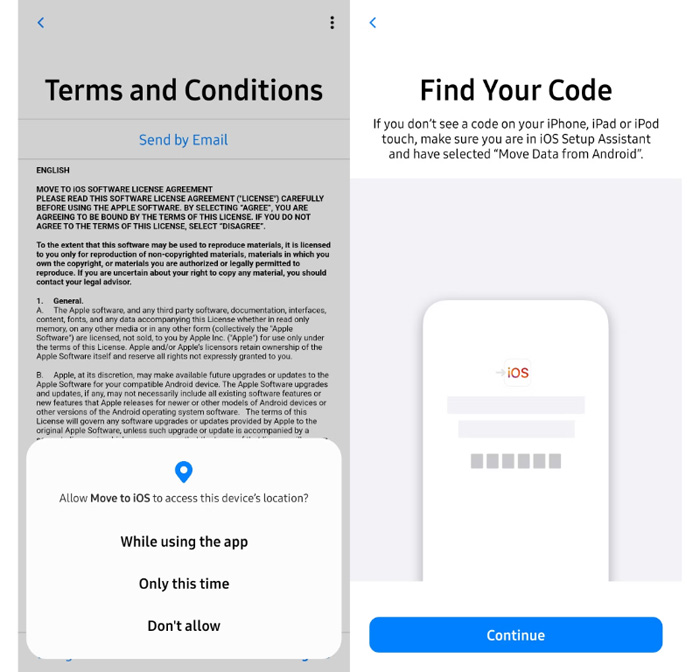
Cho phép truy cập vị trí và chuẩn bị lấy mã
Bước 3: Thực hiện thiết lập trên iPhone mới > Trong mục “Apps & Data” (Ứng dụng và dữ liệu), chọn “Move data from Android” (Di chuyển dữ liệu từ Android) > Nhấn “Continue” để tiếp tục chuyển dữ liệu > Nhận mã.
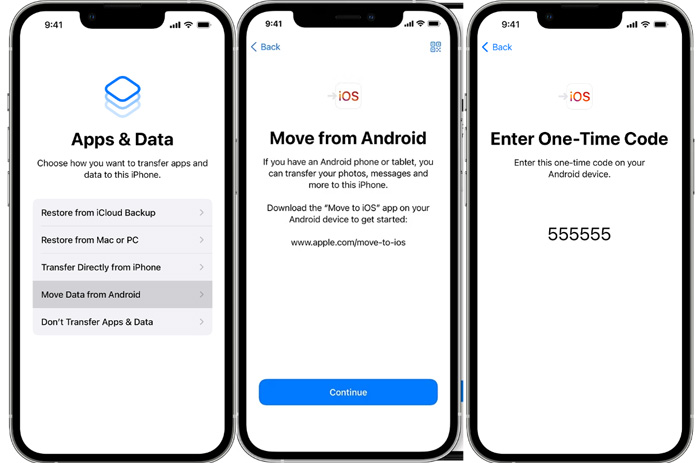
Thao tác trên iPhone để nhận mã
Bước 4: Nhập mã lên thiết bị Android của bạn > Kết nối với mạng wifi tạm thời > Chọn nội dung muốn chuyển qua > Chờ đợi và hoàn tất.
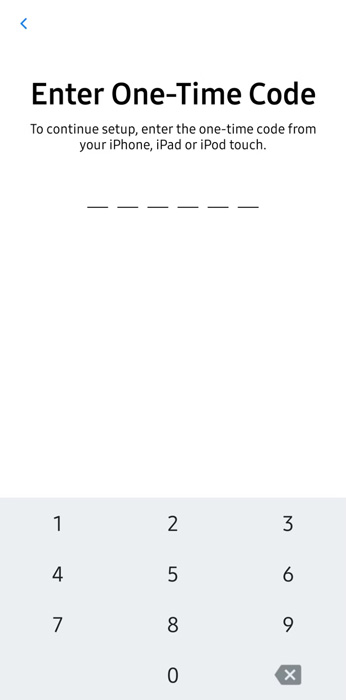
Nhập mã nhận được từ iPhone
3. Cách chuyển danh bạ từ Android sang iPhone
Danh bạ là dữ liệu quan trọng ai cũng muốn giữ lại khi chuyển qua sử dụng điện thoại mới. Dưới đây là 2 cách chuyển danh bạ từ Android sang iOS dễ dàng, nhanh chóng mà bạn có thể thử.
3.1 Chuyển danh bạ bằng tài khoản Google
Nếu tài khoản Google của bạn được thiết lập cả trên thiết bị iOS và Android thì việc đồng bộ, chuyển đổi dữ liệu sẽ rất thuận tiện, kể cả danh bạ.
Trên điện thoại Android, bạn thực hiện sao lưu danh bạ vào tài khoản Google theo các bước sau:
Bước 1: Truy cập “Settings” (Cài đặt).
Bước 2: Chọn mục “Google” > “Backup” (Sao lưu) > Bật “Backup to Google Drive”/ “Backup to Google One” (Sao lưu vào Google Drive hoặc vào Google One).
Tìm hiểu thêm: Cách bật tính năng chuyển đổi nhanh ứng dụng trên Galaxy Watch 4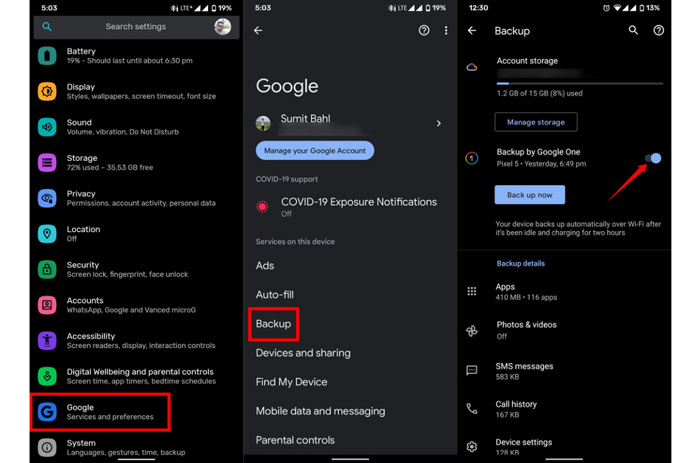
Truy cập mục Google > Sao lưu
Bước 3: Chọn “Google Account data” (Dữ liệu tài khoản Google) trong trang “Backup” (Sao lưu)> Chọn “Contacts” (Danh bạ).
Bước 4: Quay lại trang “Backup” > Nhấn “Back up now” (Sao lưu bây giờ) và chờ quá trình sao lưu, đồng bộ hoàn tất.
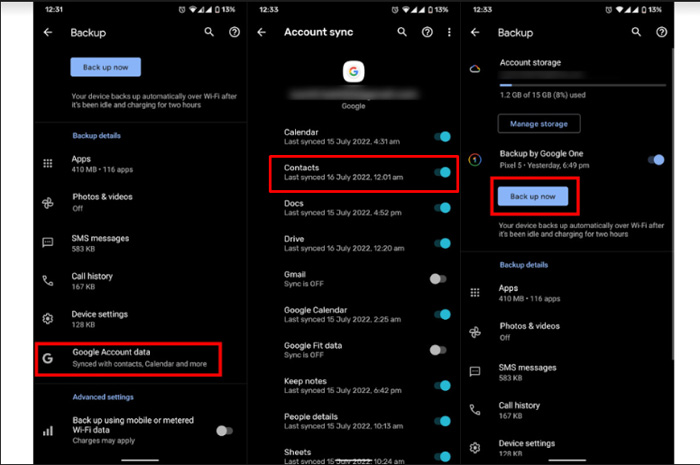
Chọn “Contacts” và bắt đầu sao lưu
Trên iPhone, bạn mở “Settings” app (cài đặt) > Chọn “Contacts” (Danh bạ) > “Accounts” (Tài khoản) > Chọn Gmail của bạn hoặc thêm Gmail > Bật “Contact” là hoàn thành.
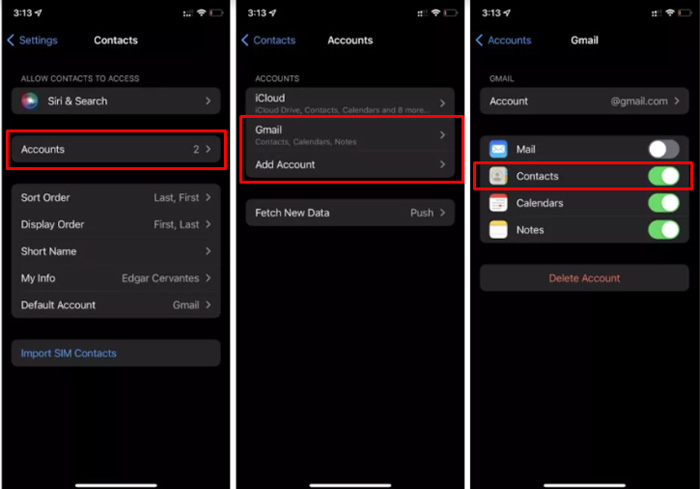
Các thao tác nhận dữ liệu danh bạ từ Gmail trên iPhone
3.2 Chuyển danh bạ bằng cách sử dụng SIM
Nếu bạn có thể lắp SIM từ thiết bị Android sang iPhone thì đây là một cách nhanh gọn đáng để thử. Bạn hãy làm theo cách sau:
Bước 1: Trên thiết bị Android, bạn lưu tất cả danh bạ vào SIM: Truy cập ứng dụng Danh bạ > Nhấn vào Menu (biểu tượng 3 gạch) > Nhấn “Manage Contacts” (Quản lý danh bạ) > “Import or export contacts” (Nhập hoặc xuất danh bạ) > Chọn “Export”.
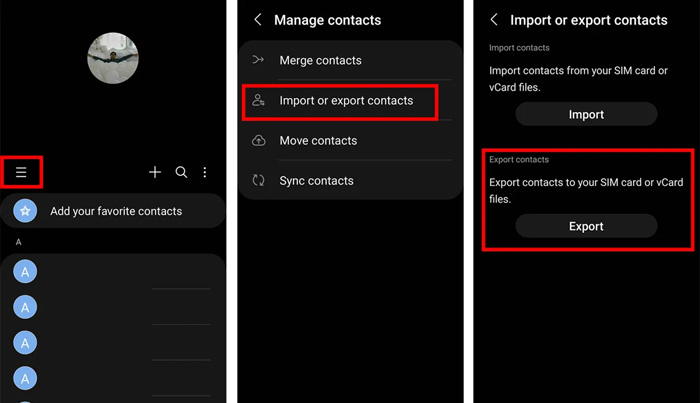
Thao tác xuất danh bạ ra SIM
Bước 2: Tháo SIM và lắp vào iPhone.

Tháo & lắp sim sang iPhone
Bước 3: Truy cập “Settings” (Cài đặt) trên iPhone > chọn “Contacts” (Danh bạ) > Import SIM Contacts (Nhập danh bạ trên SIM) > Đợi và hoàn tất.
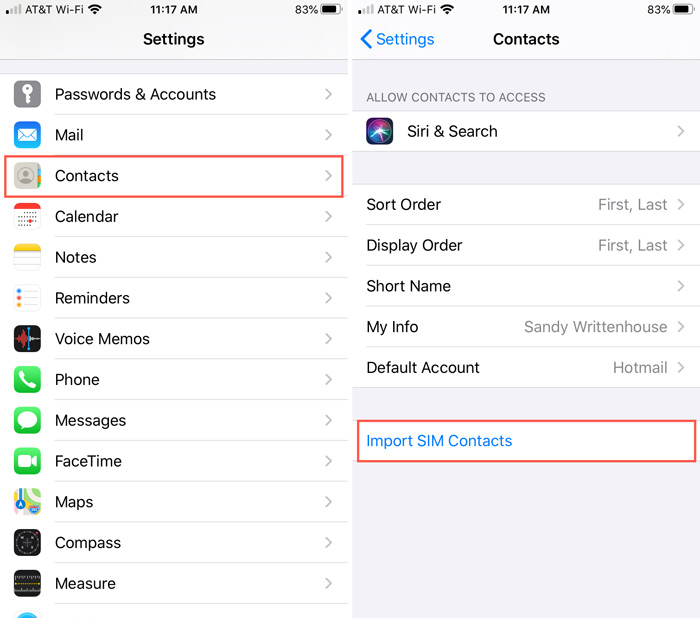
Nhập danh bạ từ SIM
4. Cách chuyển ứng dụng giữa Android và iPhone
Hầu hết các ứng dụng trên Android đều có sẵn trên iOS và bạn có thể tải mọi app yêu thích qua cửa hàng App Store. Nếu bạn đăng nhập app bằng tài khoản người dùng, mọi dữ liệu trên các ứng dụng đó đều sử dụng được với bất kỳ thiết bị nào ở mọi nơi mọi lúc.
Ngoài ra, nếu sử dụng ứng dụng mất phí trên Google Play Store, bạn cũng phải trả phí tương tự với ứng dụng đó trên App Store. Mọi giao dịch mua trong ứng dụng hoặc các dịch vụ bạn đã đăng ký thông qua ứng dụng Android sẽ có thể truy cập được trên iPhone của bạn.
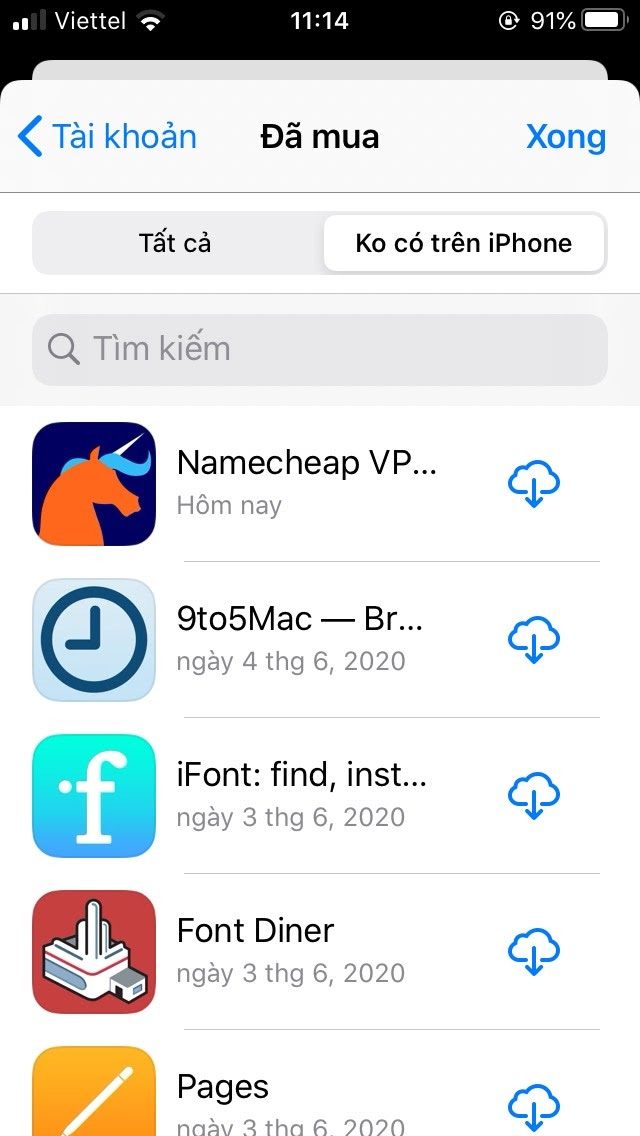
Khôi phục ứng dụng đã cài đặt
5. Cách chuyển hình ảnh và video từ Android sang iPhone
Hình ảnh và video là những kỷ niệm mà ai cũng muốn mang theo khi chuyển sang thiết bị mới, bạn có thể chuyển hình ảnh, video đơn giản qua hai cách dưới đây:
5.1 Sử dụng các ứng dụng truyền dữ liệu
Các app trung gian truyền dữ liệu video và hình ảnh rất phổ biến trên cửa hàng ứng dụng của Apple và Google nhưng bạn nên tìm các ứng dụng được cài đặt trên cả hai hệ điều hành iOS và Android. Điển hình như PhotoSync, một ứng dụng tuyệt vời có chức năng sắp xếp ảnh theo ý muốn, chỉnh định dạng, tạo tệp, tùy chọn chất lượng khi chuyển ảnh/video.
Chỉ cần cài đặt app chuyển dữ liệu từ Android sang iPhone trên cả 2 thiết bị, bạn sẽ được hướng dẫn trong quá trình di chuyển các tệp từ thiết bị này sang thiết bị khác.
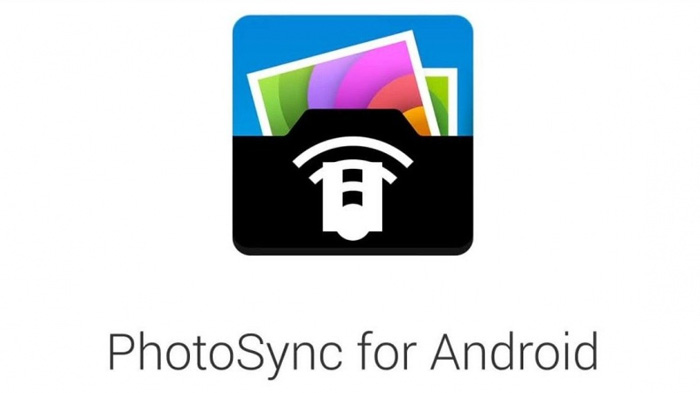
PhotoSync – ứng dụng chuyển ảnh tự động
5.2 Sử dụng Google Photos
Bạn có thể sử dụng Google Photos để truy cập ảnh và video trên Android của mình trên iOS mà không cần phải lưu thủ công từng tệp vào điện thoại. Để thực hiện việc này, trước tiên bạn tải xuống ứng dụng Google Photos trên thiết bị Android > Sao lưu Thư viện. Sau đó, bạn cài đặt ứng dụng Google Photos trên iOS và đăng nhập vào tài khoản Google của bạn.
Từ đây, bạn có thể truy cập bất kỳ ảnh hoặc video nào khi thiết bị có kết nối internet. Bên cạnh đó, nếu muốn lưu ảnh hoặc video về máy, bạn bấm chọn tệp, ấn vào dấu ba chấm > “Save to device” (Lưu về máy). Bạn nên chủ động sao lưu trên Google Photos cho lần chuyển dữ liệu sau được thuận tiện, dễ dàng hơn.
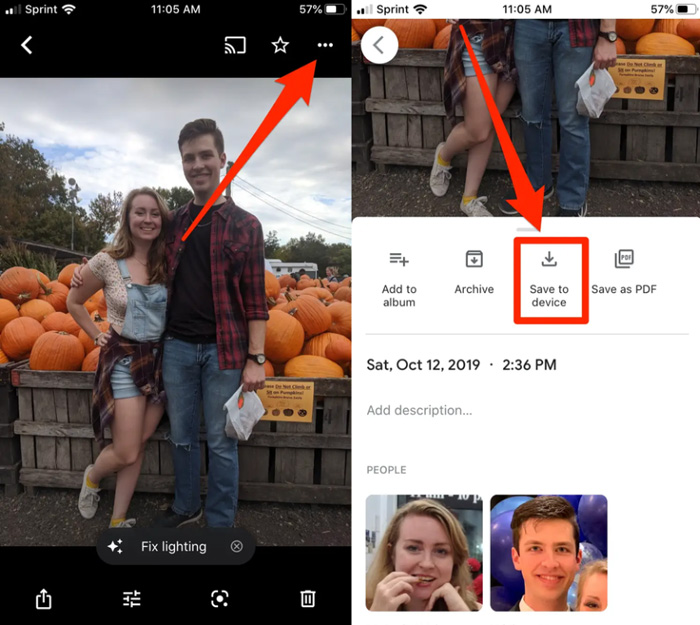
Thao tác lưu ảnh về máy trên Google Photos
6. Cách chuyển nhạc từ Android sang iPhone
Nguyên tắc ở đây tương tự như việc chuyển ảnh từ Android sang iPhone. Bạn cần tải các tệp nhạc từ Android và trên PC hoặc Mac, sau đó tải các tệp đó vào ứng dụng nghe nhạc của Apple và đồng bộ hóa trên iPhone của bạn.
Đầu tiên, bạn cài đặt và mở ứng dụng iTunes trên máy tính > Đi đến Thư viện và nhấp vào Âm nhạc > Mở thư mục mà bạn đặt các tệp nhạc của mình > Kéo chúng vào chế độ xem nhạc.
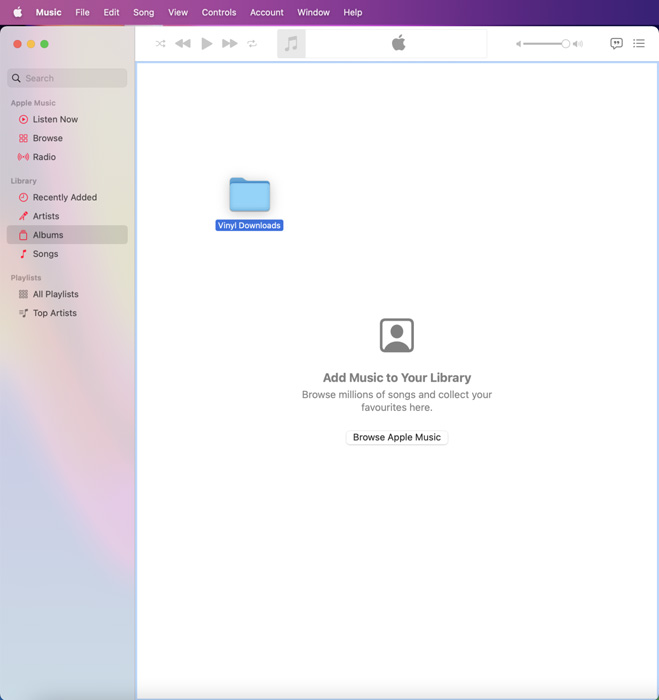
Màn hình iTunes khi thêm tệp âm thanh
Bây giờ đồng bộ trên iPhone của bạn, nhấp vào Cài đặt > nhấp vào Âm nhạc. Bạn có thể chọn đồng bộ hóa toàn bộ thư viện của mình hoặc chỉ chọn các bài hát hoặc nghệ sĩ bạn vừa thêm. Sau đó nhấp vào Đồng bộ hóa và các bài hát sẽ được thêm vào iPhone của bạn.
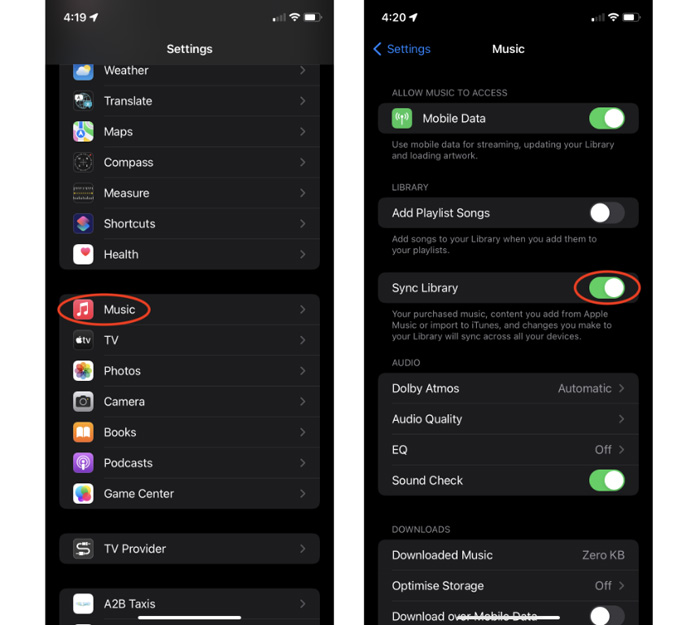
>>>>>Xem thêm: Các mẹo nhỏ hữu ích giúp kéo dài tuổi thọ pin cho iPhone của bạn
Sao lưu, đồng bộ âm nhạc trên iPhone
Bài viết đã cung cấp thông tin chi tiết về các cách chuyển dữ liệu từ Android sang iPhone dễ dàng, thuận tiện. Mong rằng qua bài viết trên, bạn có thể chuyển thành công dữ liệu Android sang iPhone. Đừng quên theo dõi và cập nhật các thủ thuật công nghệ mỗi ngày tại website của HnamMobile bạn nhé!
Ngoài ra, nếu bạn có bất kỳ thắc mắc nào về việc chuyển dữ liệu giữa các thiết bị công nghệ, hãy đến với cửa hàng HnamMobile gần nhất để được đội ngũ nhân viên kỹ thuật tư vấn, hướng dẫn và hỗ trợ nhanh nhất. Liên hệ ngay với chúng tôi qua:
-
Fanpage: https://www.facebook.com/HnamMobile.vn
-
Trang web: https://www.hnammobile.com
-
Youtube: https://www.youtube.com/user/hnamchannel
-
Hotline: 1900 2012
-
Địa chỉ: Tham khảo thông tin chi nhánh gần với khu vực của bạn nhất tại đây.
HnamMobile
