Bạn đang đọc: [Mẹo iOS 14] Cách thêm tiện ích trên iPhone SIÊU ĐƠN GIẢN
Để thêm tiện ích trên iPhone các bạn chỉ cần nhấn giữ màn hình chính cho đến khi màn hình chỉnh sửa hiện lên sau đó nhấn vào biểu tượng dấu cộng, chọn tiện tích mà bạn muốn chọn cuối cùng nhấn “Add Wiget”. Đây chính là cách thêm tiện ích trên iPhone đơn giản nhất mà ai cũng có thể làm được.
Một tính năng mới trên iOS 14 mà người dùng iFan bấy lâu nay mong chờ đó là các widget (tiện ích) đã được mang ra màn hình. Bài viết sau đây sẽ hướng dẫn bạn về cách thêm các widget (tiện ích) lên màn hình dễ dàng.

Hướng dẫn cách thêm tiện ích trên iphone
Mục lục bài viết [Ẩn]
Thêm tiện ích vào Màn hình chính của iPhone
Trong bài đăng này, chúng tôi sẽ đề cập đến tất cả những cải tiến mới của tiện ích iOS 14 và hướng dẫn từng bước về cách thêm chúng vào màn hình chính của iPhone.
Video hướng dẫn
Trước iOS 14, có giới hạn hỗ trợ widget trên iPhone. Ví dụ: người dùng không thể thay đổi kích thước tiện ích con và thiếu khả năng thêm tiện ích con trên màn hình chính. iOS 14 sửa chúng và cho phép người dùng chọn từ ba kích thước widget khác nhau. Apple cũng bổ sung một số tính năng mới để làm cho chúng trở nên mạnh mẽ. Tuy nhiên, bạn không thể tương tác với các tiện ích trên màn hình chính của iPhone.
Có một số cách để thêm widget vào màn hình chính. Bạn có thể thêm chúng từ menu ‘Chỉnh sửa Màn hình chính’ hoặc từ menu Chế độ xem Hôm nay. Sau đây chính là cách thêm ứng dụng vào màn hình chính iPhone:
Bước 1: Mở khóa iPhone của bạn và chuyển đến màn hình chính.
Bước 2: Nhấn và giữ trên màn hình trống hoặc trên biểu tượng ứng dụng.
Bước 3: Bạn sẽ thấy một màn hình chính có thể chỉnh sửa với khả năng loại bỏ các biểu tượng.
Bước 4: Chạm vào biểu tượng dấu ‘+’ ở góc trên bên trái.
Bước 5: Nó sẽ mở bảng widget từ dưới cùng với thanh tìm kiếm ở trên cùng và các widget có tên ứng dụng được hỗ trợ trong menu cuộn dưới cùng.
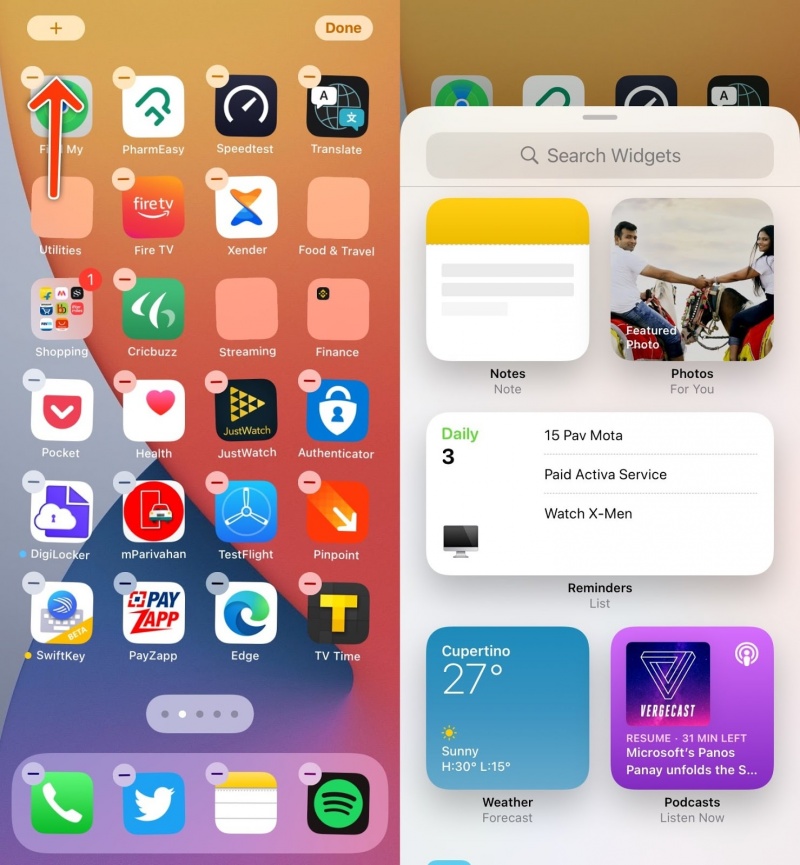
Cách thêm tiện ích vào màn hình trên iPhone
Bước 6: Chạm vào bất kỳ tên ứng dụng hoặc tiện ích nào mà bạn muốn thêm trên màn hình chính của iPhone.
Bước 7: Hệ thống sẽ hiển thị bản xem trước widget và nó sẽ yêu cầu bạn chọn từ các kích thước widget khác nhau có sẵn. Bạn có thể chọn một widget Nhỏ, Trung bình hoặc Lớn.
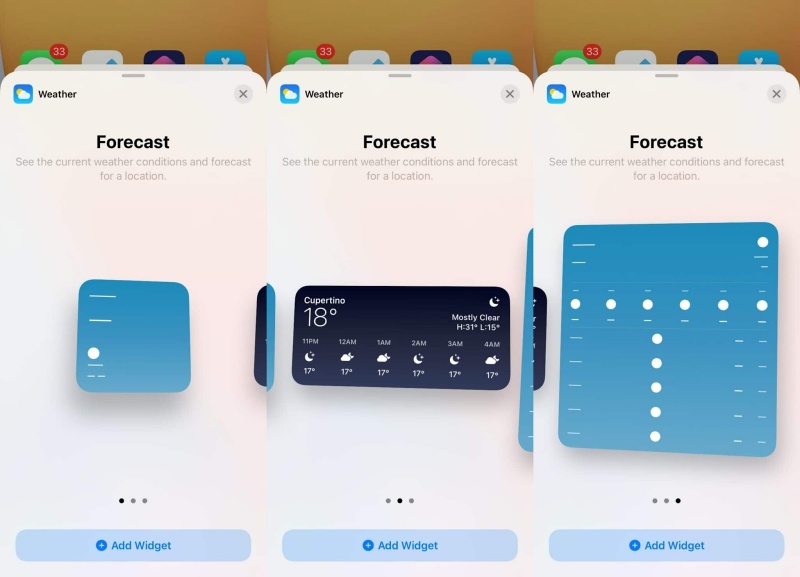
Các tuỳ chọn hiển thị tiện ích
Bước 8: Chạm vào nút ‘Add Widget‘ ở dưới cùng để thêm tiện ích iPhone mà bạn muốn hiển thị trên màn hình chính
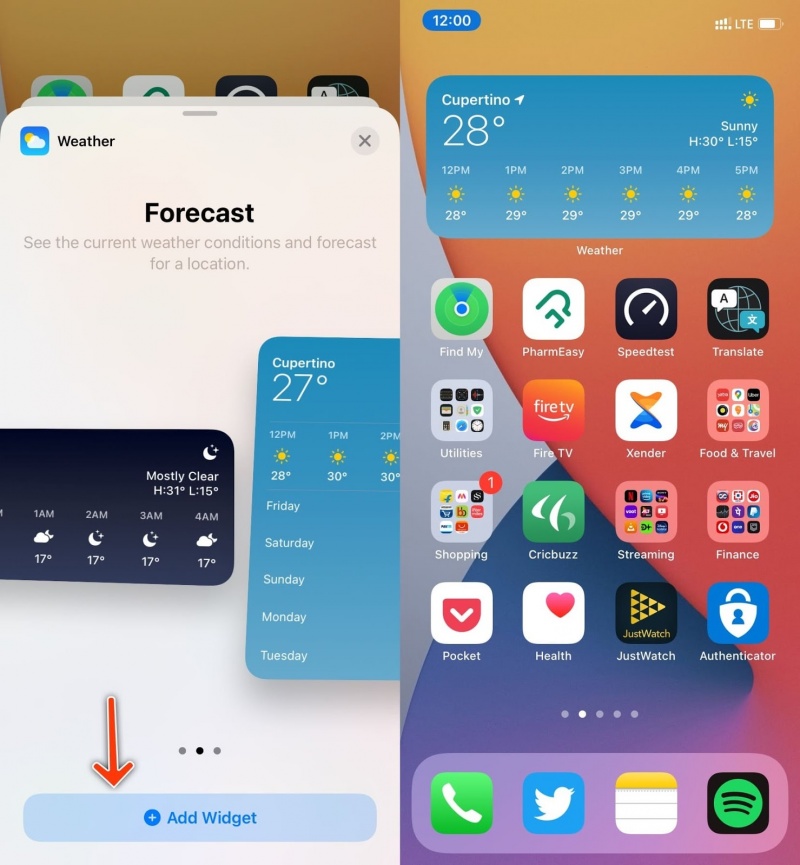
Thêm tiện ích vào màn hình
Thêm tiện ích từ Chế độ xem hôm nay trên Màn hình chính của iPhone
Ngoài ra, bạn có thể vuốt sang trái để hiển thị Chế độ xem hôm nay trên iPhone của mình. Nhấn và giữ vào một khoảng trống và nó sẽ hiển thị tùy chọn để chỉnh sửa chế độ xem Hôm nay. Bạn có thể nhấn vào biểu tượng ‘+’ ở góc trên bên trái và thêm tiện ích vào Chế độ xem hôm nay.
Tìm hiểu thêm: Bật mí 6 cách chụp màn hình Samsung Galaxy A03S đơn giản, không cần ứng dụng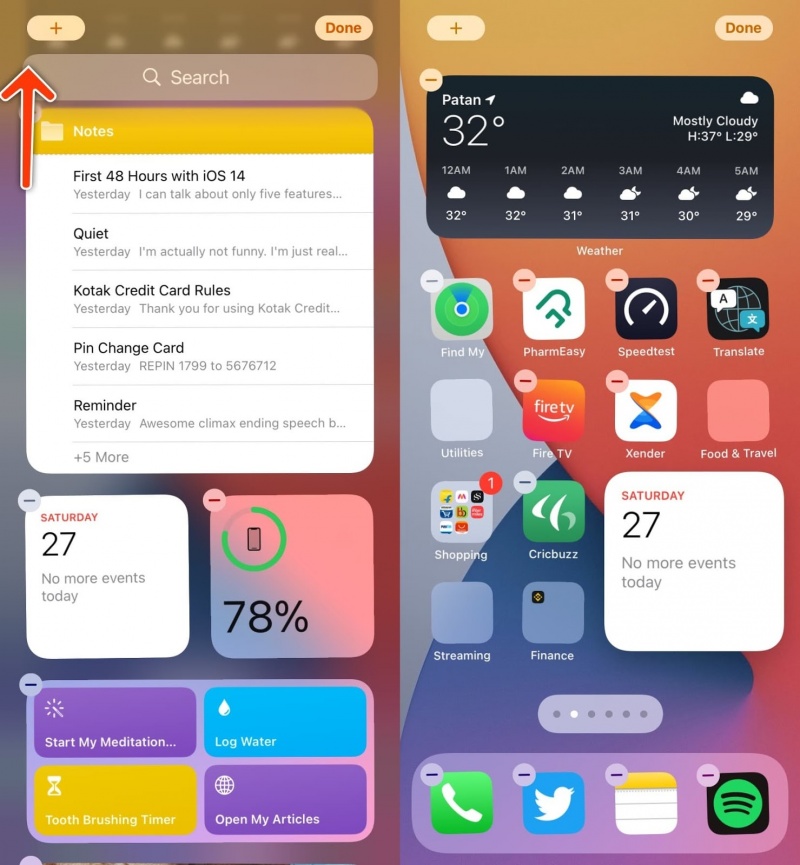
Các tiện ích ở mục Xem hôm nay trên iPhone
Bây giờ, hãy nhấn và giữ bất kỳ tiện ích nào mà bạn muốn thêm vào màn hình chính và kéo và thả tiện ích đã chọn vào màn hình chính. Các biểu tượng sẽ tự động di chuyển xung quanh và tạo không gian cho tiện ích.
Để chỉnh sửa thông tin đang được hiển thị bởi tiện ích, bạn có thể nhấn và giữ thông tin đó rồi chỉnh sửa.
Ví dụ: bạn có thể nhấn lâu vào tiện ích thời tiết và thay đổi vị trí hiện tại. Nhấn và giữ tiện ích Lời nhắc và chọn một danh sách khác để hiển thị.
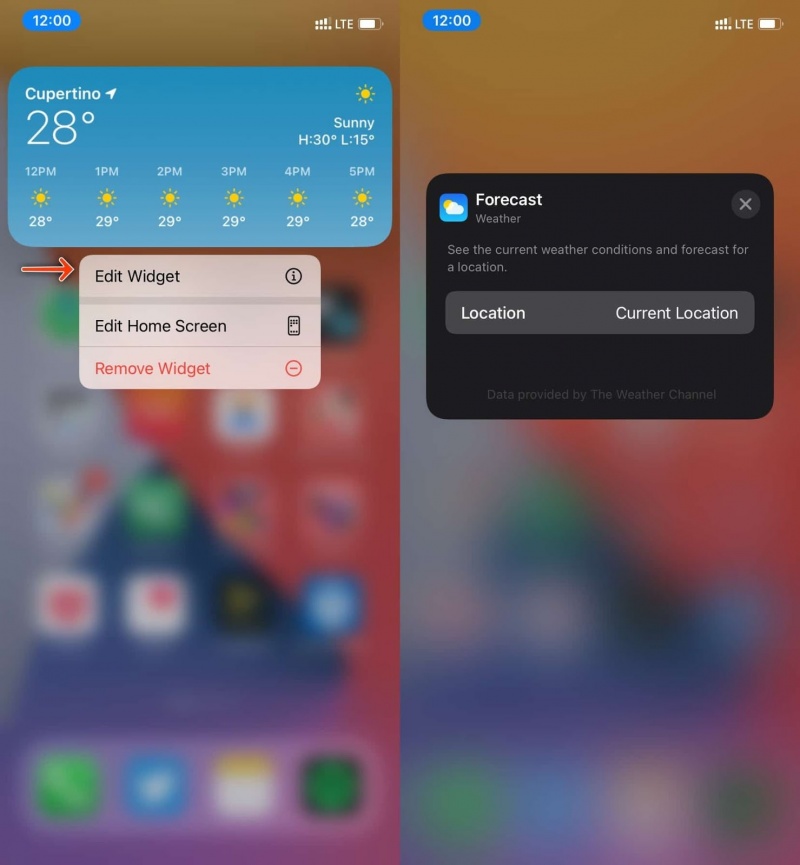
Chỉnh sửa cách hiển thị tiện ích trên iPhone
Làm thế nào để sử dụng Smart Stack Widget trong iPhone
Stack widget chính xác là gì và nó hoạt động như thế nào trong iOS 14? Như tên cho thấy, Stack widget sẽ cho phép bạn xếp chồng các widget lên nhau và hiển thị chúng thành một trên màn hình chính. Sau đó, bạn có thể vuốt lên hoặc xuống trên tiện ích để chuyển qua chúng. Làm theo các bước dưới đây để thêm chúng.
Bước 1: Trên màn hình chính, hãy nhấn và giữ trên màn hình trống hoặc trên biểu tượng ứng dụng.
Bước 2: Bạn sẽ thấy một màn hình chính có thể chỉnh sửa với khả năng loại bỏ các biểu tượng.
Bước 3: Chạm vào biểu tượng dấu ‘+’ ở góc trên bên trái.
Bước 4: Nó sẽ mở bảng widget từ phía dưới và bạn sẽ thấy widget Smart Stack ở trên cùng.
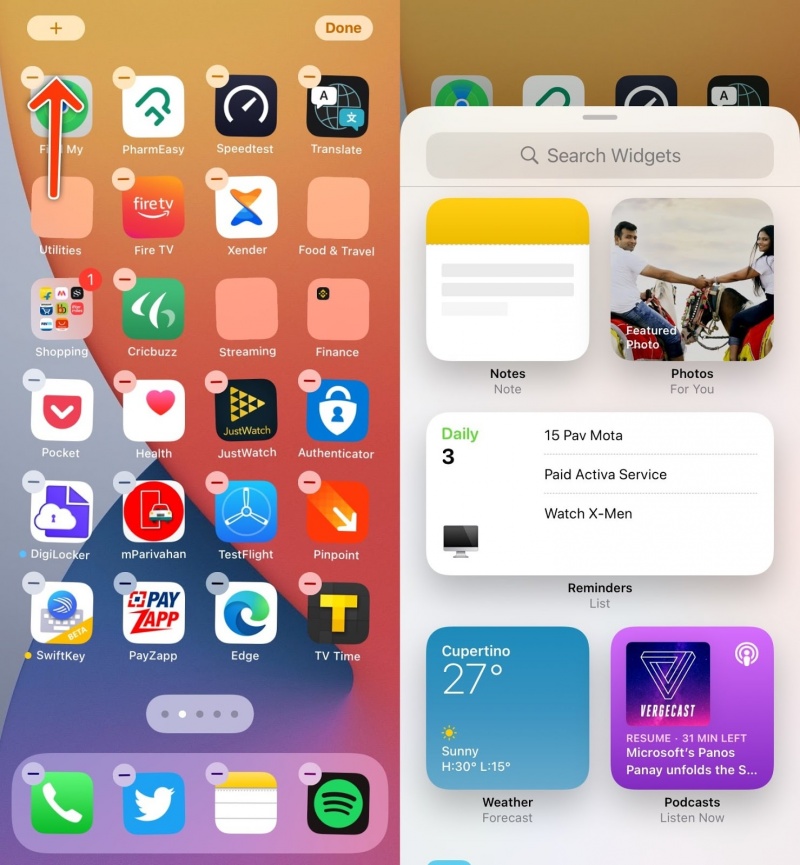
Ngăn xếp tiện ích thông minh trên iOS 14
Bước 5: Chọn ‘Add Widget’ ở dưới cùng và thêm nó vào màn hình chính.
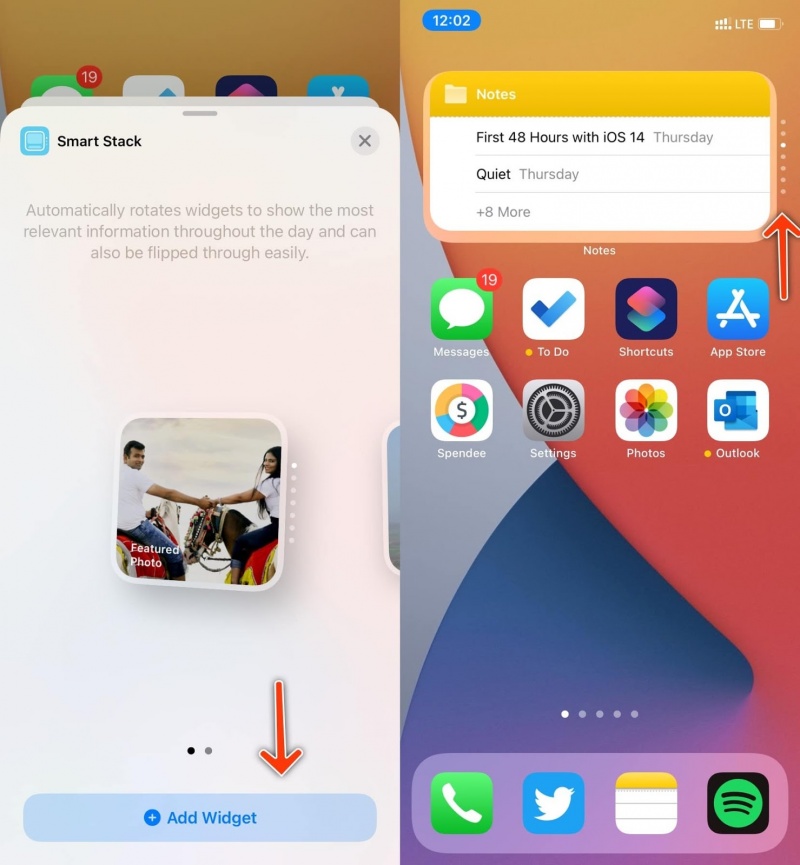
Lựa chọn cách hiển thị phù hợp với bạn
Vuốt lên / xuống trên ngăn xếp tiện ích con để lướt qua chúng. Bạn có thể nhấn lâu vào bất kỳ Tiện ích ngăn xếp nào và chọn ‘Xóa Tiện ích con‘ để xóa nó khỏi danh sách.
Để thay đổi vị trí của tiện ích con trong ngăn xếp, hãy nhấn và giữ Smart Stack và chọn ‘Chỉnh sửa ngăn xếp‘. Bạn sẽ thấy danh sách các ứng dụng cho các widget Stack. Người ta có thể kéo vị trí của ứng dụng lên và xuống. Bạn cũng có thể xóa tiện ích ứng dụng khỏi Ngăn xếp. Chỉ cần vuốt sang trái và chọn ‘Xóa‘.
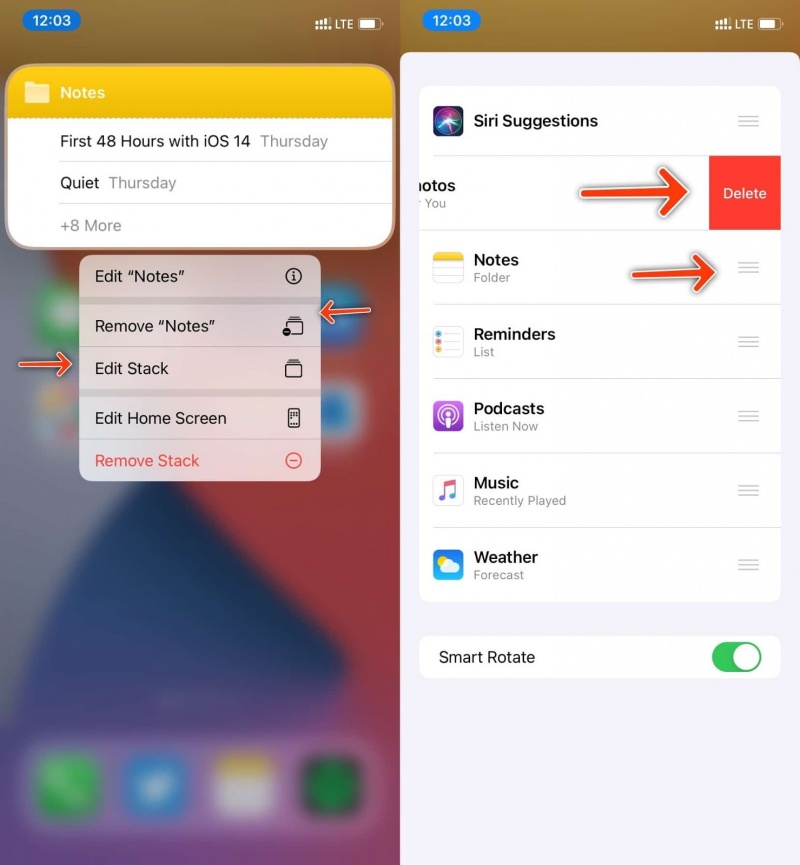
>>>>>Xem thêm: Mẹo tiết kiệm chi phí nhưng vẫn sắm được điện thoại sang – xịn
Lựa chọn các mục hiển thị
Dựa vào ngày giờ, iOS 14 sẽ thay đổi các widget cho bạn. Ví dụ: nó sẽ hiển thị tiện ích Bản đồ vào buổi sáng, Lịch vào buổi trưa và tiện ích Sức khỏe vào ban đêm. Smart Stack tiết kiệm không gian trên màn hình chính và phục vụ nhiều mục đích.
Cách xóa tiện ích con khỏi màn hình chính của iPhone?
Nó khá giống với việc xóa ứng dụng. Chỉ cần nhấn và giữ tiện ích con và chọn tùy chọn ‘Xóa tiện ích con’. Khi bạn thêm một widget vào màn hình chính của iPhone, iOS sẽ tạo không gian cho widget và di chuyển xung quanh các biểu tượng. Khi bạn xóa tiện ích đã thêm đó, vị trí biểu tượng ứng dụng sẽ hoàn nguyên về bố cục ban đầu.
Hi vọng sau bài viết này các bạn đã nắm được cách thêm tiện ích trên iPhone đơn giản nhất và có thể tự mình thao tác một cách chính xác.
Theo dõi trang Thủ thuât của HnamMobile để cập nhật những thủ thuật iPhone hữu ích nhất và chuyên trang iPhone Mới 2020 liên tục cung cấp thông tin mới nhất về iPhone 12.
HnamMobile
