Bạn đang đọc: Mẹo xem cấu hình laptop cực đơn giản
Kiểm tra cấu hình laptop là một điều hết sức quan trọng khi bạn đang tìm kiếm cho mình một chiếc laptop. Cấu hình laptop cho bạn biết các thông số kỹ thuật quan trọng của nó và từ đó, bạn có cơ sở để lựa chọn chiếc laptop phù hợp nhất với công việc của mình.
Kiểm tra cấu hình laptop là một điều hết sức quan trọng khi bạn đang tìm kiếm cho mình một chiếc laptop. Cấu hình laptop cho bạn biết các thông số kỹ thuật quan trọng của nó và từ đó, bạn có cơ sở để lựa chọn chiếc laptop phù hợp nhất với công việc của mình.

Cách xem cấu hình laptop
Cấu hình laptop là gì? Lý do phải xem cấu hình laptop
Cấu hình laptop là tất cả các thông số kỹ thuật bao gồm: chip xử lý, card màn hình, thông số ram, card mạng, kích thước màn hình, cổng kết nối, dung lượng pin, kích thước ổ cứng… được nhà sản xuất trang bị trên chiếc laptop.
Có nhiều lý do để người dùng kiểm tra cấu hình laptop, trong đó mục đích chủ yếu là người dùng tìm hiểu và nắm rõ hơn về thông số kỹ thuật của chiếc laptop, sau đó sẽ quyết định mua hay nâng chiếc laptop đó để phù hợp với nhu cầu của mình.
Các cách xem cấu hình laptop
Xem cấu hình laptop bằng Computer Properties
Đây là cách đơn giản và nhanh nhất khi người dùng muốn kiểm tra các thông số kỹ thuật của chiếc laptop. Bạn chỉ cần tìm biểu tượng My Computer trên màn hình laptop -> click chuột phải và chọn Properties. Từ đó sẽ xuất hiện bảng hộp thoại thể hiện thông số chiếc laptop của bạn.
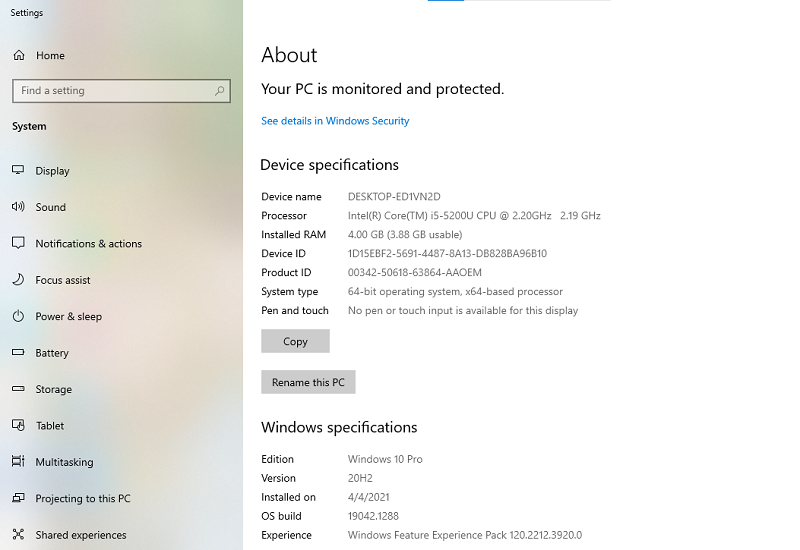
Hộp thoại chứa thông số kỹ thuật của chiếc laptop
Xem cấu hình laptop bằng Task Manager
Đầu tiên, bạn bấm tổ hợp phím Ctrl + Shift + Esc để mở hộp thoại Task Manager > sau đó chọn Performance. Từ đây, bạn có thể chọn các tab để xem các thông số kỹ thuật cũng như quá trình vận hành của: CPU, GPU, Memory, Disk, WiFi.
Tìm hiểu thêm: Hướng dẫn tải Zalo về máy tính phiên bản mới nhất
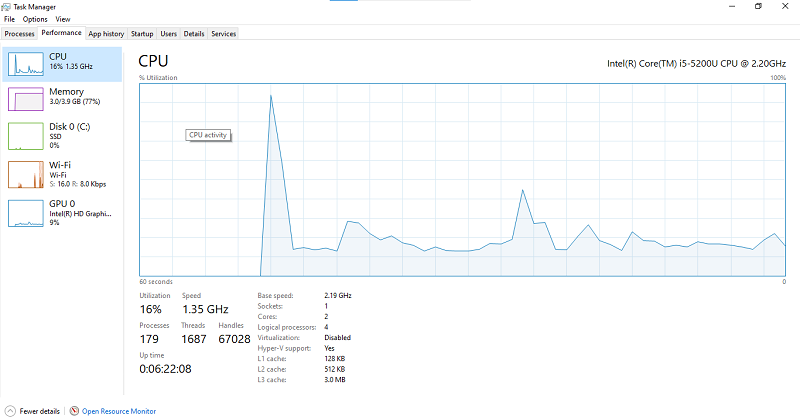
Hộp thoại Task Manager thể hiện thông tin chi tiết của CPU, GPU, Memory…
Xem cấu hình laptop bằng DirectX
Cách này sẽ giúp các bạn xem được hầu hết các thông tin cấu hình của máy tính như: RAM, card đồ họa, màn hình, âm thanh… Bạn bấm tổ hợp phím Windows + R > Gõ dxdiag > OK. Từ đây sẽ hiển thị một hộp thoại chứa toàn bộ các tab thông tin cấu hình của laptop như:
-
Tab System: Hiển thị cấu hình tổng thể của laptop.
-
Tab Display: Hiển thị các thông tin về màn hình laptop.
-
Tab Sound: Hiển thị thông tin về các thiết bị âm thanh của laptop.
-
Tab Input: Hiển thị thông tin về các thiết bị nhập liệu như: bàn phím, chuột…
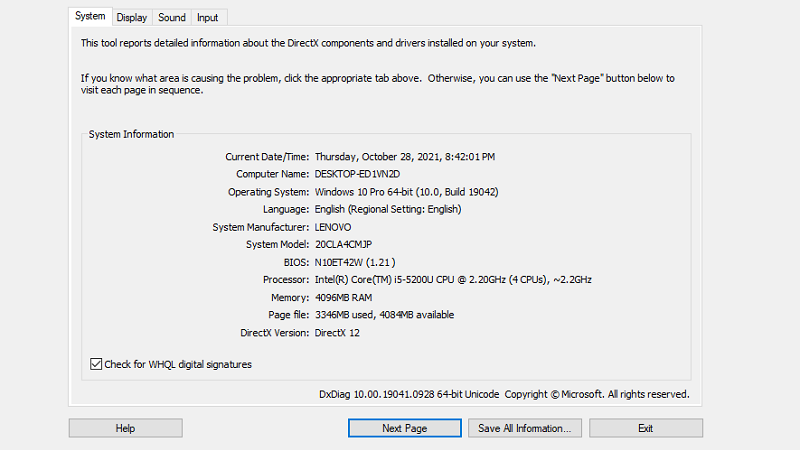
Xem cấu hình laptop bằng lệnh DirectX
Xem cấu hình laptop bằng lệnh msinfo32
Đối với hệ điều hành từ Win 10 trở lên, bạn có thể xem cấu hình laptop bằng lệnh msinfo32. Bạn bấm tổ hợp phím Windows + R > Gõ msinfo32 > OK. Từ đây sẽ xuất hiện một cửa sổ chứa các tab thông tin cấu hình của laptop như:
-
Tab System Information : hiển thị thông tin cấu hình.
-
Tab Hardware Resources: hiển thị thông tin về phần cứng.
-
Tab Components: hiển thị thông tin về các thiết bị ngoại vi.
-
Tab Software Environments: hiển thị thông tin về phần mềm của máy.
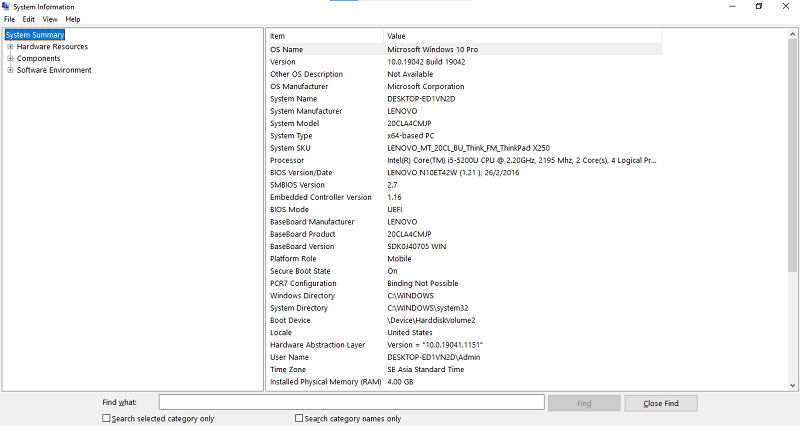
>>>>>Xem thêm: 8 cử chỉ điều hướng người dùng iPad cần biết
Xem cấu hình laptop bằng lệnh msinfo32
Trên đây là một số cách xem cấu hình laptop nhanh và đơn giản nhất mà bạn có thể áp dụng ngay. Và để lựa chọn cho mình một chiếc laptop chính hãng giá rẻ, bạn hãy ghé ngay chuỗi cửa hàng của HnamMobile nhé. Với các chính sách ưu đãi cùng đội ngũ tư vấn viên nhiệt tình, kỹ thuật viên tay nghề cao sẽ giúp bạn hoàn toàn yên tâm khi mua các sản phẩm tại đây.
Sắm liền tay laptop Dell giá cực tốt tại đây
Nếu bạn cần tìm hiểu thêm thông tin về các dòng laptop chính hãng tại HnamMobile hãy liên hệ ngay nhé:
-
Hotline: 1900 2012
-
Fanpage: HnamMobile
HnamMobile
