Bạn đang đọc: Tổng hợp mẹo khắc phục sự cố Wi-Fi trên macOS Big Sur
Nền tảng macOS Big Sur là một bản cập nhật lớn được Apple công bố vào cuối năm ngoái đi kèm nhiều tính năng vượt trội. Tuy nhiên, nó lại nhận về nhiều phàn nàn liên quan đến sự cố ngắt kết nối Wi-Fi.
Nền tảng macOS Big Sur là một bản cập nhật lớn được Apple công bố vào cuối năm ngoái đi kèm nhiều tính năng vượt trội. Tuy nhiên, nó lại nhận về nhiều phàn nàn liên quan đến sự cố ngắt kết nối Wi-Fi.

Mục lục bài viết [Ẩn]
Sử dụng kết nối Ethernet
Sử dụng kết nối có dây Ethernet được đánh giá là giải pháp tối ưu nhằm “tạm biệt” các sự cố Wi-Fi thường gặp. Tuy nhiên, để làm được điều này trên MacBook đòi hỏi bạn phải có hub chia cổng tích hợp đầu ra Ethernet.

sử dụng kết nối ethernet luôn được đánh giá cao nhưng lại kém linh hoạt
Nếu sự cố vẫn xảy ra ngay cả khi sử dụng kết nối ethernet thì có thể là do vấn đề cấu hình với bộ định tuyến thay vì xuất phát từ Wi-Fi trên macOS Big Sur.
Khởi động lại bộ định tuyến

hãy thử khởi động lại bộ định tuyến bạn đang sử dụng
Nếu vấn đề nằm ở bộ định tuyến Wi-Fi bạn đang sử dụng thì tất cả các thiết bị đang kết nối đều bị gián đoạn. Trong trường hợp này, bạn có thể khởi động lại bộ định tuyến của mình và kiểm tra xem kết nối Wi-Fi có hoạt động ổn định hay không.
Sử dụng Wireless Diagnostics
Wireless Diagnostics là một công cụ mặc định trên Mac được Apple tích hợp nhằm phát hiện các sự cố thường gặp với kết nối không dây của bạn thông qua quá trình giám sát kết nối để tìm các lỗi kết nối không liên tục.
Để sử dụng công cụ này, bạn chỉ cần nhấn tổ hợp phím Command + Space > nhập “Wireless Diagnostics” > mở công cụ > nhấn Continue. Lúc này, hệ thống sẽ bắt đầu chạy thử nghiệm để tìm bất kỳ sự cố nào với mạng Wi-Fi của bạn. Sau khi có kết quả, nó sẽ liệt kê vấn đề và bạn có thể tra cứu chúng một cách dễ dàng.
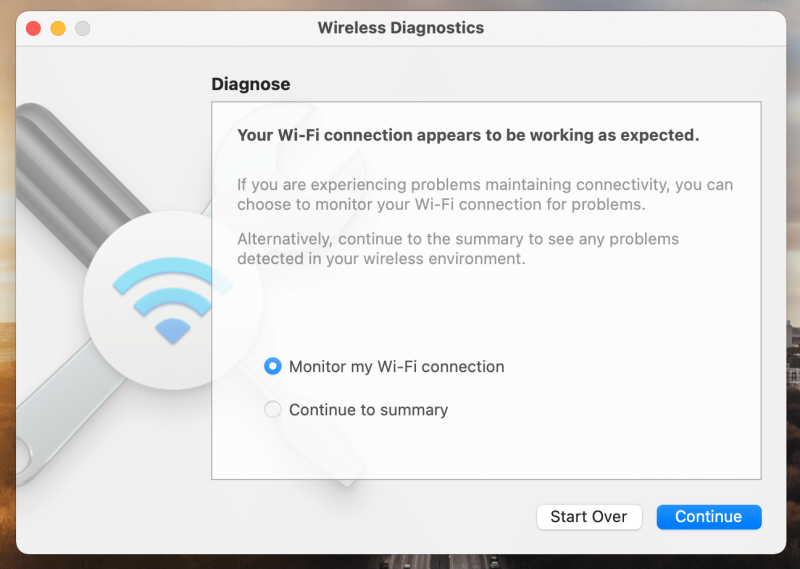
công cụ Wireless Diagnostics nhằm phát hiện các sự cố thường gặp với kết nối không dây
Lưu ý: Wireless Diagnostics có thể tạm thời làm thay đổi cài đặt mạng của bạn trong quá trình phân tích.
Ngắt kết nối tất cả thiết bị USB khỏi máy Mac
Sự cố kết nối Wi-Fi trên máy Mac của bạn có thể đến từ sự can thiệp của phần cứng với một số thiết bị được kết nối phát ra tần số vô tuyến. Điều này đã được kiểm chứng khi nhiều người dùng Mac đã liên tục báo cáo rằng việc ngắt kết nối một số thiết bị USB 3.0 và USB-C đã giải quyết được sự cố Wi-Fi trên thiết bị của họ.
Tìm hiểu thêm: Cách nhận biết dây sạc iPhone, iPad chính hãng trên thị trường

tần số vô tuyến phát ra khi một số thiết bị được kết nối cũng ảnh hưởng đến Wi-Fi
Ngoài ra, nếu bạn đang kết nối với mạng Wi-Fi 2,4 GHz, hãy thử chuyển sang mạng 5 GHz vì mạng này có thể bị nhiễu ít hơn so với dải tần thấp hơn.
Đặt lại cấu hình DNS
DNS được viết tắt từ cụm từ Domain Name Server. Giải thích đơn giản là thay đổi địa chỉ web mà chúng ta có thể đọc được thành địa chỉ IP mà máy chủ có thể hiểu được. Và thao tác đặt lại cấu hình DNS trên Mac hoàn toàn có thể khắc phục sự cố Wi-Fi mà bạn đang gặp phải.
- Bước 1: Mở menu Network Preferences trên máy Mac của bạn.
- Bước 2: Chọn Advanced và tìm đến menu DNS.
- Bước 3: Nhấn vào biểu tượng “+“.
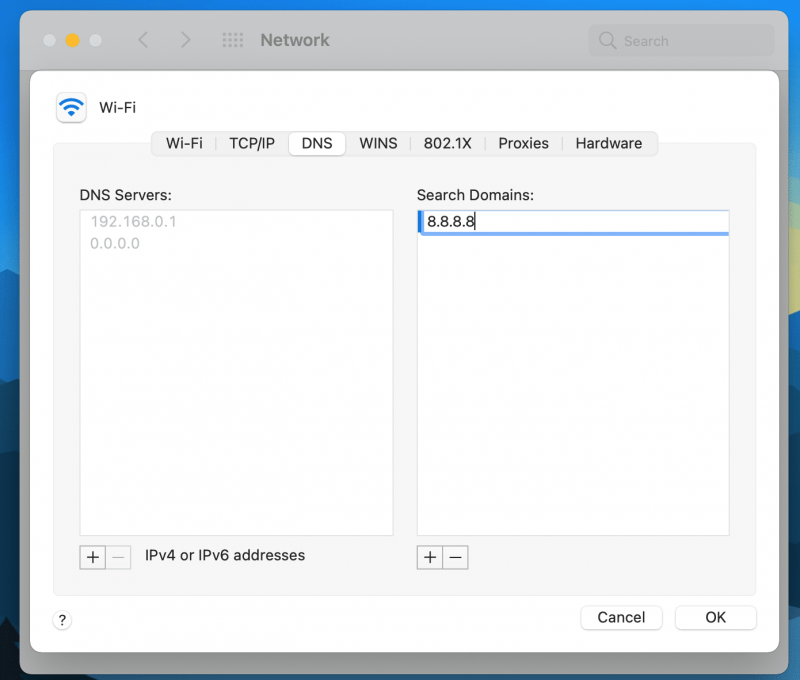
- Bước 4: Nhập 8.8.8.8 hoặc 8.8.4.4 vào khung bên dưới > nhấn phím Enter > chọn OK là xong.
Đặt lại NVRAM trên máy Mac
NVRAM được viết tắt từ Non-Volatile Random Access Memory, tạm dịch bộ nhớ điện tĩnh truy cập ngẫu nhiên. Nó đóng vai trò như một bộ nhớ nhỏ, luôn được cung cấp năng lượng nhằm duy trì cũng như truy cập nhanh các cài đặt hệ thống, bao gồm cả kết nối Wi-Fi. Vì vậy, NVRAM cũng có thể là vấn đề khiến máy Mac của bạn gặp sự cố Wi-Fi.
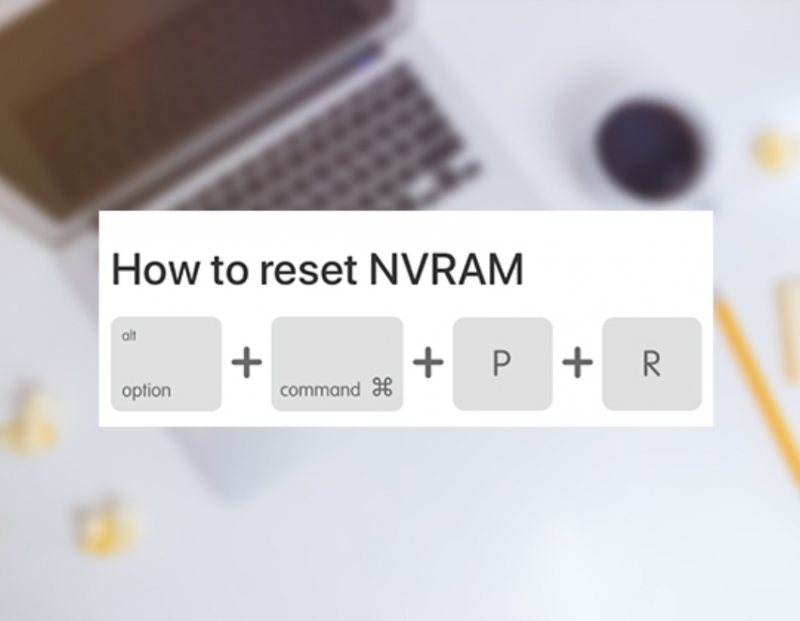
tổ hợp phím giúp bạn reset NVRAM
Các thao tác đặt lại NVRAM trên máy Mac khá đơn giản, bạn chỉ cần nhấn giữ tổ hợp phím Option + Command + P + R ở quá trình tắt và bật máy Mac trong khoảng 20 giây. Chi tiết bạn có thể tham khảo tại đây.
Đặt lại SMC trên máy Mac
SMC được viết tắt từ System Management Controller, tạm dịch là bộ điều khiển quản lý hệ thống. Nó được kết nối trực tiếp với Wi-Fi, nguồn, pin và các phần cứng khác của máy Mac. Và đôi khi chúng ta cần đặt lại SMC nhằm giải quyết một vài vấn đề liên quan đến phần cứng thiết bị.
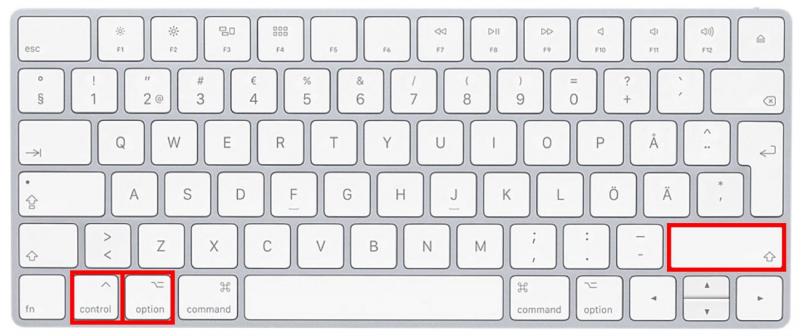
tổ hợp phím giúp bạn reset SMC trên Mac
Đối với những mẫu MacBook mới sở hữu con chip T2, bạn nhấn giữ tổ hợp phím Control + Option + Shift trong 7 giây > nhấn giữ nút nguồn. Lưu ý, nếu máy Mac đang bật, nó sẽ tắt khi bạn giữ các phím nhưng điều này hoàn toàn không ảnh hướng đến quá trình đặt lại SMC.
Đối với những mẫu Macbook cũ hơn, bạn nhấn giữ các phím Control + Option + Shift trong khi nhấn nút nguồn trong khoảng 10 giây.
Cập nhật phiên bản macOS Big Sur mới nhất
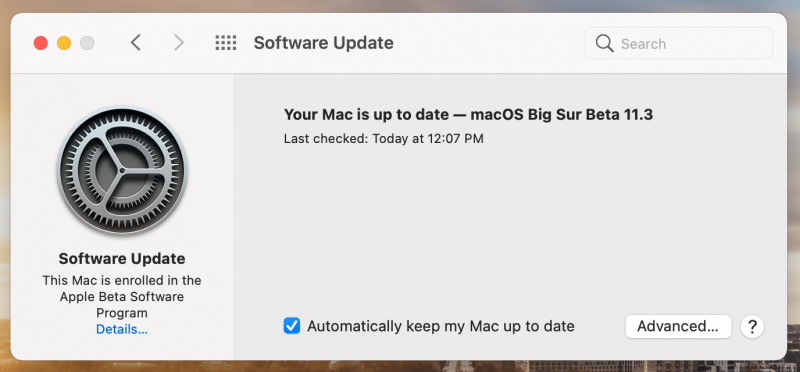
>>>>>Xem thêm: Cách nhận 500MB Data Mobifone tốc độ cao chỉ với 1000 đồng
cập nhật macOS mới nhất giúp giải quyết các vấn đề về phần mềm
Cuối cùng, sự cố ngắt kết nối Wi-Fi có thể đến từ trục trặc phần mềm của nền tảng macOS Big Sur. Và Apple luôn được biết đến là nhà sản xuất nhanh chóng tung ra các bản cập nhật sửa lỗi kịp thời. Vì vậy, hãy nhấn vào logo Táo Khuyết ở góc trái màn hình > đi đến menu System Preferences để cập nhật phiên bản macOS mới nhất các bạn nhé!
Hi vọng bài viết trên của HnamMobile sẽ giúp bạn “tạm biệt” các sự cố liên quan đến Wi-Fi, gây khó chịu trong quá trình sử dụng. Chúc các bạn thành công!
HnamMobile
theo iphonehacks
