Bạn đang đọc: 19 mẹo cần phải nhớ khi sử dụng laptop Windows
Nếu bạn là một người dùng lựa chọn laptop Windows để phục vụ cho công việc và học tập thì những mẹo sau đây sẽ giúp bạn xài tối ưu hóa tốt hơn trên hệ điều hành này.
Nếu bạn là một người dùng lựa chọn laptop Windows để phục vụ cho công việc và học tập thì những mẹo sau đây sẽ giúp bạn xài tối ưu hóa tốt hơn trên hệ điều hành này.

Muốn tiết kiệm thời gian của mình tốt hơn người dùng cần tìm cách thực hiện các thao tác bằng các công cụ tổ hợp phím sao cho thuận lợi và nhanh nhất. Bên cạnh các phím tắt một số cách khác không chỉ giúp máy hoạt động hiệu quả mà còn tăng tốc độ làm việc của người dùng.
Mục lục bài viết [Ẩn]
Tắt chương trình chạy nền
Không chỉ riêng Windows mà kể cả với các nền tảng khác, nếu không thường xuyên sử dụng ứng dụng nào đó, bạn nên kiểm tra xem chương trình hay ứng dụng đô có đang chạy ngầm hay không. Và sau đó bạn sẽ đóng những chương trình đó lại. Thao tác này sẽ giúp cải thiện kha khá hiệu năng lầm việc của máy giúp bạn vận hành mượt mà hơn mỗi thứ.
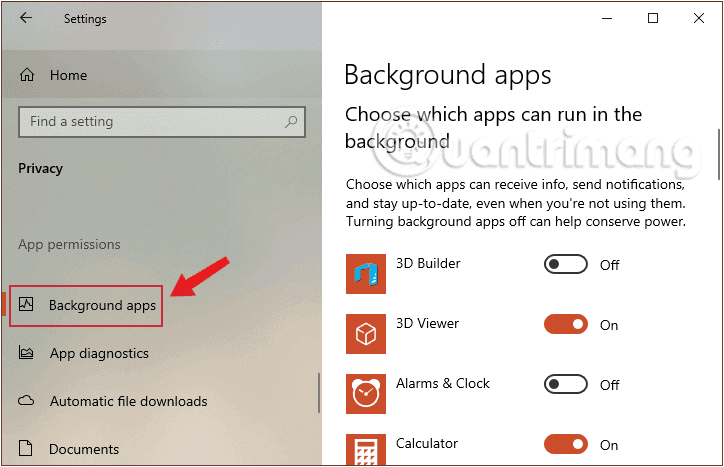
Kiểm tra các ứng dụng có đang chạy nền hay không
Để thực hiện thao tác này bạn nhấp vào thanh Taskbar chọn Task Manager chọn Processes và chọn ứng dụng muốn tắt. Click phải chuột vào ứng dụng/ chương trình chọn End Task.
Tắt các chương trình hay ứng dụng tự khởi chạy
Trong quá trình khởi động Windows, máy tính sẽ có một số ứng dụng khởi động cùng lúc với hệ thống. Những ứng dụng này có thể kể đến như Skype, Teamviewer,…Để tăng tốc độ khởi động cũng như làm mượt mà hơn hơn thống bạn nên tắt hẳn những ứng dụng và chương trình này.
Để thực hiện thao tác tắt hẳn việc khởi động này người dùng vào Task Manager chọn Startup chọn chương trình cần tắt sau đó nhấp chọn vào và chọn Disable.
Thay đổi tùy chọn Start Menu
Thay vì giữ nguyên ở trạng thái ban đầu người dùng hay tận dụng các lối tắt (Shortcut) đối với các chương trình hay sử dụng. Điều này có thể tiết kiệm đáng kể thời gian truy cập ứng dụng vì đã ghim các chương trình cần thiết lên Start Menu.
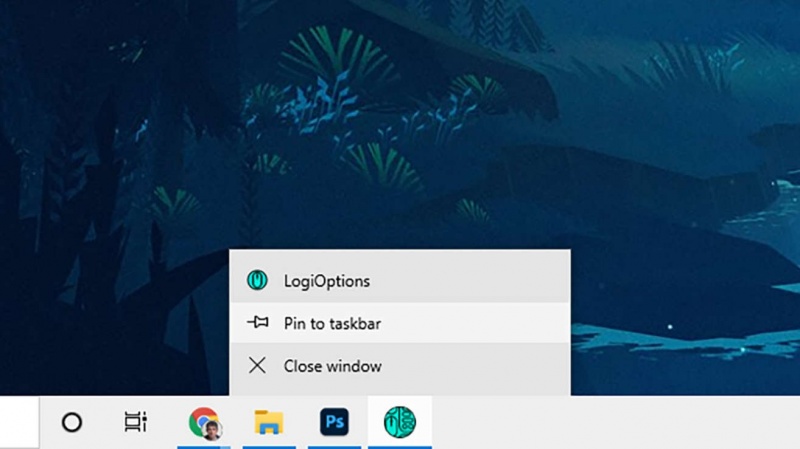
Thêm chương trình vào Start menu trên Windows
Để thêm shortcut bạn vào Start Menu, mở File Explorer chọn ứng dụng mong muốn vào click chuột phải vào nó chon Pin to Start.
Ghim ứng dụng hay sử dụng vào thanh Taskbar
Bên cạnh thêm vào màn hình chính người dùng Windows cũng có thể thêm ứng dụng hay chương trình hay sử dụng ghim shortcut lên thanh TaskBar.
Để ghim shortcut ứng dụng vào Taskbar, chọn Start Menu sẽ xuất hiện một danh sách ứng dụng chọn ứng dụng bằng cách nhấp chuột phải chọn More và chọn Pin to Taskbar.
Sắp xếp các cửa sổ chương trình đang chạy
Khi làm việc với máy tính Windows, người dùng thương rơi vào tình trạng mở nhiều cửa sổ hiển thj desktop và ít khi nào sắp xếp chúng ngăn nắp. Do đó, để công việc hiệu quả hơn người dùng cần sắp xếp các cửa sổ theo trình tự hợp lý để tối ưu hóa thời gian sử dụng.
Ẩn các cửa sổ không cần thiết
Nếu bạn mở một lúc nhiều cửa sổ, bạn có thể sử dụng tính năng Show the desktop hay bạn có thể thu nhỏ như các mà bạn hay làm khi sử dụng trên Windows
Sử dụng Quick access
Menu Quick access nằm bên trái File Explorer , đây là nơi bạn có thể pin những ứng dụng thường xuyên sử dụng như Start Menu hay Taskbar. Bên cạnh đó, Quick access sẽ còn dành cho những ứng dụng bạn vừa truy cập. Để pin những ứng dụng này vào, nhấp chuột phải chọn Pin to Quick access.
Nhận sự hỗ trợ từ trợ lý ảo Cortana.
Windows 10 được trang bị một trợ lý ảo có tên gọi là Cortana. Dù bị đánh giá chưa thực sự gây ấn tượng như các đối thủ khác như Google Assistant , Sira hay Alexa. Tuy vậy, những yêu cầu từ người dùng vẫn sẽ được đáp ứng khá hiệu quả. Để sử dụng Cortana bạn click vào biểu tượng tròn trên thanh Taskbar.
Tìm hiểu thêm: Cách lưu tin nhắn thoại trên iPhone và iPad
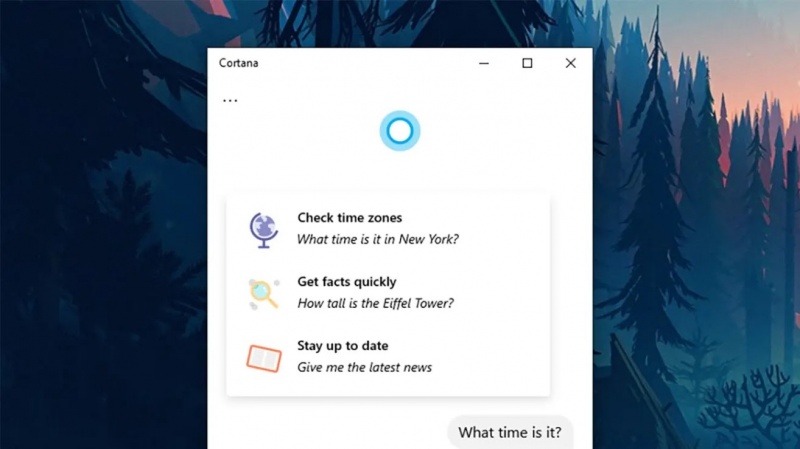
Trợ lý ảo Cortana sẽ hỗ trợ bạn trong nhiều thao tác
Nhập liệu nhanh hơn với đọc chính tả
Bên cạnh trở lý ảo, Windows 10 cũng được trang bị thêm tính năng đọc chính tả rất tiện lợi cho bạn trong thao tác nhập liệu. Nếu bạn muốn nhập một đoạn văn bản trong Microsoft Word hay các công cụ khác, bạn có thể mở công cụ này lên bằng tổ hợp phím Windows và H.
Kiểm tra lịch sử làm việc
Nếu bạn muốn vào lại những ứng dụng hay thư mục vừa sử dụng vài ngày trước nhưng lại không nhớ ra thì nhấn tổ hợp phím Windows và Tab. Máy sẽ tự động hiển thị tất các Task View trên desktop. Sử dụng công cụ này bạn sẽ tiết kiệm được thời gian thay vì phải đi tìm hay nhớ lại.
Thiết lập menu Send to
Tính năng Send to sẽ giúp bạn chuyển ứng dụng hay tệp trên máy đến địa chỉ có sẵn trong menu Send to. Bằng cách click chuột vào thư mục ứng trong File Explorer, tính năng Send to sẽ xuất hiện. Khi để chuột đến mục này, menu sẽ hiện ra cung cấp cho bạn các tùy chọn vị trí để gửi ứng dụng hay phải đến. Để thêm vị trí cần gửi, nhấn tổ hợp phím Windows và R, sau đó gõ shell:dento, và nhấn Enter. Còn nếu bạn muốn xóa thì click chuột phải chọn Delete.
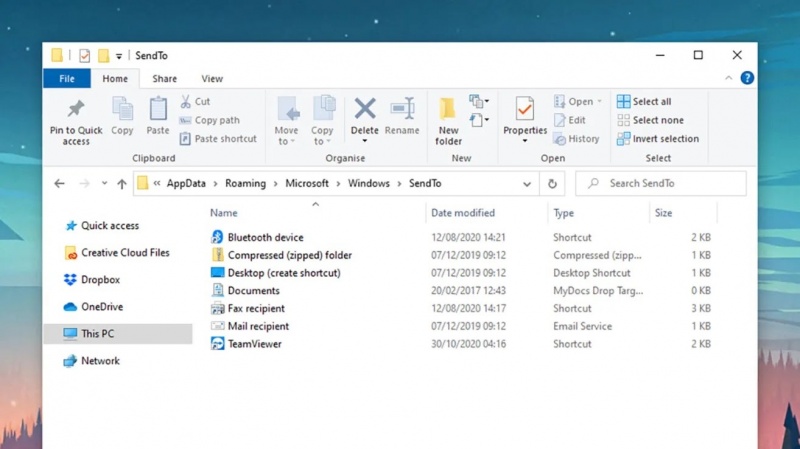
Tùy chỉnh menu Send to trên Windows
Copy dữ liệu bằng Clipboard
Trong công việc, người dùng sẽ phải thực hiện nhiều lần thao tác Sao chép và dán. Những dữ liệu người dùng sao chép và dán trong thời gian ngắn sẽ được lưu trữ tại Clipboard (khay nhớ tạm thời)/ Tính năng này giúp người dùng tiết kiệm được thời gian nếu bạn muốn sao chép và dán một dữ liệu nào đó nhiều lần mà không phải tốn thời gian quay lại nguồn hay xen ngang sao chép nhiều thứ. Để mở Clipboard, người dùng sử dụng tổ hợp phím Windows và V.
Tạo màn hình desktop ảo
Nếu bạn đang thấy màn hình có quá nhiều tab nhưng bạn chưa thể tắt vì chưa hoàn thành công việc. Việc tạo nên Desktop ảo là phương án hợp lý sẽ giúp bạn thực hiện các phân đoạn khác trước khi trở lại màn hình cũ. Để create một desktop ảo, người dùng nhấn vào nút Task View trên Taskbar hay sử dụng tổ hợp phím Windows và Tab sau đó chọn biểu tượng New Desktop.
Quản lý hiệu quả màn hình desktop
Màn hình Desktop là một trong những nơi thao tác thường ngày của người dùng. Do đó, bạn cần phải sắp xếp gọn gàng màn hình này để dễ thao tác cũng như máy sẽ chạy mượt mà.
Các lối tắt nhanh với chuột máy tính
Dù bạn đang sử dụng bất kỳ chuột máy tính nào, Windows sẽ đều tích hợp tiện ích cho phép người dùng điều chỉnh các chức năng của chuột. Bạn có thể cài đặt điều này khi truy cập ứng dụng cài đặt chuột. Thực hiện thao tác bằng cách chọn Control Panel chọn Mouse để thay đổi.
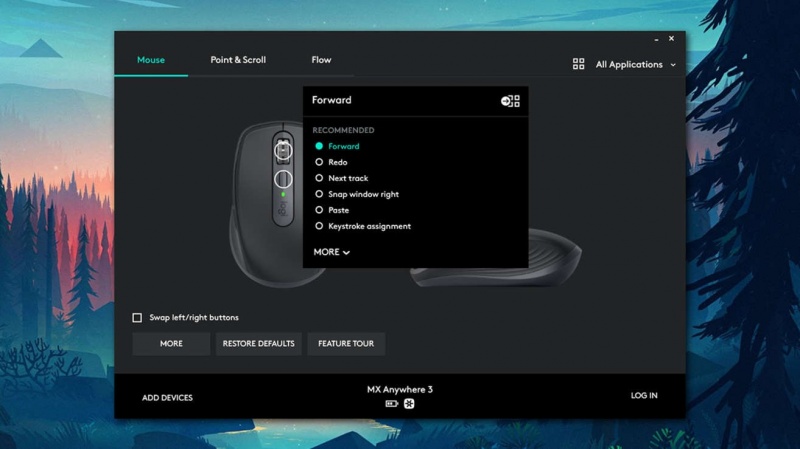
>>>>>Xem thêm: Cách nào để xóa danh bạ trên iPhone nhanh chóng
Truy cập nhanh hơn với chuột máy tính do bạn tự thiết lập
Liên lạc tiện lợi hơn với My People
My People là tính năng giúp người dùng Windows kết nối với bạn bè và gia đình dễ dàng hơn. Máy sẽ tự tạo ra một danh sách những người bạn hay liên lạc và tương tác để bạn có thể tiện lợi hơn khi chia sẻ. Để bật tính năng này, bạn nhấn chuột phải vào vùng trống trên thanh Taskbar chọn Show People on Taskbar, rồi chọn biểu tượng My People và thêm những địa chỉ mình mong muốn
Click chọn chuột phải và chuột giữa
Khi bạn đưa trỏ chuột vào giữa và nhấp chọn phải hay chuột giữa vào các đối tượng bất kỳ sẽ đưa ra những thao tác nhằm hỗ trợ bạn tiện lợi hơn trong nhiều thao tác. Chẳng hạn khi bạn đang lướt web, nếu tắt một tab hãy chấp giữ chuột phải lên tab đó và chọn lệnh.
Sử dụng các tổ hợp phím cho các chức năng tắt
Các tổ hợp phím tắt sẽ giúp bạn tiết kiệm được thời gian đến khi làm việc. Do đó, người dùng cần ghi nhớ các tổ hợp phím, bằng cách xem thêm tại đây.
Tạo các tổ hợp phím của riêng mình
Nếu bạn muốn tạo thêm các tổ hợp do những tổ hợp có sẵn không đủ đáp ứng nhu cầu thì bạn có thể cài đặt AutoHotkey. Chương trình này sẽ giúp bạn lưu lại chuỗi trình tự bàn phím hay chuột từ đó có thể thực hiện lại để đáp ứng nhu cầu người dùng.
Hãy cùng cập nhật những Thủ Thuật hay tại Tin Tức của HnamMobile nhé!
Theo Vnreview.vn
