Bạn đang đọc: 6 Cách chụp màn hình Samsung A13 vừa nhanh vừa dễ “như ăn bánh”
Bạn đang dùng các dòng điện thoại của Samsung nhưng vẫn chưa biết cách chụp màn hình thì bài viết này là dành cho bạn. HnamMobile sẽ gợi ý cho bạn 6 cách chụp màn hình Samsung A13 cực nhanh và đơn giản.
Mục lục bài viết [Ẩn]
1. Chụp màn hình samsung A13 bằng nút nguồn cứng
Để chụp màn hình bằng phím cứng, bạn thực hiện thao tác nhấn cùng lúc nút nguồn và nút điều chỉnh âm lượng, chỉ trong khoảng 1-2 giây là máy sẽ chụp lại màn hình và lưu vào thư viện ảnh.
Tổ hợp phím cứng này có ưu điểm là rất tiện lợi, dễ nhớ, dễ thao tác và không cần phải thực hiện thêm bất kỳ bước cài đặt nào do đây là tính năng đã được lập trình sẵn trên máy. Hơn nữa, bạn có thể dùng cách chụp này cho hầu hết các dòng máy của Samsung.

Nhấn đồng thời tổ hợp nút điều chỉnh âm lượng và nút nguồn để chụp màn hình trên Samsung Galaxy A13
2. Chụp màn hình samsung A13 bằng thao tác vuốt lòng bàn tay
Cách chụp màn hình bằng động tác vuốt lòng bàn tay chỉ mới xuất hiện không lâu trên các dòng Samsung. Để bật tính năng này bạn cần vào cài đặt và thực hiện lần lượt các thao tác như sau:
Vào “Cài đặt” (Settings) → Chọn “Tính năng nâng cao” (Advanced features) → Chọn “Chuyển động và thao tác” (Motions and gestures) → Ấn bật “Vuốt lòng bàn tay để chụp” (Palm Swipe to capture).
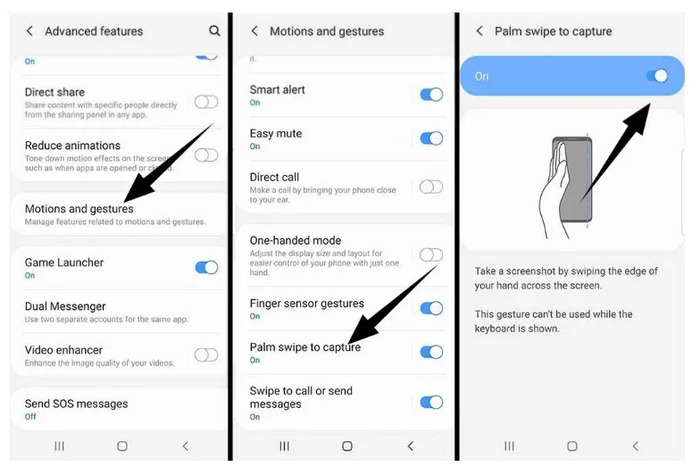
Bật chụp màn hình bằng thao tác vuốt lòng bàn tay trong mục cài đặt nâng cao và các bước thực hiện
Sau khi bật tính năng này xong, bạn chỉ cần thực hiện thao tác vuốt bàn tay ngang qua màn hình điện thoại là đã có thể chụp màn hình thật đơn giản và nhanh chóng.
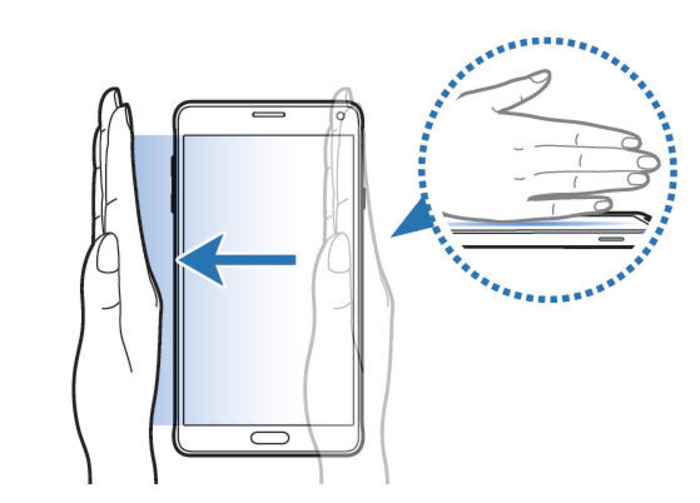
Thực hiện đúng thao tác để chụp màn hình thật nhanh và tiện lợi
Tuy phải thực hiện một vài thao tác để bật tình năng chụp màn hình này trên Samsung A13 nhưng cách làm này cực kỳ tiện lợi. Bạn không cần tốn nhiều công sức để bấm nút chụp màn hình mà giờ đây tất cả chỉ cần một thao tác vuốt lòng bàn tay đơn giản là xong.
3. Chụp màn hình samsung A13 bằng ứng dụng Bixby Voice
Nếu trước đây iPhone được biết đến với sự hỗ trợ đắc lực của trợ lý ảo Siri thì giờ đây người dùng cũng đã được trải nghiệm sự tiện lợi này khi Samsung cho ra mắt trợ lý ảo mang tên Samsung Bixby. Đối với việc chụp màn hình, bạn cần sử dụng Bixby Voice và làm theo hướng dẫn như sau:
Bước 1: Bấm vào biểu tượng app Bixby Voice để mở ứng dụng.
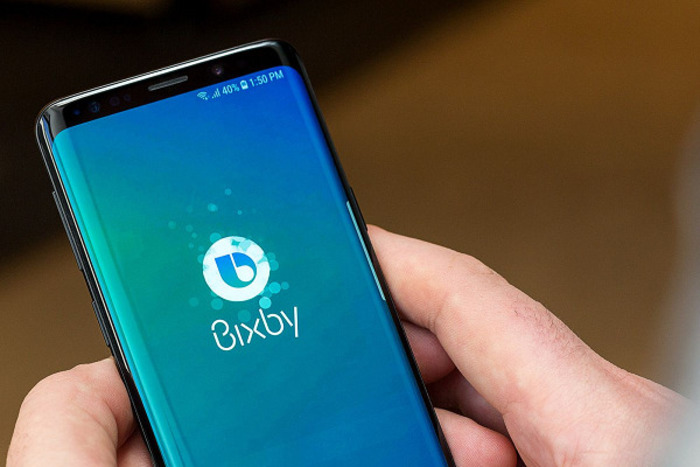
Mở ứng dụng Bixby
Bước 2: Bấm chọn dấu 3 chấm ở góc trên bên phải màn hình → Chọn “Cài đặt” (Settings) → Bật “Bixby Voice”.
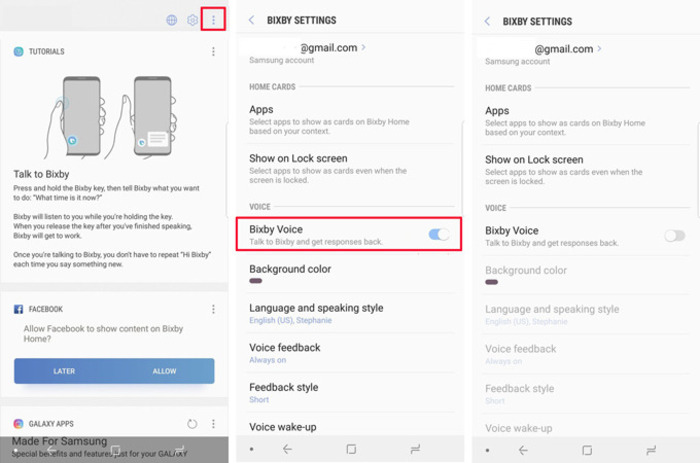
Bật Bixby Voice trong phần cài đặt phần mềm
Bước 3: Bạn gọi trợ lý ảo bằng cách nói “Hi, Bixby”. Tiếp theo, bạn nói “Take a Screenshot”, trợ lý ảo sẽ hiểu và tự động thực hiện chụp màn hình. Toàn bộ ảnh sau khi chụp sẽ được lưu trữ trong thư viện ảnh.
Tìm hiểu thêm: Unread – Ứng dụng giúp xem tin nhắn trên FB Messenger mà không để lại thông báo “Đã xem”

Bixby Voice sẽ lắng nghe yêu cầu và giúp bạn thực hiện các thao tác chụp màn hình
Phần mềm này có một số các ưu nhược điểm đối với người dùng như sau:
Ưu điểm: Bixby Voice là ứng dụng rất thông minh, thao tác sử dụng đơn giản và tinh gọn các bước do có sự trợ giúp của trợ lý ảo.
Nhược điểm: Bixby Voice không hỗ trợ tiếng Việt gây khó khăn cho người dùng Việt Nam, đặc biệt là những người có vốn tiếng Anh không tốt.
4. Chụp màn hình samsung A13 bằng phím Home ảo
Đối với Samsung A13, phím Home vật lý đã bị loại bỏ thay vào đó là phím Home ảo tiện dụng. Phím Home ảo được tích hợp nhiều tính năng hơn và bạn có thể chụp màn hình bằng nút Home ảo này chỉ với một vài thao tác. Các bước cụ thể như sau:
Bước 1: Bạn cần bật nút Home ảo bằng cách vào “Cài đặt” (Settings) → chọn “Hỗ trợ” (Accessibility) → chọn “Tương tác và thao tác” (Interation and dexterity) → ấn Bật “Menu hỗ trợ” (Assistant menu).
Bước 2: Vào màn hình có chứa thông tin bạn muốn chụp sau đó bấm vào phím Home ảo rồi bấm “Chụp màn hình” (Screenshots) để chụp.
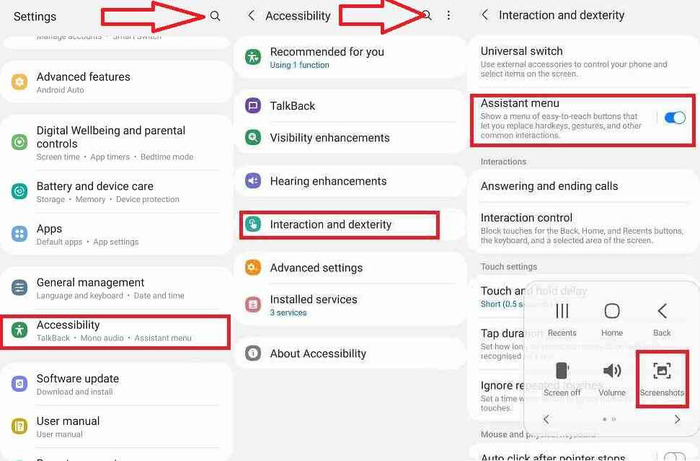
Thực hiện từng bước theo chỉ dẫn để chụp màn hình bằng phím hôm ảo trên Samsung A13
Sử dụng phím Home ảo cũng là một cách vô cùng đơn giản và tiện lợi mà bạn có thể sử dụng để chụp ảnh màn hình. Ngoài ra, bạn còn có thể sử dụng phím ảo này để thực hiện các thao tác khác như tắt màn hình, chỉnh âm lượng…
5. Chụp màn hình samsung A13 bằng Google Assistant
Hầu hết các dòng điện thoại Samsung đều cài đặt sẵn tính năng Trợ lý Google (Google Assistant) nên bạn chỉ cần vài thao tác kích hoạt đơn giản là có thể sẵn sàng sử dụng.
Bước 1: Đối với Samsung A13, bạn có thể vuốt từ dưới góc phải màn hình lên để bật “Trợ lý Google” còn đối với các dòng máy còn sử dụng phím Home thì bạn ấn và giữ phím Home để bật tính năng này.
Bước 2: Bạn có thể nói bằng tiếng Anh là “Take a screenshot” hoặc nói tiếng Việt là “Chụp màn hình” và trợ lý Google sẽ giúp bạn thực hiện thao tác chụp. Sau đó, bạn chọn vị trí lưu ảnh hoặc chia sẻ trực tiếp đến một ứng dụng khác.
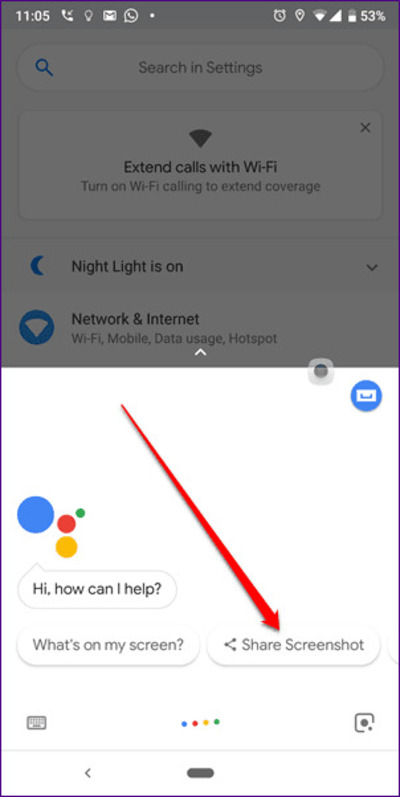
Bạn bấm vào Share Screenshot để chia sẻ trực tiếp ảnh màn hình vừa chụp đến ứng dụng khác
Khác với Bixby Voice, việc sử dụng Google Assistant có phần đơn giản và phù hợp với người Việt vì thao tác đơn giản và phần mềm có hỗ trợ tiếng Việt nên ai cũng có thể sử dụng rất tiện lợi.
6. Cách chụp màn hình samsung A13 cho hình ảnh dài, cuộn trang
Cách chụp màn hình này sẽ giúp bạn chụp hết được cả những đoạn thông tin dài mà các cách chụp thông thường không làm được. Đối với Samsung A13, bạn cần thực hiện các bước như sau:
Bước 1: Bạn thực hiện thao tác nhấn cùng lúc 2 nút là nút nguồn và nút điều chỉnh âm lượng.
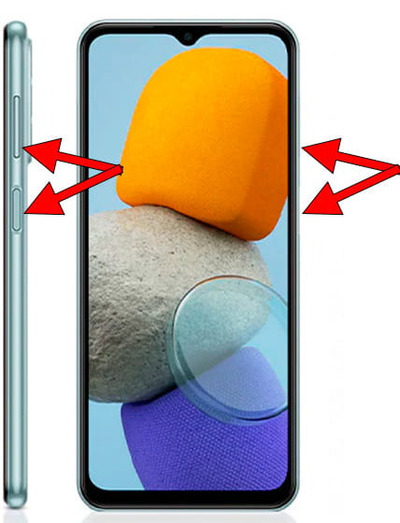
Nút nguồn và nút điều chỉnh âm lượng nằm ở cạnh bên trái màn hình
Bước 2: Sau khi ấn tổ hợp 2 nút trên, điện thoại sẽ hiện ra nút chụp cuộn màn hình có biểu tượng 2 mũi tên hướng xuống dưới. Bạn ấn chọn biểu tượng Chụp cuộn hình đó và kéo đến vị trí bạn muốn chụp và thả tay ra để hoàn tất thao tác.
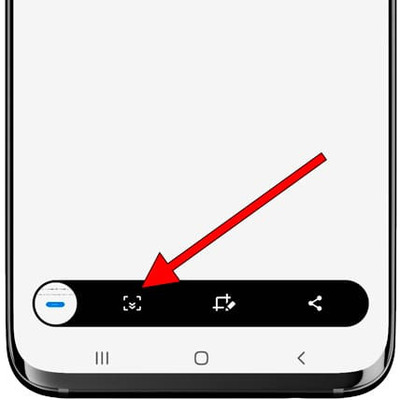
>>>>>Xem thêm: 7+ Cách tạo dáng chụp ảnh áo dài kỷ yếu đẹp & độc đáo
Biểu tượng của nút “Chụp cuộn hình”
Với tính năng chụp cuộn hình này, bạn có thể lưu trữ được thông tin một cách liền mạch chỉ với hai bước thao tác chụp vô cùng đơn giản. Bạn không còn phải vất vả tìm kiếm những mẩu thông tin bị ngắt quãng do chỉ chụp được một phần bằng với kích thước màn hình. Đây có thể nói là một tính năng tiện ích của Samsung A13 mà nhiều hãng điện thoại khác chưa làm được.
Trên đây, HnamMobile đã tổng hợp và gửi đến bạn 6 cách chụp màn hình cho điện thoại Samsung A13. Đây đều là những cách chụp màn hình vô cùng tiện lợi và cách thực hiện rất đơn giản chỉ với một vài thao tác. Hy vọng những cách chụp màn hình này sẽ có ích đối với bạn và đừng quên chia sẻ đến bạn bè của mình nếu thông tin này có ích nhé!
HnamMobile
