Bạn đang đọc: Cách điều chỉnh cửa sổ đa nhiệm trên Android 11
Trong Android 11, Google đã thêm chức năng mới vào ngăn đa nhiệm hoặc chế độ xem ứng dụng gần đây – luồng hình thu nhỏ tiện dụng cho phép bạn xem tất cả các ứng dụng đang hoạt động của mình và chọn ứng dụng bạn muốn sử dụng.
Trong Android 11, Google đã thêm chức năng mới vào ngăn đa nhiệm hoặc chế độ xem ứng dụng gần đây – luồng hình thu nhỏ tiện dụng cho phép bạn xem tất cả các ứng dụng đang hoạt động của mình và chọn ứng dụng bạn muốn sử dụng.
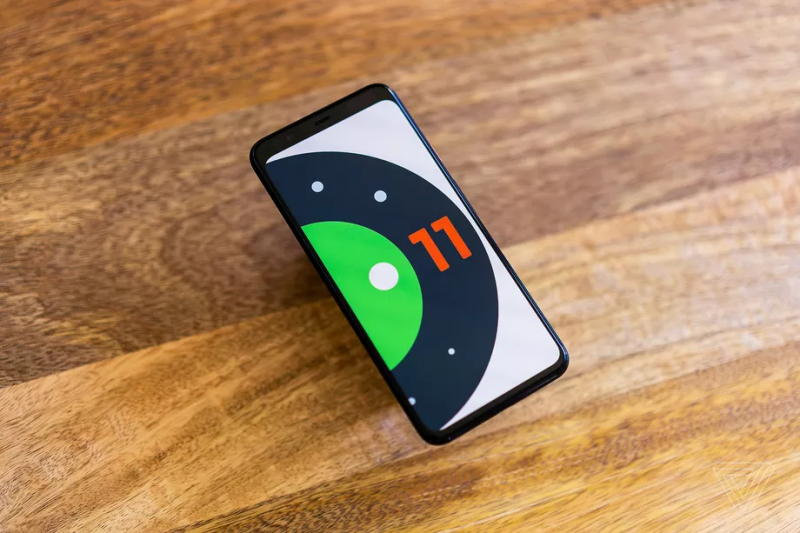
Kể từ Android 10, bạn đã có thể chọn và truy cập cửa sổ đa nhiệm và điều hướng màn hình chính của mình với ba cách khác nhau. Ba cách này đều sử dụng các loại nút xuất hiện ở cuối màn hình, điều chỉnh bằng cử chỉ và điều chỉnh bằng hai hoặc ba nút. Trong bài viết này, HnamMobile sẽ hướng dẫn bạn cách thực hiện trên Android 11 và khám phá thêm một số tính năng thú vị khác. Nhưng trước hết, bạn hãy bật tính năng này trước nhé.
-
Kéo từ đầu màn hình để truy cập ứng dụng của bạn và nhận vào biểu tượng cài đặt ( bánh răng cưa ở góc dưới bên phải)
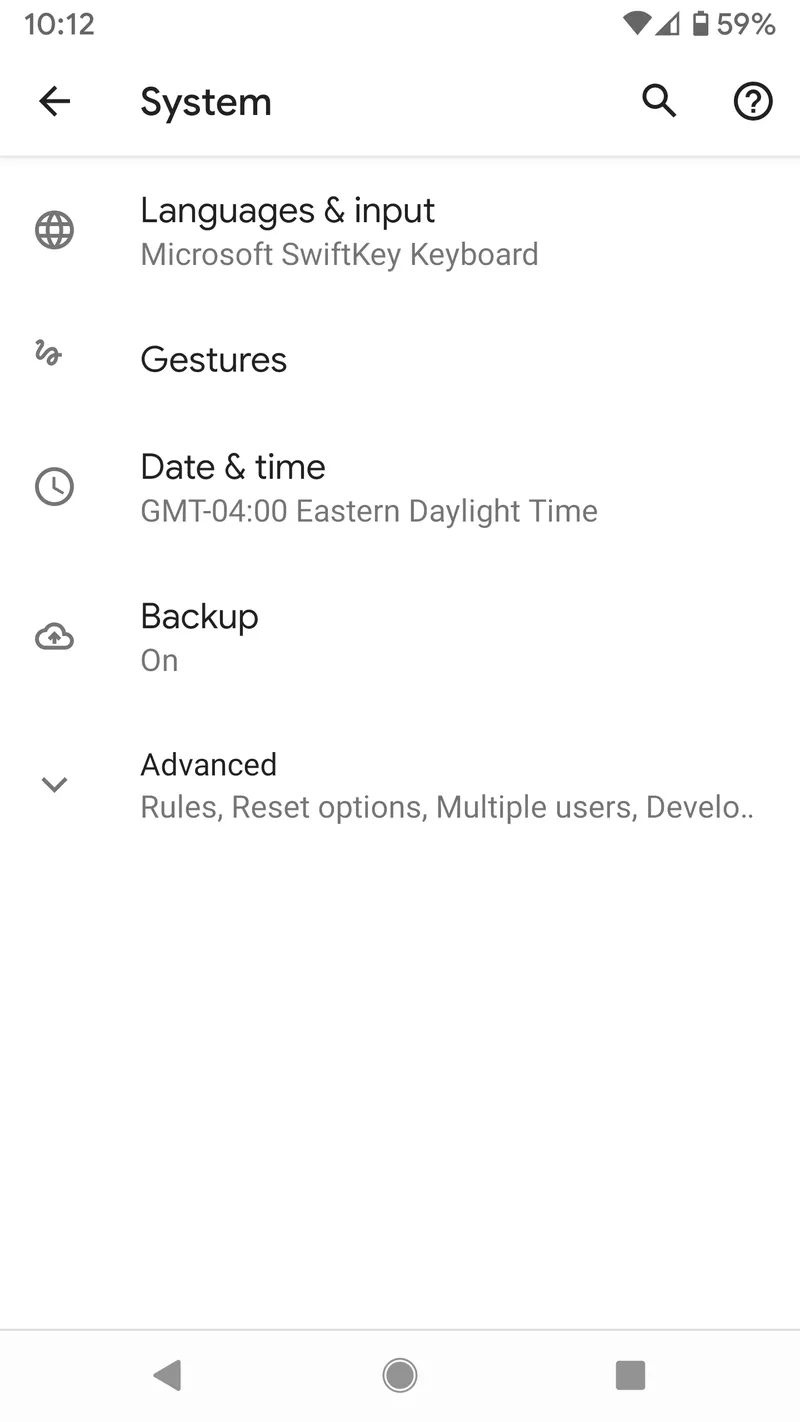
-
Nếu bạn có Android 10, hãy chọn “Hệ thống”> “Cử chỉ”> “Điều hướng hệ thống”
-
Nếu bạn có Android 11, hãy chọn “Trợ năng”> “Điều hướng hệ thống”
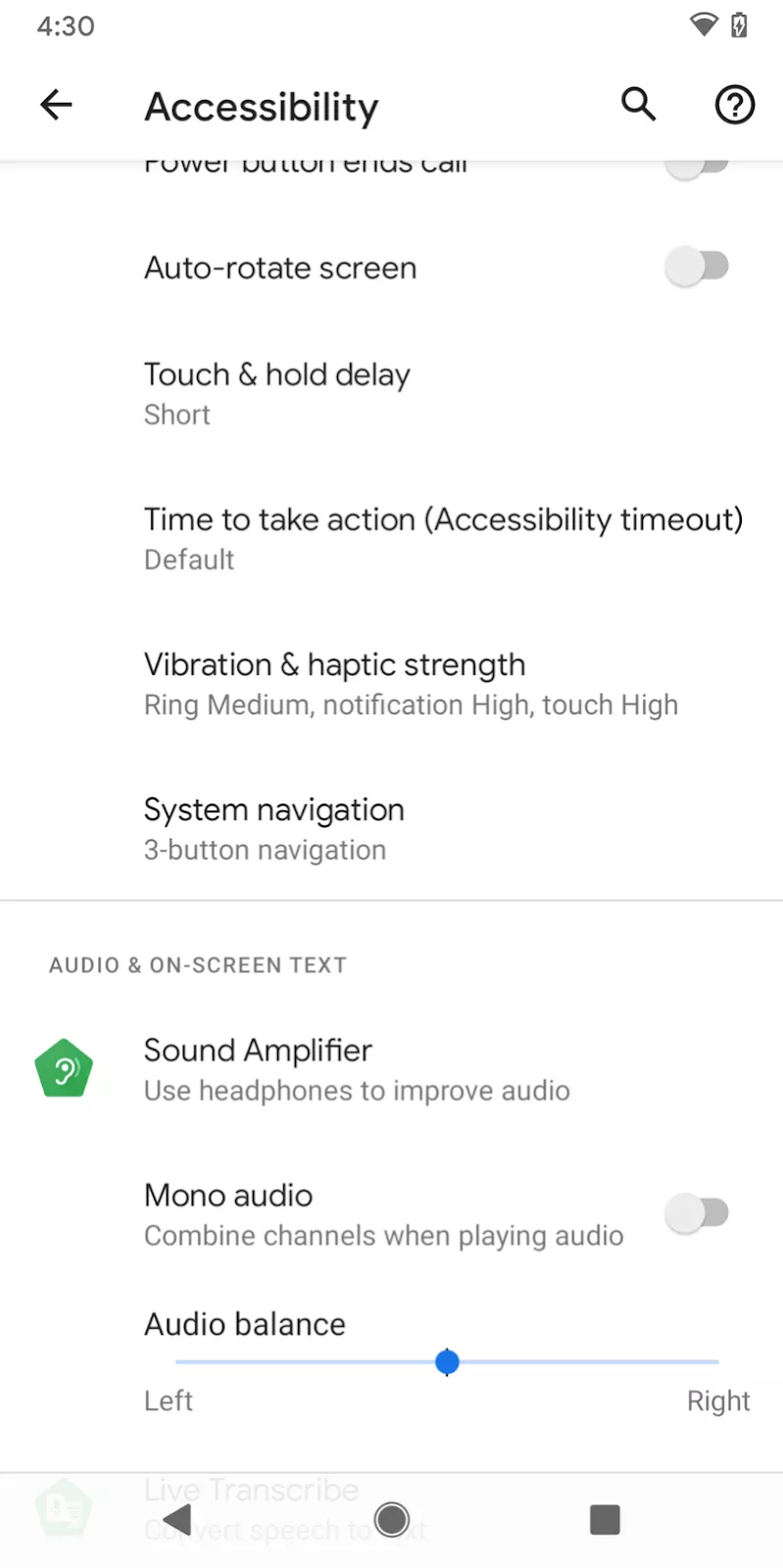
-
Chọn “Điều hướng bằng cử chỉ”, “Điều hướng 2 nút” hoặc “Điều hướng 3 nút”
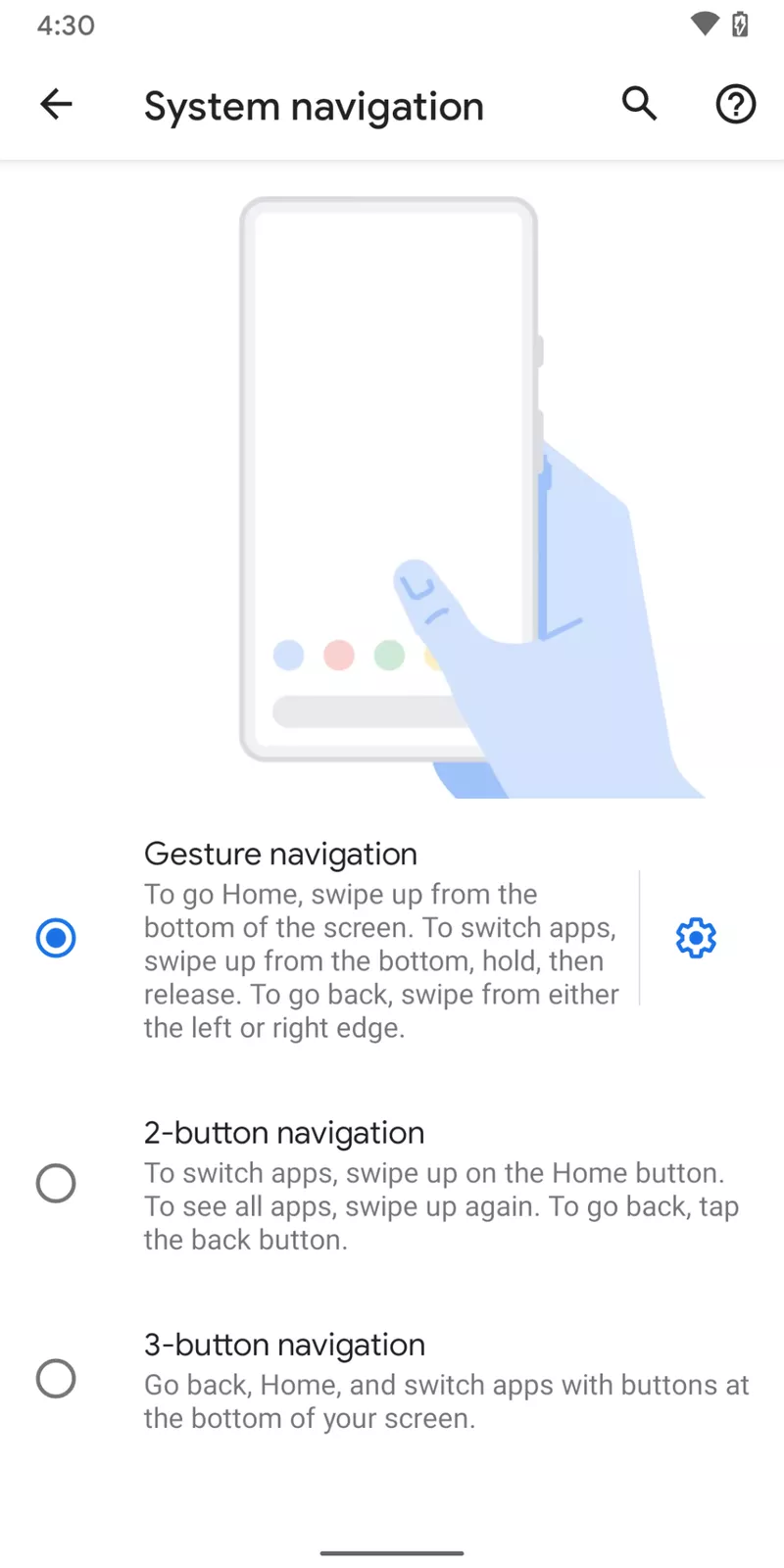
Mục lục bài viết [Ẩn]
Cử chỉ di chuyển
Đây là phương pháp vuốt được giới thiệu trong Android 10 và là phương pháp có vẻ được nhiều người sử dụng nhất. Trong Android 10 bạn sẽ thấy trường tìm kiếm và năm biểu tượng ở cuối màn hình. Với Android 11, tất cả những gì bạn thấy đó là một đường phẳng duy nhất. Vuốt lên và giữ, bạn sẽ nhận được cửa sổ đa nhiệm với tất cả các ứng dụng đang mở của mình. Sau đó, bạn có thể vuốt từ bên này sang bên kia để truy cập bất kỳ ứng dụng nào mà bạn muốn.
Với cả hai phiên bản, nếu bạn nhấn vào biểu tượng ở đầu trang ứng dụng, bạn sẽ nhận được menu cho phép truy cập trang thông tin của ứng dụng hoặc cho phép mở ứng dụng ở định dạng chia đôi màn hình. Tùy thuộc vào ứng dụng, bạn cũng có thể truy cập các tính năng khác, ví dụ như nếu bạn đang chạy một video, bạn có có thể tạm dừng video từ đây.
Với Android 11, bạn đã có 2 tính năng mới được thêm vào ngăn đa nhiệm đó là ảnh chụp màn hình và Chọn. Nhấn vào ảnh chụp màn hình, bạn sẽ nhận được ảnh chụp màn hình bất kỳ của một ứng dụng nào bạn hiện đang xem. Nhận vào Chọn và tất cả văn bản trong trang ứng dụng đó sẽ được chọn để bạn sao chép, chia sẻ hoặc tìm kiếm.
Điều hướng 2 nút
Điều này cung cấp cho bạn hai biểu tượng ở cuối màn hình: một đường thẳng ngắn và dày đại diện cho nút Trang chủ và nút quay lại ở bên trái. Vuốt lên trên nút trang chủ và bạn có thể truy cập cùng một ngăn đa nhiệm với các menu thả xuống có thể được truy cập ở đầu mỗi ứng dụng.
Tìm hiểu thêm: Những cách chụp màn hình trên Galaxy Note 10 Plus mà bạn cần biêt
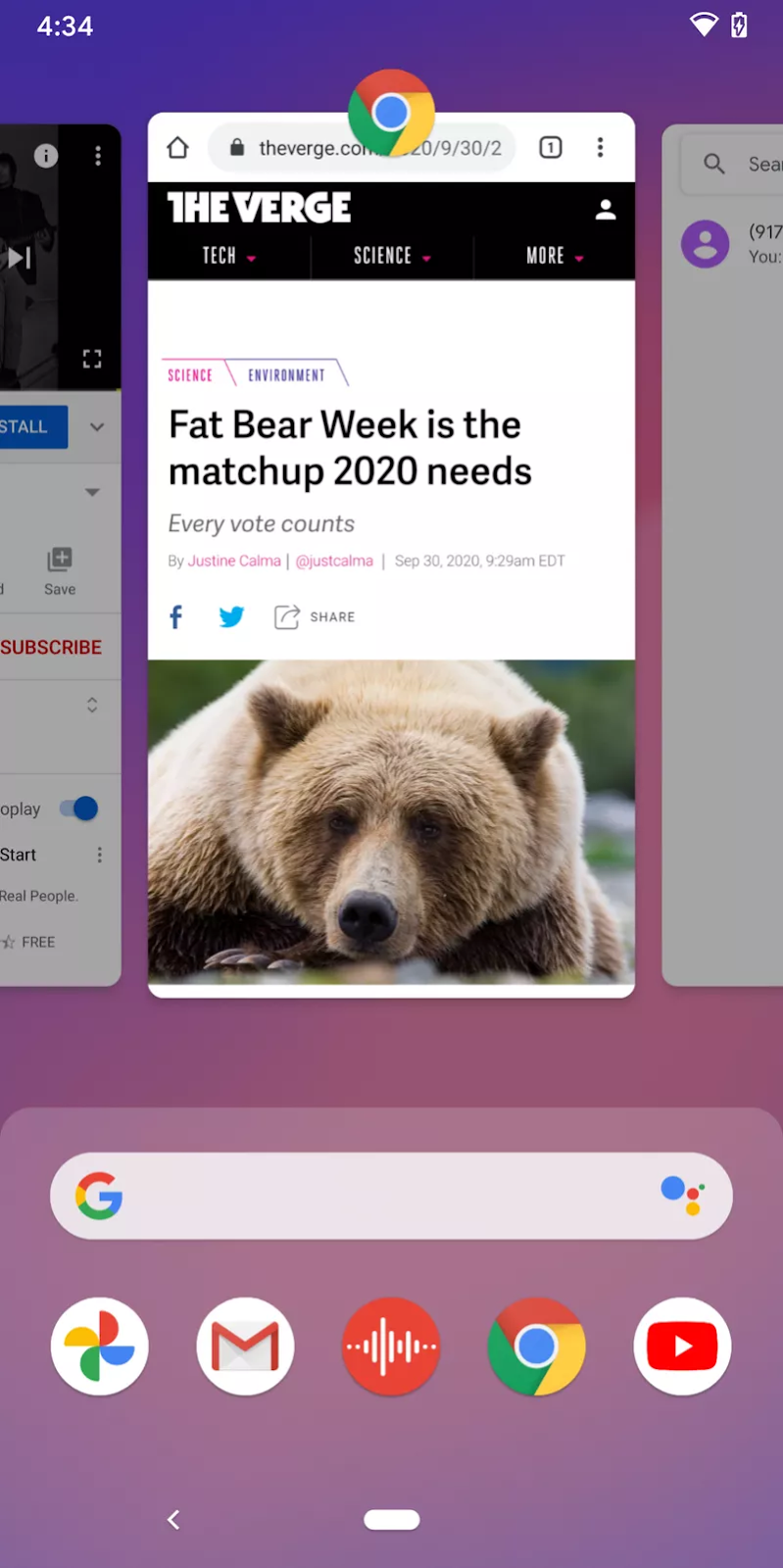
Điều hướng bằng 2 nút cho phép bạn vuốt lên từ nút trang chủ.
Tuy nhiên, trong Android 11, bạn không nhận được các nút “Ảnh chụp màn hình” / “Chọn”. Thay vào đó, như trong Android 10, bạn sẽ có cột tìm kiếm của Google ở cuối màn hình cùng với các biểu tượng cho năm ứng dụng.
Điều hướng 3 nút
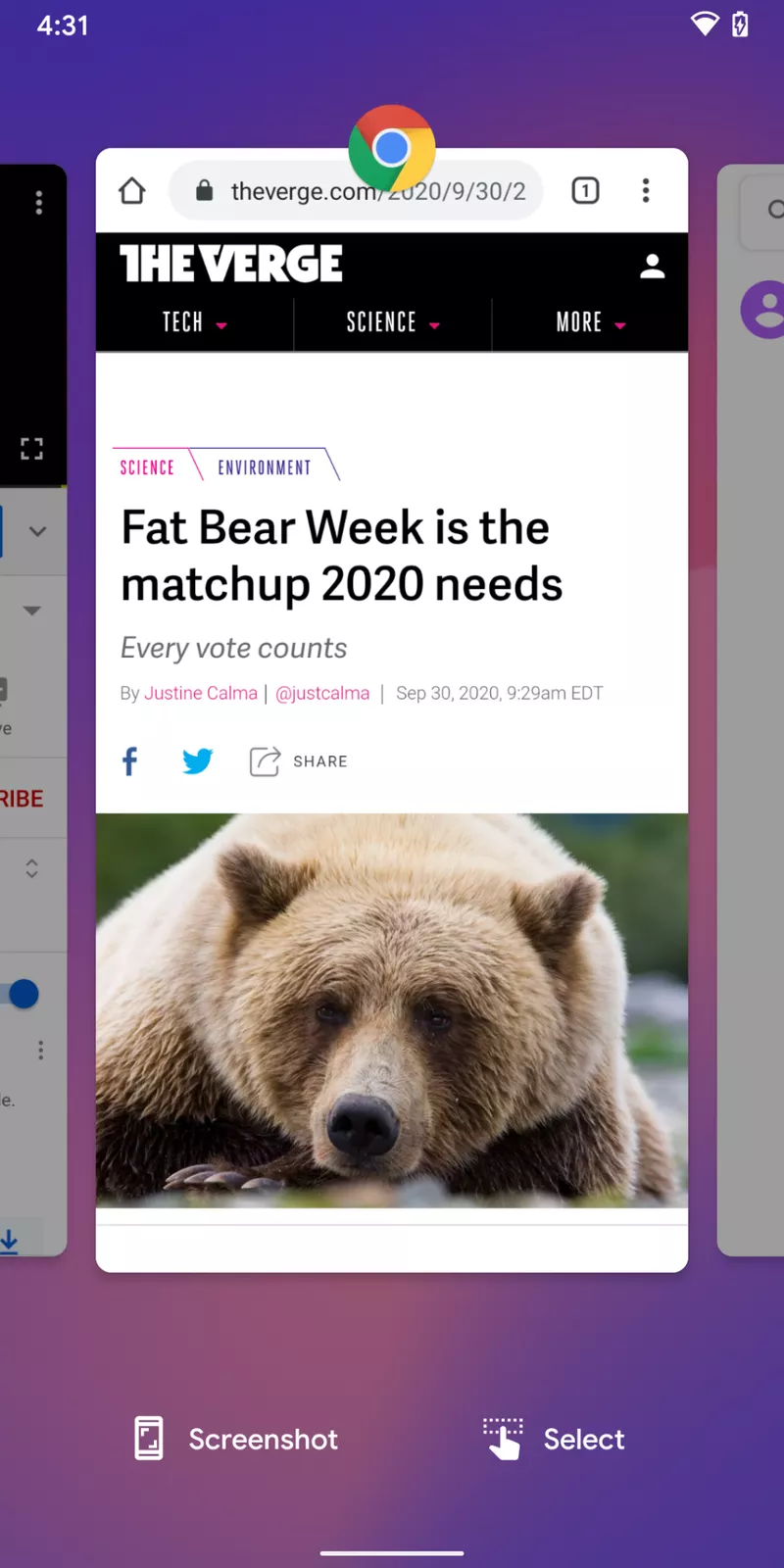
Đây là cách điều hướng kiểu cũ, với các nút quay lại, màn hình chính và nút chuyển đổi ứng dụng ở cuối màn hình. Sử dụng biểu tượng “chuyển đổi ứng dụng” ở bên phải để hiển thị ngăn đa nhiệm. Bạn vẫn có các menu thả xuống có sẵn phía trên mỗi ứng dụng và trong Android 11, bạn có các tính năng Ảnh chụp màn hình và Chọn bên dưới.
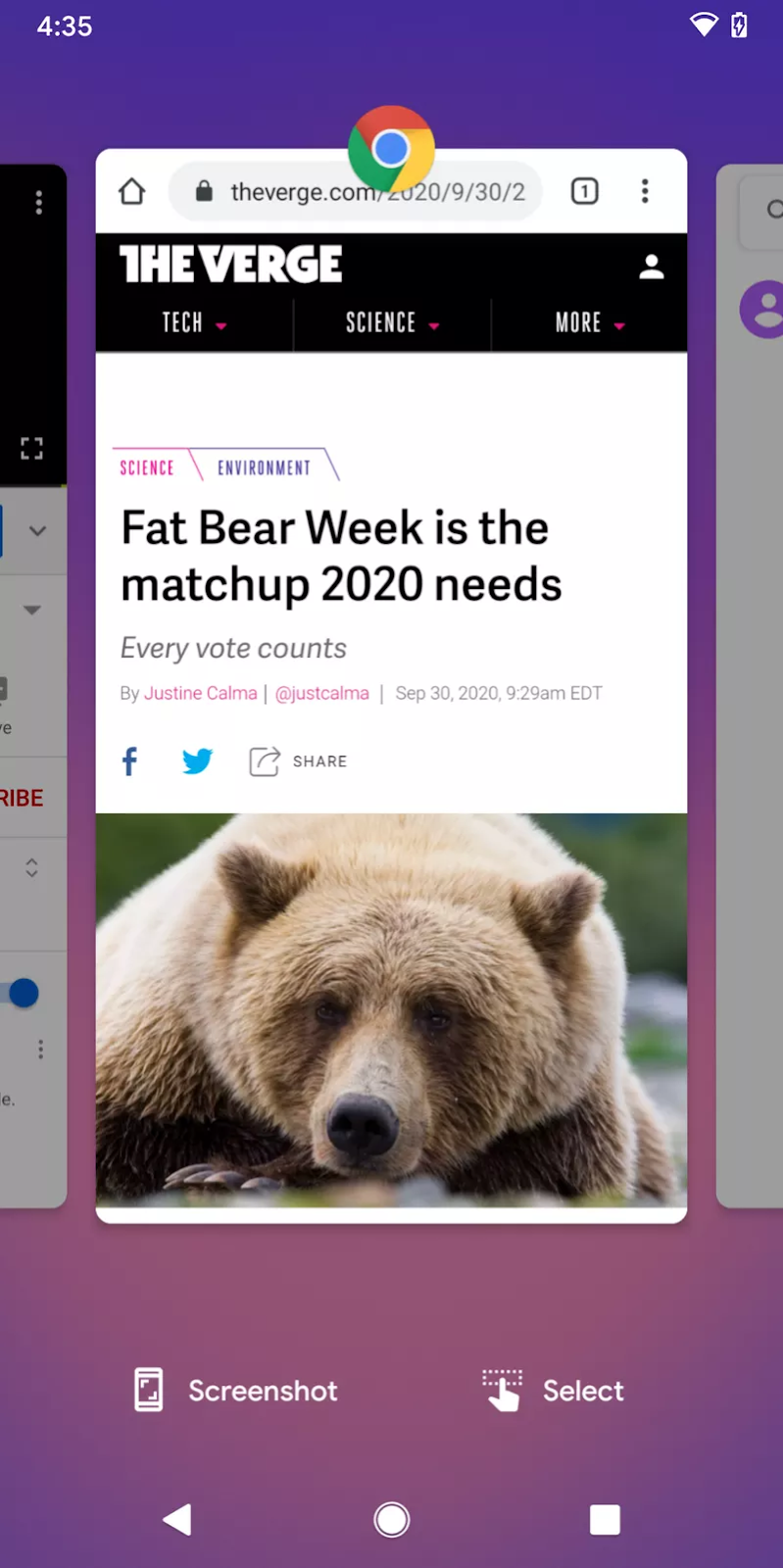
Với điều hướng bằng 3 nút, nhấn vào nút ngoài cùng bên phải cho cửa sổ đa nhiệm
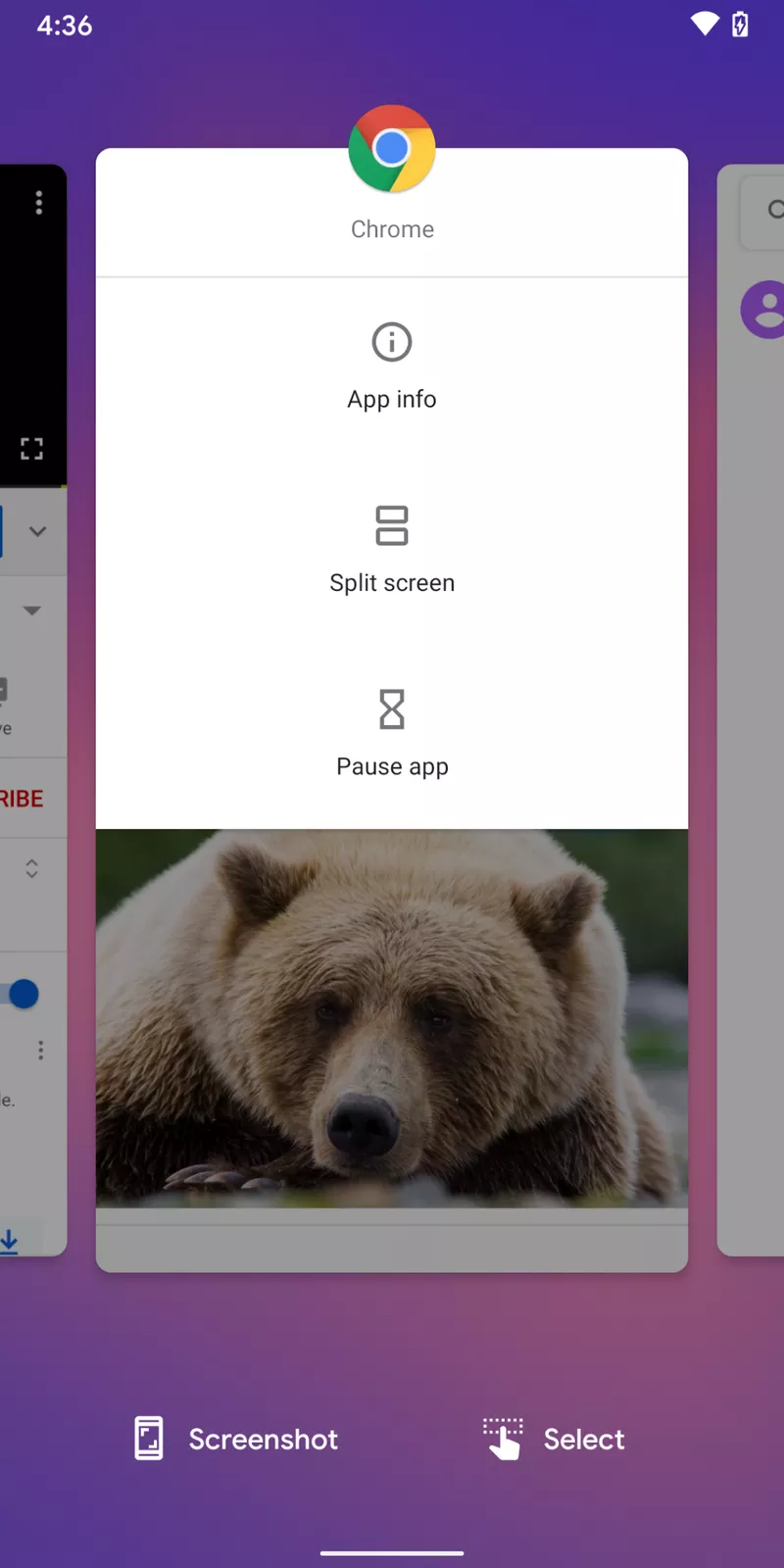
>>>>>Xem thêm: Các ứng dụng tìm iPhone bạn nên biết
Nhấn vào biểu tượng ở đầu mỗi ngăn để truy cập menu thả xuống
Như vậy là bạn đã có thể dễ dàng thao tác với cửa sổ đa nhiệm trên Android 11 rồi. Chúc các bạn thành công.
