Bạn đang đọc: Cách sửa lỗi Macbook bị mất tiếng nhanh nhất
Nếu đang sở hữu một chiếc MacBook, có thể trong quá trình sử dụng, bạn sẽ gặp hiện tượng laptop Apple bị mất tiếng. Tuy nhiên, đừng quá lo lắng khi gặp sự cố này, bởi bạn có thể thử một số cách dưới đây để khắc phục một cách nhanh nhất và đơn giản nhất.
Nếu đang sở hữu một chiếc MacBook, có thể trong quá trình sử dụng, bạn sẽ gặp hiện tượng laptop Apple bị mất tiếng. Tuy nhiên, đừng quá lo lắng khi gặp sự cố này, bởi bạn có thể thử một số cách dưới đây để khắc phục một cách nhanh nhất và đơn giản nhất.
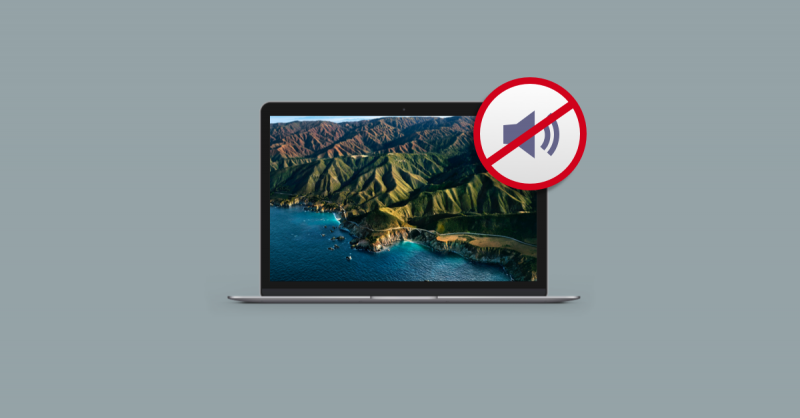
Khắc phục MacBook bị mất âm thanh
Mục lục bài viết [Ẩn]
Kiểm tra cài đặt Volume cũng như Headphone
Khi mở một bài nhạc hay một video nhưng không nghe loa hay tai nghe xuất hiện âm thanh. Điều đầu tiên người dùng cần nghĩ đến đó là kiểm tra những thiết lập trong mục Volume và Headphones máy. Việc kiểm tra thao tác này sẽ nhằm đảm bảo rằng bạn không tắt âm thanh của máy.
Bên cạnh đó, nếu thấy loa ngoài không phát tiếng, bạn cũng nên kiểm tra xem cổng âm thanh 3.5 mm có tai nghe nào được kết nối không. Nếu có thì đương nhiên người dùng cần phải gỡ thiết bị đó ra khỏi giắc cắm thì tình trạng MacBook mất tiếng sẽ không còn.
Đối với MacBook Pro có Touch Bar, người dùng có thể kiểm tra nhanh việc bật volume thông qua thanh công cụ này một cách nhanh chóng nếu không muốn nhìn vào màn hiển thị của máy.

Thanh Touch Bar sẽ là thanh công cụ nhanh để điều chỉnh Volume
Kiểm tra cài đặt âm thanh
Sau khi tiến hành kiểm tra volume mà MacBook vẫn không xuất hiện thì người dùng nên kiểm tra cài đặt âm thanh của máy.
Để tiến thay đổi cài đặt âm thanh, bạn cần nhấn vào logo Apple rồi chọn System Preferences (Những cài đặt hệ thống), chọn Sound (Âm thanh) rồi chọn Output (Nguồn ra). Trong tab Output, chọn vào Internal Speakers (Loa của máy) hay Headphones nếu máy nhận ra tai nghe.
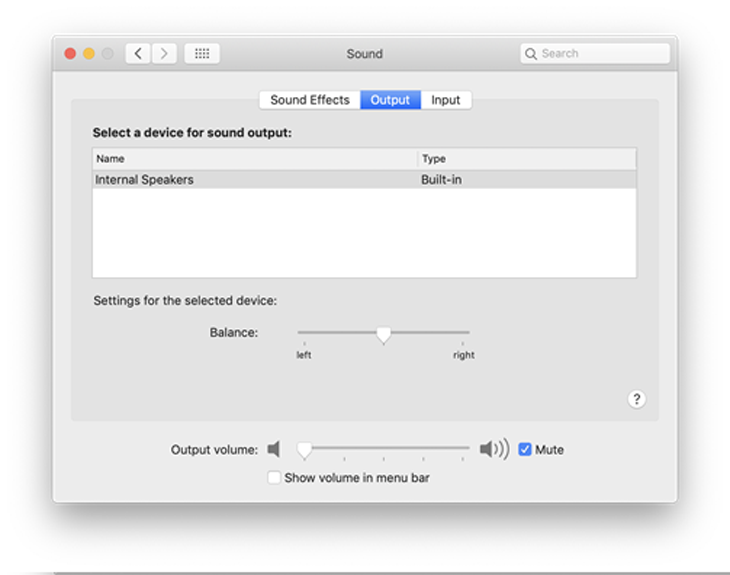
Kiểm tra cài đặt Output để chắc chắn bạn không Mute âm thanh
Lưu ý người dùng xem ở ô Mute có đang được tích chọn hay không. Đồng thời ở mục Output Volume để ý xem thanh trượt có bị kéo về mức 0, nếu có thì kéo về bên phải để tăng âm thanh.
Khôi phục thiết lập NVRAM/PRAM
Khôi phục NVRAM/PRAM là một những cách khắc phục tình trạng MacBook bị mất tiếng. Cách làm này được nhiều người dùng khuyến cáo nên thực hiện trước khi đưa máy tới các trung tâm bảo hành sửa chữa.
NVRAM là viết tắt của Non-Volatile Random Access Memory. Đây là nơi chứa các tệp cài đặt âm thanh, độ phân giải màn hình cũng như một số thông tin khác…Những tệp tin này sẽ phải được khởi chạy khi máy trong quá trình khởi động.
Để tiến hành khôi phục NVRAM/PRAM người dùng cần làm theo các bước sau:
Bước 1: Tắt nguồn máy tính
Bước 2: Khởi động lại bằng cách nhấn nút nguồn
Bước 3: Nhấn tổ hợp phím Command + Option + P +R cho đến khi MacBook khởi động lại
Bằng cách này người dùng có thể thiết lập NVRAM/PRAM. Sau khi hoàn tất máy sẽ hỏi bạn để tiến hành thiết lập lại các cài đặt trên máy như âm thanh, âm lượng, giờ giấc,..
Cập nhật phần mềm
Đối với lỗi trên các thiết bị của nhà Táo như iPhone, iPad hay MacBook, để khắc phục lỗi, người dùng nên tiến hành cập nhật phần mềm. Phần mềm phiên bản cũ sẽ tạo ra những xung đột hay trì trệ trong hệ thống phần mềm.
Sau khi cập nhật, tính năng TuneUpMyMac sẽ giúp người dùng giải quyết những sự cố do phần mềm gây ra.
Tìm hiểu thêm: Cách chia sẻ mật khẩu Wi-Fi giữa hai thiết bị iPhone và Android
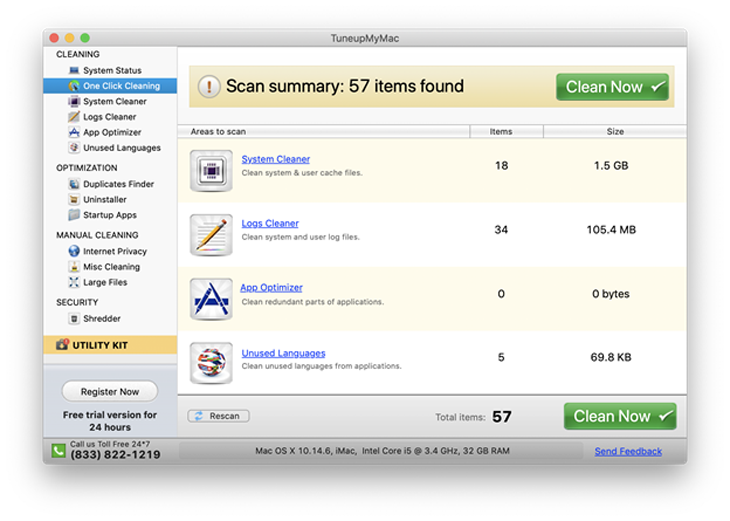
TuneUpMyMac sẽ hỗ trợ bạn cài đặt lại các driver sau khi thiết lập NVRAM/PRAM
Để tiến hành cập nhật phần mềm cho MacBook, người dùng cần vào About This Mac (Tất cả về máy Mac) rồi chọn Software Update (Cập nhật phần mềm). Tiếp đó, bấm vào Update Now (Cập nhật ngay) để tiến hành việc cập nhật.
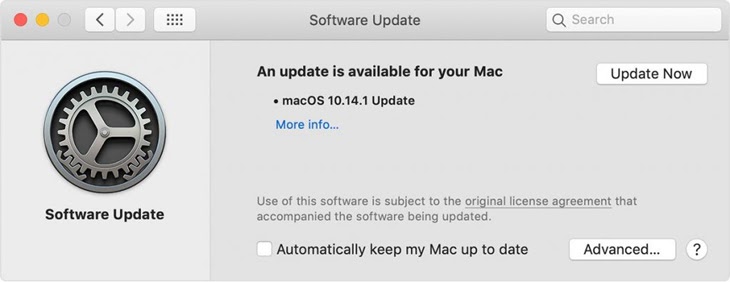
Cập nhật lại phần mềm để fix những xung đột lỗi do phần mềm gây ra
Lưu ý: người dùng có thể chọn vào mục More Info để tìm hiểu những tính năng hay sửa lỗi âm thanh sẽ được áp dụng sau khi cập nhật.
Khắc phục vấn đề với các ứng dụng bên thứ 3
Bên cạnh vấn đề NVRAM/PRAM cũng như cập nhật phần mềm MacBook, lỗi mất tiếng còn có thể là do xung đột với ứng dụng bên thứ ba gây ra. Vấn đề này hay xuất hiện với các ứng dụng chỉnh sửa âm thanh hay video. Điều này do nhà phát triển bên thứ ba hay chính Apple chưa tối ưu hóa về mặt phần mềm và hệ thống đối với ứng dụng đó.
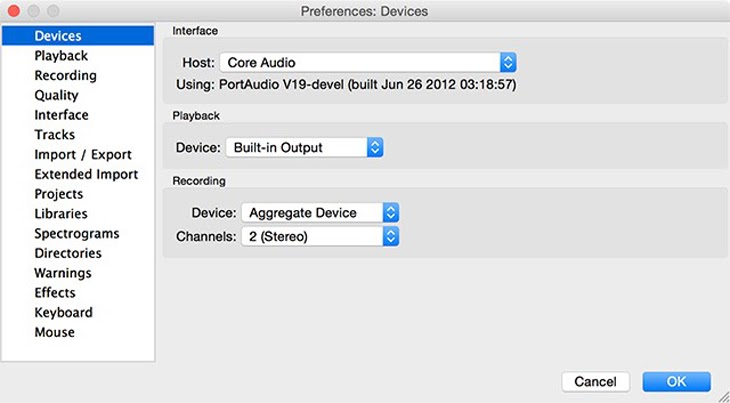
Vấn đề mất tiếng sẽ được giải quyết sau khi thiết lập lại những cài đặt của ứng dụng bên thứ ba
Nếu người dùng gặp tình trạng trên, hãy vào System Preferences chọn tiếp Devices (Thiết bị) và tiến hành tùy chỉnh các thiết lập.
Kiểm tra thiết bị kết nối đầu vào
Thông thường, nếu MacBook mất tiếng, người dùng thường sẽ chỉ kiểm tra đầu ra mà không kiểm tra đầu vào. Thế nhưng, lỗi cũng có thể xung đột do những thiết lập đầu vào. Để kiểm tra, bạn vào System Preferences chọn Sound rồi chọn Input.
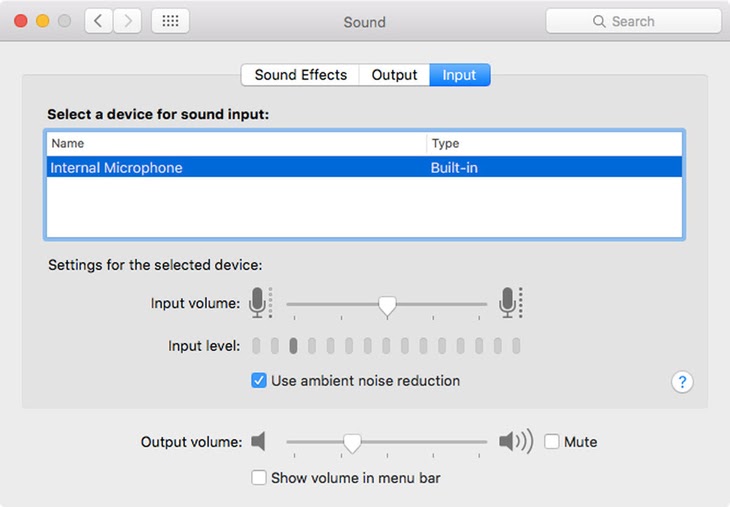
>>>>>Xem thêm: Xem mật khẩu đã lưu trong Safari trên iPhone, iPad
Kiểm tra Input để chắc rằng các thiết bị thu thanh hoạt động đúng sẽ không gây xung đột máy
Bài viết trên gợi ý những cách giúp bạn khắc phục nhanh chóng tình trạng MacBook bị mất tiếng. Nếu bạn có thêm những cách nào khác hãy chia sẻ với HnamMobile tại chuyên mục Thủ thuật – Ứng dụng nhé!
Mua ngay MacBook giá hấp dẫn tại ĐÂY
HnamMobile
