Bạn đang đọc: Copy ảnh từ iPhone sang máy tính đơn giản
Bài viết sau đây sẽ là tổng hợp những cách copy ảnh từ iPhone sang máy tính đơn giản nhất mà bạn nên biết.
Sao chép hình ảnh từ iPhone vào máy tính vốn là khó khăn với nhiều người, đặc biệt nhiều người còn nhờ đến những nhân viên kỹ thuật. Muốn copy ảnh từ iPhone sang máy tính cần nhiều bước và hướng dẫn dưới đây sẽ cho bạn biết những cách làm hiệu quả nhất.

Cách copy ảnh từ iPhone sang máy tính đơn giản nhất
Copy Ảnh Từ iPhone Sang Máy Tính bằng cáp
Đối với Windows
Bước 1. Đầu tiên để copy ảnh từ iPhone sang máy tính, bạn cần cắm cáp kết nối iPhone với máy tính. Sau đó iPhone sẽ hiện ra bảng thông báo rằng bạn có cho phép máy tính truy cập vào dữ liệu ảnh trên iPhone hay không, bạn chọn Cho phép để tiếp tục.
Bước 2: Tiếp theo trên máy tính bạn mở My Computer lên và sẽ thấy 1 phần có tên Apple iPhone như hình.
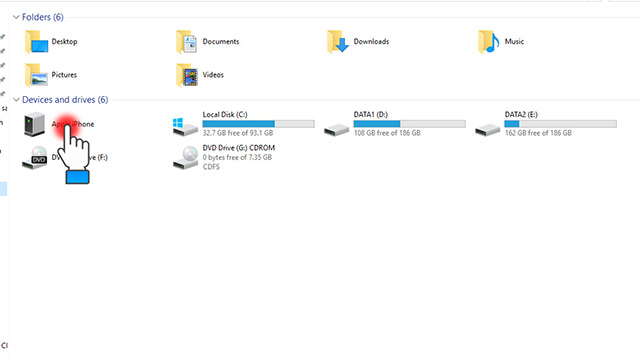
Chọn Admin iPhone
Bước 3. Trong mục Apple iPhone sẽ hiện lên 1 thư mục duy nhất, bạn kích chọn vào nó như hình.
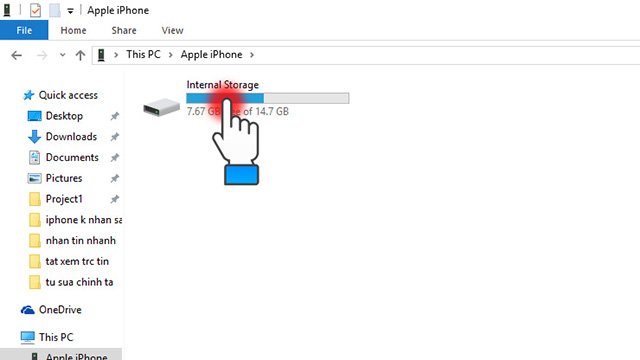
Chọn thư mục Internal Storage
Bước 4. Chọn tiếp DCIM.
Tìm hiểu thêm: Chi tiết gói cước Sim 3G Mobi Q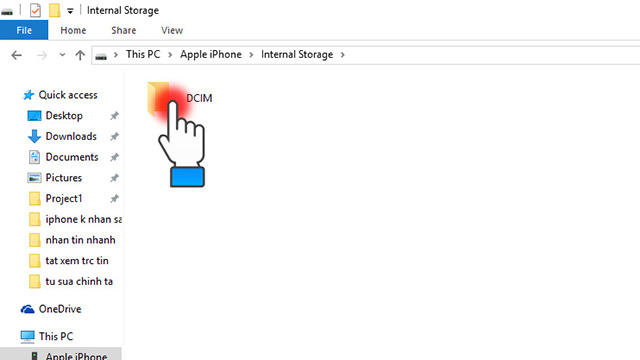
Tiến hành mở thư mục DCIM
Bước 5. Tiếp tục chọn 100APPLE.
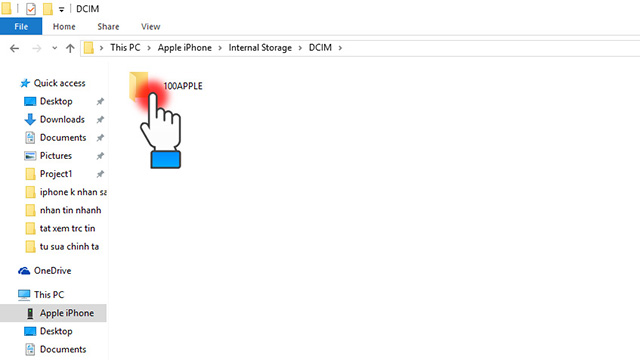
Chọn 100APPLE
Bước 6. Ở đây sẽ hiện ra danh sách các bức ảnh bạn đã chụp trên iPhone, bạn chọn ảnh muốn copy sang máy tính sau đó kích chuột phải và chọn Copy.
Bước 7. Chọn thư mục lưu ảnh trên máy tính sau đó kích chuột phải và chọn Paste để hoàn thành quá trình copy ảnh từ iPhone sang máy tính.
Đối với MacOS
Bước 1: Kết nối iPhone với máy tính thông qua cáp Lightning. Lúc này máy tính MacOS sẽ tự động nhận diện và mở cửa sổ xem ảnh.
Bước 2: Để thêm ảnh từ iPhone vào máy tính MacOS, bạn hãy nhấn vào Import All News để xuất ảnh vào máy tính.
Bước 3: Sau khi hoàn tất bạn có thể nhấn vào Last Import để xem nơi chứa hình ảnh vừa copy vào máy tính MacOS.
Copy Ảnh Từ iPhone Sang Máy Tính bằng Airdrop
Cách copy ảnh từ iPhone sang máy tính này chỉ áp dụng cho những sản phẩm máy tính đến từ Apple như iMac, iMac Pro, MacBook Air, MacBook Pro, MacBook.
Bước 1: Đảm bảo cải 2 thiết bị đều được bật Wifi và bật tính năng AirDrop. Đây là một tính năng thuận tiện và chỉ có ở các thiết bị của Apple. Tính năng này cho phép chuyển hình ảnh, tệp tin có dung lượng nhẹ giữa hai thiết bị mà không cần đến kết nối Bluetooth.
Bước 2: Trên máy tính chạy macOS nhấn vào Finder > Chọn tiếp vào AirDrop > Nhấn vào Allow me to be discovered by để cấp quyền truy cập.
Bước 3: Trên iPhone truy cập vào Cài đặt > Cài đặt chung > AirDrop, đảm bảo đã chọn vào tính năng Mọi người.
Bước 4: Trên giao diện ảnh của iPhone bạn chọn vào hình ảnh cần chép vào máy tính > Nhấn chọn vào chia sẻ (biểu tượng hình chữ nhật có phím mũi tên đi lên) > Chọn vào AirDrop và chọn vào tên máy tính của bạn để bắt đầu chia sẻ hình ảnh.
>> Xem thêm: AirDrop là gì?
Copy Ảnh Từ iPhone Sang Máy Tính bằng iCloud
Nếu không muốn kết nối iPhone với máy tính bằng cáp, bạn cũng có thể sử dụng các dịch vụ đồng bộ hóa ảnh trực tuyến. Đây không chỉ là tải ảnh từ iPhone lên đám mây, nó cũng sẽ tải những bức ảnh từ đám mây xuống máy tính. Bạn sẽ kết thúc với một bản sao lưu trữ trực tuyến và một bản sao được lưu trữ trên máy tính của mình.
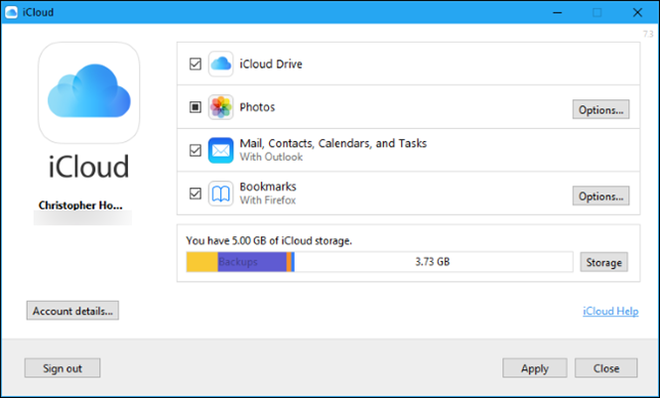
Copy ảnh từ iPhone sang máy tính thông qua iCloud
Sau đó bạn có thể cài đặt iCloud cho Windows, đăng nhập iCloud bằng Apple ID và bật tính năng “Photos” trong bảng điều khiển iCloud. Nhấp vào nút Options để kiểm soát vị trí lưu ảnh trên máy tính và điều chỉnh các cài đặt khác. Ảnh bạn chụp được tự động tải lên iCloud Photo Library, sau đó phần mềm iCloud tự động tải xuống một bản sao của chúng vào máy tính của bạn.
Copy Ảnh Từ iPhone Sang Máy Tính bằng iTunes
Để có thể copy ảnh từ iPhone sang máy tính, trước hết máy tính của bạn cần có phần mềm iTunes để thuận tiện cho việc sao chép hình ảnh này.
Bước 1: Bạn tiến hành cài đặt iTunes cho máy tính
Bước 2: Cài đặt 3uTools. Tiến hành tải 3uTools về máy, mở file cài đặt. Chọn Run → Install → Launch
Bước 3: Tiến hành copy ảnh từ iPhone vào máy tính bằng iTunes
-
Mở 3uTool > Photo.
-
Chọn chuột phải vào tấm ảnh.
-
Export.
-
Chọn vị trí lưu >> ok.
Copy Ảnh Từ iPhone Sang Máy Tính sử dụng ứng dụng Photos trên Windows 10
Windows 10 cung cấp cho bạn một tính năng rất hữu ích giúp chuyển ảnh từ thiết bị kết nối qua cổng USB vào máy tính cực kỳ nhanh chóng. Bạn làm copy ảnh từ iPhone sang máy tính như sau:
Bước 1: Kết nối điện thoại iPhone hoặc iPad với máy tính bằng dây cáp qua cổng USB.
Bước 2: Vào thanh tìm kiếm Windows và gõ Photos để search ứng dụng Ảnh.
Bước 3: Nhấp vào Import nằm phía trên bên phải của cửa sổ Photos và chọn From a USB device.
Bước 4: Một hộp thoại khác hiện ra, ảnh trên thiết bị iPhone được kết nối sẽ hiển thị luôn ở đây. Bạn chọn ảnh muốn chuyển sang máy tính rồi click vào Import Selected.
Lúc này ảnh sẽ được chuyển ngay vào thư mục Download trên máy tính đang sử dụng.
Với nhiều người, copy ảnh từ iPhone sang máy tính hay copy ảnh từ máy tính vào iPhone thường trở nên rất khó khăn, có nhiều bước phức tạp và phải sử dụng đến những phần mềm khó sử dụng. Tuy nhiên với những hướng dẫn này bạn đã có thể thực hiện dễ dàng, đơn giản, nhanh chóng, tiết kiệm thời gian. Chúc các bạn thành công.
HnamMobile

>>>>>Xem thêm: Cách chụp ảnh màn hình trên máy Mac và các thiết bị iOS
