Bạn đang đọc: Hướng dẫn sao lưu iPhone không cần iTunes
Làm thế nào để bạn sao lưu iPhone của bạn? Có một số tùy chọn về cách sao lưu iPhone của bạn mà không cần iTunes. Hãy cùng HnamMobile tìm hiểu trong bài viết dưới đây nhé!
Trước đây, bạn phải sử dụng iTunes để sao lưu iPhone của mình. Nhưng bắt đầu với macOS Catalina (10.15), iTunes không còn tồn tại. Vậy làm thế nào để bạn sao lưu iPhone của bạn? Có một số tùy chọn về cách sao lưu iPhone của bạn mà không cần iTunes. Hãy cùng HnamMobile tìm hiểu trong bài viết dưới đây nhé!
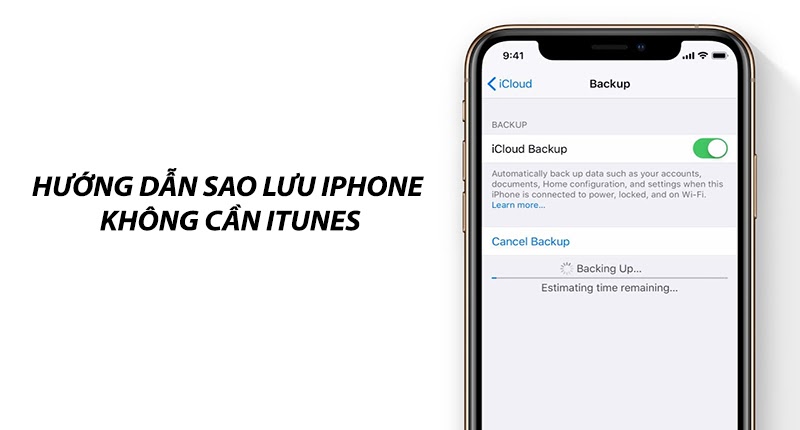
Lưu ý: Bài viết này áp dụng cho iPhone chạy iOS 12 trở lên và cho máy Mac sử dụng macOS Catalina (10.15) trở lên.
Mục lục bài viết [Ẩn]
Cách Sao Lưu iPhone trong macOS Catalina
Apple đã loại bỏ iTunes kể từ macOS Catalina (10.15). Thay vào đó, trong macOS Catalina, bạn sao lưu iPhone của mình ngay trong Finder. Đây là những gì để làm (Xem hình)
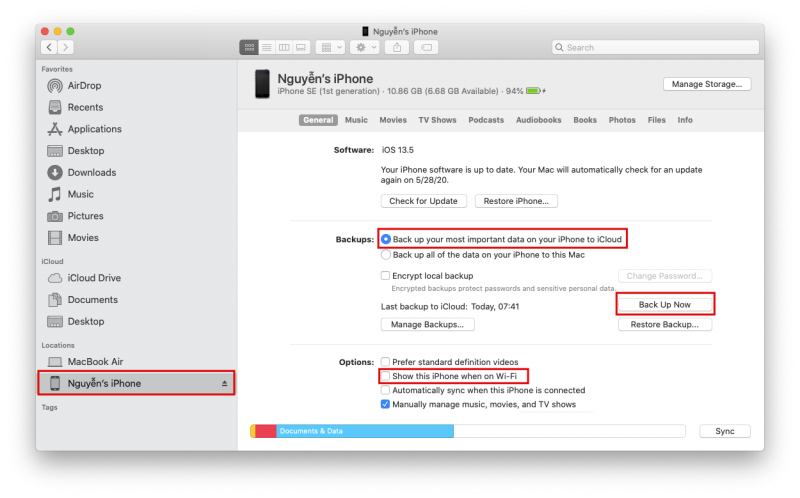
Sao lưu iCloud bằng Finder
Bước 1: Kết nối iPhone của bạn với máy Mac bằng cáp USB.
Lưu ý: Bạn cũng có thể đồng bộ hóa qua Wi-Fi nếu bạn thiết lập đúng tùy chọn.
Bước 2: Mở một cửa sổ Finder mới.
Trong thanh bên trái của cửa sổ Finder, nhấp vào iPhone của bạn (nếu một cửa sổ bật lên, bấm Tin tưởng).
Bước 3: Màn hình quản lý iPhone xuất hiện trong cửa sổ Finder. Màn hình này cho phép bạn kiểm soát các cài đặt đồng bộ hóa và sao lưu cho điện thoại của mình. Trong Backups, nhấp vào Back up all of the data on your iPhone to this Mac.
Bước 4: Nhấp vào Back Up Now.
Lưu ý: Bạn cũng có thể sao lưu iPhone sang máy Mac qua Wi-Fi. Để thiết lập tùy chọn đó, hãy làm theo các bước 1-3.
Từ phần cuối cùng, trên màn hình quản lý iPhone, hãy chọn hộp bên cạnh Show this iPhone when on Wi-Fi và sau đó nhấp vào Apply. Từ giờ, bạn có thể đồng bộ hóa iPhone với máy Mac khi cả hai thiết bị trên cùng một mạng Wi-Fi.
Cách Sao Lưu iPhone bằng iCloud
Một cách khác để sao lưu iPhone mà không cần iTunes là sử dụng iCloud. Với iCloud, tất cả các bản sao lưu của bạn đều được lưu trữ trên iCloud (hãy chắc chắn rằng bạn còn trống dung lượng) và có thể được thực hiện tự động khi iPhone của bạn bị khóa, kết nối với Wi-Fi và cắm vào nguồn điện. Đây là cách thiết lập iPhone của bạn để sao lưu vào iCloud:
Đảm bảo bạn đã đăng nhập iCloud trên iPhone. Bạn có thể đã làm điều này khi bạn thiết lập iPhone của mình, xem các bước như hình:
Tìm hiểu thêm: 10 bước bạn cần biết để xử lí khi điện thoại rơi vào nước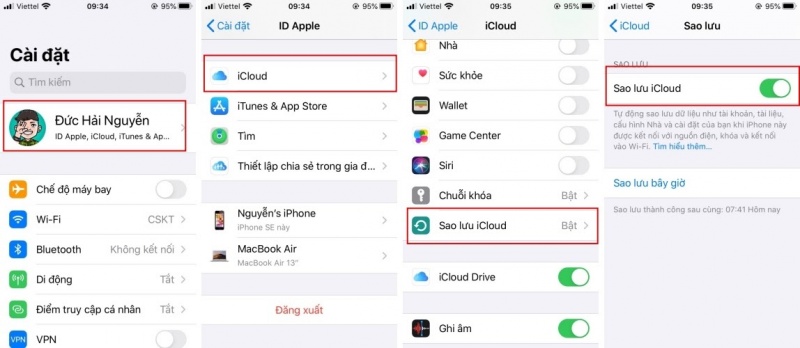
Sao lưu iPhone bằng iCloud
Kết nối iPhone của bạn với Wi-Fi.
Bước 1: Nhấn Cài đặt.
Ở đầu màn hình Cài đặt, chạm vào tên của bạn.
Bước 2: Nhấn vào iCloud.
Bước 3: Nhấn vào Sao lưu iCloud.
Bước 4: Di chuyển thanh trượt Sao lưu iCloud sang bật / xanh.
Bạn đã hoàn tất! IPhone của bạn hiện được thiết lập để tự động sao lưu dữ liệu của mình vào iCloud bất cứ khi nào nó bị khóa, kết nối với Wi-Fi và được cắm vào nguồn điện.
Lưu ý: Bạn muốn sao lưu ngay lập tức? Chạm vào Sao lưu ngay để chạy bản sao lưu iCloud thủ công. Và đừng lo lắng: điều này sẽ không can thiệp vào sao lưu tự động.
Cách Sao Lưu iPhone bằng các chương trình của bên thứ ba
Không quan tâm đến việc sử dụng Finder hoặc iCloud để sao lưu iPhone của bạn, có những chương trình của bên thứ ba mà bạn có thể sử dụng thay thế. Các chương trình trả phí này cho phép bạn sao lưu iPhone của mình sang máy Mac hoặc PC. Họ cũng thường thêm các tính năng bổ sung mà các tùy chọn sao lưu khác không có, như cho phép bạn khôi phục các tệp đã xóa hoặc truy cập các tệp ẩn khi sao lưu iPhone.
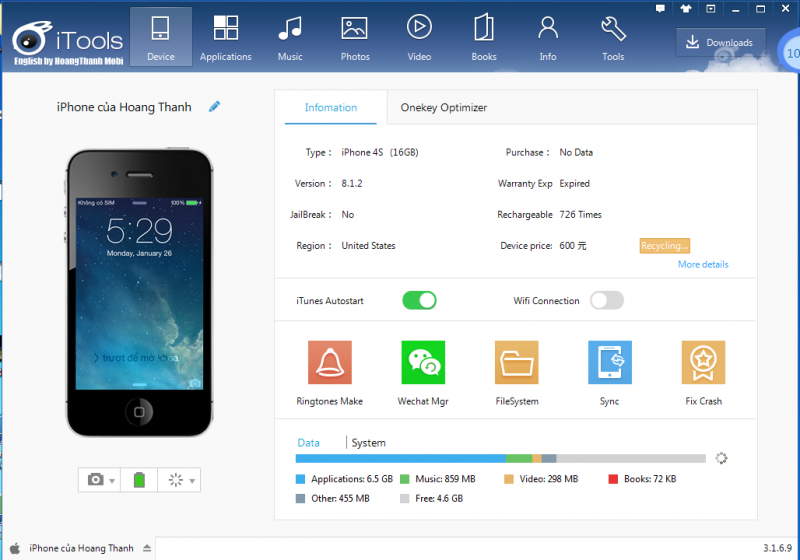
>>>>>Xem thêm: Cách chuyển cuộc gọi từ Apple Watch sang iPhone của bạn
Phần mềm iTools để sao lưu iPhone
Một số chương trình được đề nghị để thực hiện việc này có thể kể đến là iTools, tải tại đây.
Xem thêm thủ thuật và ứng dụng hay
- Hướng dẫn cách cài nhạc chuông cho iPhone dễ làm nhất
- Hướng dẫn tối ưu hóa dung lượng bộ nhớ trên iPhone
- Cách nén và giải nén tệp trên iOS 13 dành cho iPhone
Đức Hải
HnamMobile
