Bạn đang đọc: [Mẹo iOS 14] Cách sử dụng tính năng Back Tap trên iPhone
Cùng HnamMobile khám phá những tính năng mới trên iOS 14 hiện đang được Apple phát hành, và trong bài viết này hãy cùng thực hiện tính năng Back Tap nhé.
Bản iOS 14 được cập nhật nhiều tính năng và một trong những tính năng đó là tính năng hỗ trợ tiếp cận Back Tap. Trong khi là một tính năng trợ năng, nó bổ sung thêm các thao tác nhấn đúp và ba lần có thể tùy chỉnh ở mặt sau iPhone của bạn để chạy tự động hóa Siri Shortcuts, điều hướng xung quanh iOS và làm được nhiều việc khác.

Back Tap dễ dàng là một trong những tính năng thú vị nhất trong iOS 14. Back Tap cho phép bạn mở ứng dụng hoặc thực hiện nhiều tác vụ hệ thống như tăng / giảm âm lượng, chụp ảnh màn hình, đánh thức Siri, cuộn lên / xuống, v.v. Việc tích hợp Siri Shortcuts chính là bước khởi đầu cho chiếc bánh và nó mở ra thế giới tùy biến cho người dùng cuối. Điều tốt về Back Tap là nó hoạt động với tất cả các iPhone hiện có. Phím tắt nhấn đúp / nhấn ba lần cũng sẽ hoạt động ngay cả khi bạn có ốp lưng trên iPhone.
Mục lục bài viết [Ẩn]
Cách sử dụng Back Tap trên iPhone
Thật không may, Apple đã ẩn menu Back Tap sâu bên trong menu Cài đặt. Bạn không thể truy cập nó từ Chế độ xem hôm nay hoặc Trung tâm kiểm soát. Bạn phải vào Cài đặt để truy cập, sử dụng và chỉnh sửa tính năng Back Tap. Làm theo các bước dưới đây để thiết lập chức năng Back Tap trên iPhone của bạn.
Bước 1: Mở ứng dụng Cài đặt trên iPhone.
Bước 2: Cuộn xuống và mở menu Trợ năng.
Bước 3: Từ menu sau, điều hướng đến Chạm.
Tìm hiểu thêm: Sao lưu và khôi phục dữ liệu trên thiết bị Windows Phone 8
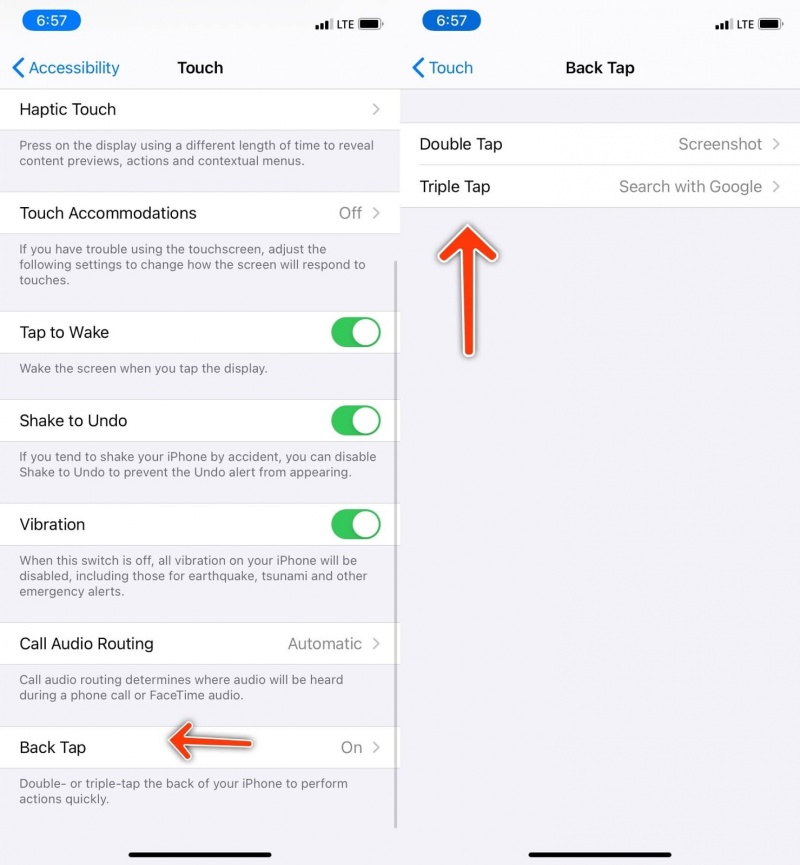
Tuỳ chọn tính năng Back Tap trên iOS 14
Bước 4: Kéo xuống dưới cùng và bạn sẽ tìm thấy tùy chọn Back Tap.
Bước 5: Tại đây bạn sẽ tìm thấy hai tùy chọn để lựa chọn – Double Tap và Triple Tap.
Bước 6: Vào menu Double Tap bạn sẽ thấy danh sách các chức năng, cử chỉ, phím tắt, bạn có thể truy cập bằng Double Tap ở mặt sau iPhone. Bạn tìm thấy các tùy chọn tương tự trên menu Ba lần nhấn.
Các trường hợp sử dụng kịch bản khác nhau từ người này sang người khác. Người dùng tùy thuộc vào cách họ muốn sử dụng chức năng Back Tap.
Có thể bạn cảm thấy bất tiện khi sử dụng kết hợp nút tăng âm lượng và nút nguồn để chụp ảnh màn hình trên iPhone. Bạn có thể đặt iPhone của mình để chụp ảnh màn hình khi nhấn đúp vào mặt sau.
Thực hiện các bước ở trên và từ menu Double Tab, đặt hệ thống chụp ảnh màn hình bằng cách nhấn đúp vào mặt sau của iPhone.
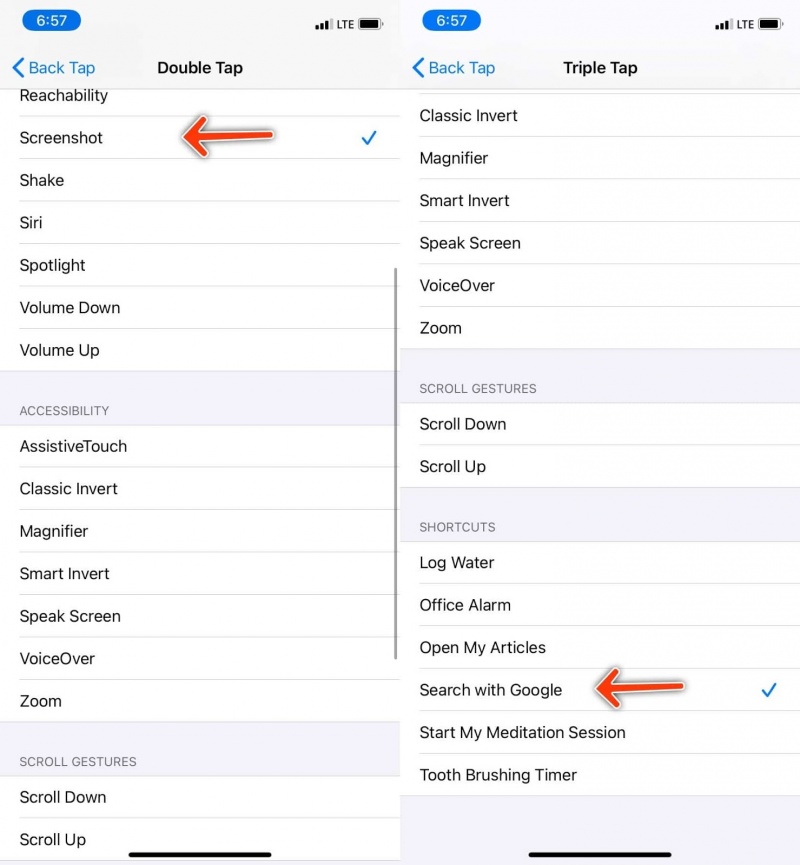
>>>>>Xem thêm: Đây là cách ẩn Email gửi đi trên iOS 15 vừa phát hành
Các tính năng tuỳ chọn trong Back Tap
Sử dụng tính năng Back Tap và Phím tắt Siri để mở ứng dụng
Như tôi đã đề cập ở trên, bạn cũng có thể sử dụng các cử chỉ chạm ngược để kích hoạt Siri Shortcuts. Bạn có thể tạo Lối tắt Siri để mở ứng dụng Google Tìm kiếm và gán nó cho lối tắt nhấn ba lần.
Nếu thói quen của bạn liên quan đến việc cuộn quá nhiều trên các ứng dụng mạng xã hội như Instagram, Twitter hoặc Facebook thì bạn có thể sử dụng cử chỉ Back Tap để Cuộn lên hoặc xuống bên trong bất kỳ ứng dụng nào. Bạn cũng có thể đánh thức Siri bằng cách chạm hai lần / ba lần vào mặt sau của iPhone. Với sự hỗ trợ cho Lối tắt Siri, khả năng bạn có thể làm gì với tính năng Back Tap trên iPhone của mình là vô tận.
Bạn có thể sử dụng chức năng Back Tap trên iPhone ở đâu?
Rất may, Apple đã không hạn chế cử chỉ nhấn đúp và nhấn ba lần đối với màn hình chính hoặc màn hình khóa. Bạn có thể sử dụng chúng trong bất kỳ ứng dụng nào. Bạn không thể sử dụng cử chỉ khi màn hình iPhone của bạn đang tắt. Bạn cần bật màn hình để sử dụng chức năng.
Đa số sử dụng iPhone với một chiếc ốp lưng và tin tốt là bạn có thể sử dụng tính năng Back Tap khi iPhone ở bên trong hộp đựng. Nếu bạn đang sử dụng bao da hoặc những bao da dày thì bạn có thể gặp phải những lần thử không thành công.
Theo dõi trang Thủ thuât của HnamMobile để cập nhật những thủ thuật iPhone hữu ích nhất và chuyên trang iPhone Mới 2020 liên tục cung cấp thông tin mới nhất về iPhone 12.
HnamMobile
