Bạn đang đọc: Một số tính năng Accessibility (trợ năng) giúp iPhone bạn dễ sử dụng hơn
iPhone hoặc iPad của bạn được tích hợp các tính năng có thể giúp bạn sử dụng dễ dàng hơn, cho dù bạn muốn văn bản lớn hơn hoặc trợ giúp vuốt. Bạn cũng có thể sử dụng AirPods làm thiết bị trợ thính hoặc biến iPhone thành kính lúp.
iPhone hoặc iPad của bạn được tích hợp các tính năng có thể giúp bạn sử dụng dễ dàng hơn, cho dù bạn muốn văn bản lớn hơn hoặc trợ giúp vuốt. Bạn cũng có thể sử dụng AirPods làm thiết bị trợ thính hoặc biến iPhone thành kính lúp.
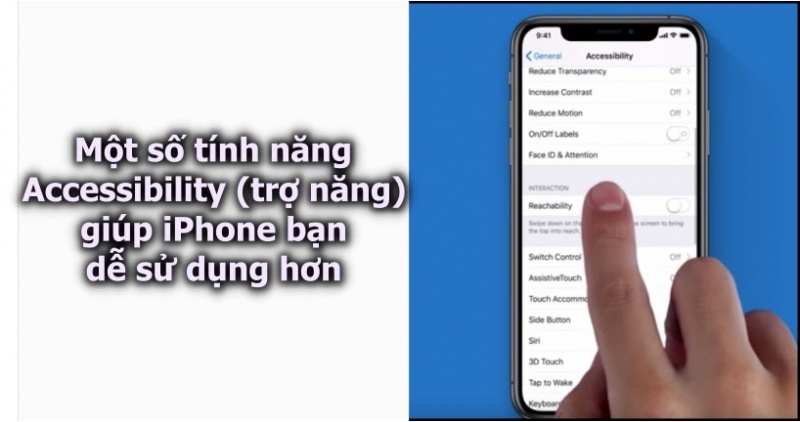
Mục lục bài viết [Ẩn]
Làm cho văn bản lớn hơn
Bạn có thể phóng to văn bản trên iPhone của mình để màn hình dễ đọc hơn. Tính năng này sẽ không hoạt động trong mọi ứng dụng, nhưng nó sẽ hoạt động trong nhiều ứng dụng.
Để tìm tùy chọn này, hãy đi tới Cài đặt -> Chung -> Trợ năng -> Văn bản lớn hơn. Kéo thanh trượt ở cuối màn hình để chọn kích thước văn bản lớn hơn. Bạn cũng có thể bật “Kích thước hỗ trợ tiếp cận lớn hơn” tại đây để chọn kích thước văn bản lớn hơn nhiều.
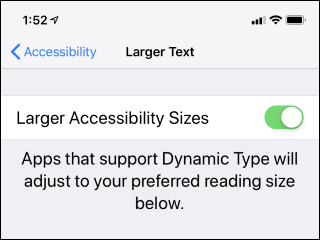
Tính năng phóng to kích thước văn bản
Sử dụng AirPods làm thiết bị trợ thính
Nếu bạn có AirPods, Apple sẽ cho phép bạn sử dụng chúng như một thiết bị trợ thính tạm thời. Chỉ cần kích hoạt tính năng “Nghe trực tiếp” với AirPods của bạn. Micrô của iPhone sẽ thu âm thanh gần bạn và phát lại âm thanh to hơn thông qua AirPods trong tai bạn.
Để thực hiện việc này, bạn cần đi tới Cài đặt -> Trung tâm điều khiển, sau đó thêm phím tắt “Thính giác” vào Trung tâm điều khiển của mình. Tùy chọn này sẽ chỉ xuất hiện nếu bạn có AirPods hoặc phần cứng tương thích khác được kết nối với iPhone của mình.
Sau đó, bạn có thể mở Trung tâm điều khiển và nhấn vào biểu tượng thính giác hình tai để bật hoặc tắt tính năng Nghe trực tiếp.
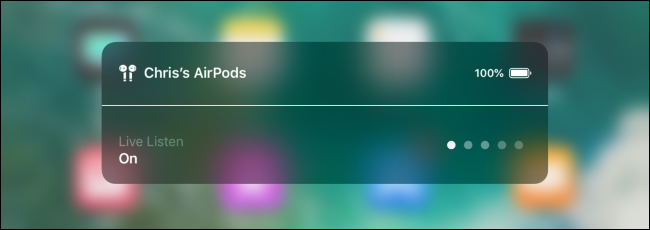
Sử dụng AirPods làm thiết bị trợ thính
Phóng to màn hình của bạn
Tính năng Thu phóng có thể phóng to mọi thứ trên màn hình iPhone của bạn. Để tìm tùy chọn này, hãy đi tới Cài đặt -> Chung -> Trợ năng -> Thu phóng. Bật tùy chọn “Thu phóng” ở đầu màn hình.
Giờ đây, bạn có thể nhấn đúp vào màn hình iPhone của mình bằng ba ngón tay để mở ngăn thu phóng. Nhấn đúp vào nó một lần nữa bằng ba ngón tay để đóng nó. Kéo ba ngón tay để di chuyển trên màn hình hoặc nhấn đúp vào ba ngón tay và kéo để thay đổi mức thu phóng. Điều này có thể giúp bạn xem những thứ nhỏ hơn trên màn hình của mình, ngay cả khi một ứng dụng thường không cho phép bạn phóng to.
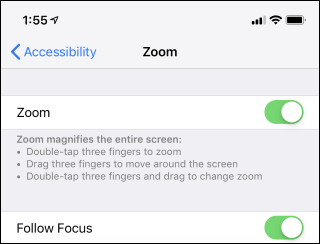
Tính năng phóng to điện thoại
Sử dụng iPhone của bạn làm kính lúp
Bạn cũng có thể sử dụng iPhone của mình như một kính lúp. iPhone của bạn sẽ sử dụng máy ảnh và hiển thị hình ảnh phóng to trên màn hình, giúp bạn dễ dàng đọc bản in nhỏ và xem các chi tiết khác trong thế giới thực.
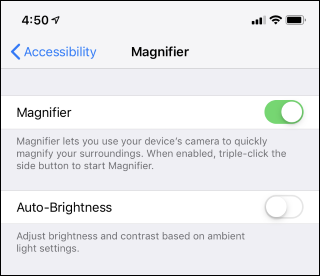
Sử dụng iPhone của bạn làm kính lúp
Để bật tính năng này, hãy đi tới Cài đặt> Chung> Trợ năng> Kính lúp và kích hoạt tính năng “Kính lúp”. Sau khi bạn có, hãy nhấp ba lần vào nút bên trên iPhone X trở lên hoặc nhấp ba lần vào nút trang chủ trên iPhone 8 trở xuống để mở ngay kính lúp từ bất kỳ đâu.
Sử dụng Trình đọc màn hình
Nếu bị mù hoặc gặp khó khăn khi đọc màn hình, bạn có thể bật chế độ VoiceOver. Ở chế độ này, iPhone của bạn sẽ đọc to nội dung trên màn hình cho bạn.
Để kích hoạt tùy chọn này, hãy đi tới Cài đặt -> Chung -> Trợ năng -> VoiceOver và kích hoạt chuyển đổi “VoiceOver”. Màn hình này cung cấp nhiều tùy chọn khác để định cấu hình hành vi của VoiceOver. Ví dụ: bạn có thể nhấn vào Giọng nói> Giọng nói để chọn giọng nói yêu thích của mình.
Tìm hiểu thêm: Cách chặn hoàn toàn quảng cáo khi duyệt web trên điện thoại Android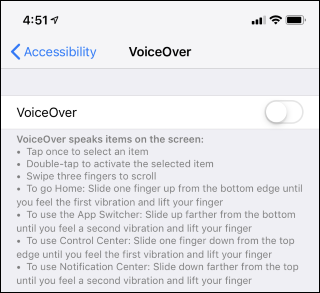
Trình đọc màn hình
Trong khi thực hiện quy trình thiết lập lần đầu tiên trên iPhone, bạn cũng có thể kích hoạt tùy chọn này bằng cách nhấp ba lần vào nút bên trên iPhone X trở lên hoặc nhấp vào nút Home trên iPhone 8 trở lên.
Kích hoạt bộ lọc màu
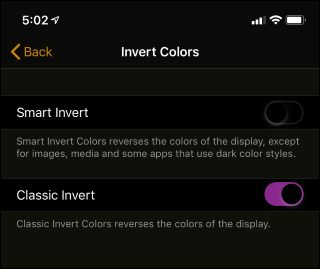
Kích hoạt bộ lọc màu
IPhone của bạn cung cấp “bộ lọc màu” có thể thay đổi sự xuất hiện của màu sắc trên màn hình của bạn. Điều này có thể hữu ích nếu bạn mù màu. Hoặc, bằng cách bật tùy chọn “đảo ngược màu sắc”, bạn có thể tăng độ tương phản và làm cho màn hình iPhone của bạn dễ đọc hơn.
Để tìm tùy chọn này, hãy đi tới Cài đặt -> Chung -> Trợ năng -> Chỗ ở hiển thị. Nhấn vào “Đảo ngược màu” và chọn một tùy chọn đảo ngược để đảo màu màn hình của bạn. Nhấn vào “Bộ lọc màu” nếu bạn muốn bật bộ lọc màu được thiết kế để giúp chữa các loại mù màu khác nhau.
Nghe văn bản trên màn hình của bạn
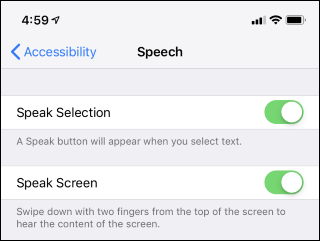
Nghe văn bản trên màn hình của bạn
Nếu bạn muốn cho mắt nghỉ ngơi, bạn có thể yêu cầu iPhone đọc to nội dung trên màn hình bất kỳ cho bạn. Chỉ cần chọn một số văn bản trong bất kỳ ứng dụng nào, chạm vào “Nói” và iPhone của bạn sẽ đọc to văn bản đó. Bạn cũng có thể để điện thoại đọc mọi thứ trên màn hình.
Để tìm tính năng này, hãy đi tới Cài đặt -> Chung -> Trợ năng -> Giọng nói và kích hoạt “Lựa chọn nói”. Giờ đây, bạn có thể chọn một số văn bản và nhấn vào nút “Nói” xuất hiện gần các tùy chọn “Sao chép” và “Tra cứu” thông thường. Để iPhone đọc toàn bộ màn hình cho bạn, hãy bật nút “
Tùy chọn Nói màn hình. Sau đó, bạn có thể vuốt xuống từ đầu màn hình bằng hai ngón tay và iPhone của bạn sẽ đọc to toàn bộ màn hình. Nhấn vào “Giọng nói” trên màn hình này để chọn giọng nói ưa thích của bạn.
Tắt tính năng lắc để hoàn tác
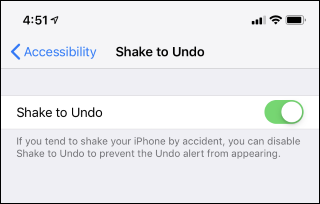
Tính năng lắc để hoàn tác
Theo mặc định, iPhone của bạn sử dụng “lắc để hoàn tác”. Khi bạn lắc điện thoại, nó sẽ nhắc bạn hoàn tác việc nhập. Nếu bạn vô tình kích hoạt tính năng này, bạn có thể tắt nó.
Nếu bạn không thích tính năng này, hãy đi tới Cài đặt -> Chung -> Trợ năng -> Lắc để hoàn tác và tắt nó đi.
Phím home ảo AssistiveTouch
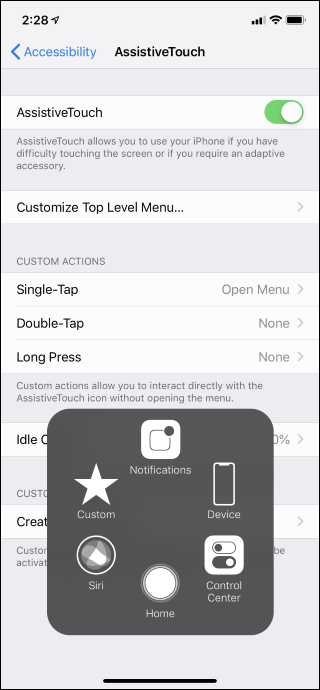
Phím home ảo
Nếu gặp sự cố khi vuốt trên màn hình iPhone, bạn có thể bật tùy chọn AssistiveTouch để thay thế. Điều này cung cấp cho bạn một phím tắt nổi mà bạn có thể nhấn để thực hiện các hành động như trở về màn hình chính, xem thông báo, mở trung tâm điều khiển và thậm chí là chụm và nhấn đúp.
Để bật phím tắt, đi tới Cài đặt -> Chung -> Trợ năng -> AssistiveTouch.
Các tính năng khác giúp iPhone của bạn dễ sử dụng hơn
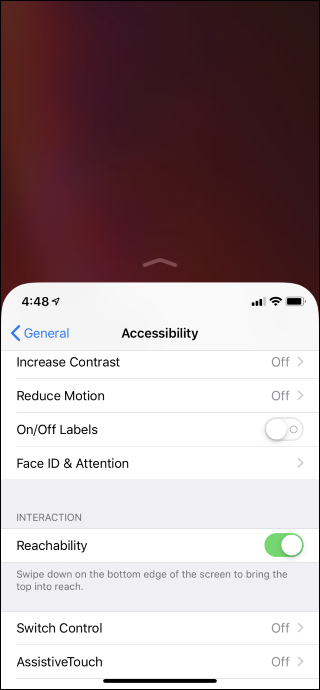
>>>>>Xem thêm: Cách chụp màn hình iPhone X nhanh chóng, đơn giản nhất
Một số tính năng trợ năng khác
Màn hình Cài đặt -> Chung -> Hỗ trợ tiếp cận cũng có các tùy chọn khác. Bạn có thể làm đậm tất cả văn bản trên iPhone của mình, bật “hình dạng nút” để dễ dàng nhìn thấy những gì có thể chạm được trên màn hình, giảm thiểu độ trong suốt, tăng độ tương phản và giảm chuyển động của hoạt ảnh. Bạn có thể hiển thị nhãn trên các nút trong ứng dụng, vì vậy, việc xem chúng đang bật hay tắt sẽ dễ dàng hơn.
Nếu bạn có iPhone với Face ID, bạn có thể yêu cầu iPhone không yêu cầu sự chú ý của bạn — nói cách khác, yêu cầu nó mở khóa nếu có khuôn mặt của bạn, ngay cả khi bạn không nhìn vào màn hình. Điều này có thể cần thiết nếu bạn thường xuyên đeo kính râm và chẳng hạn như iPhone không thể nhìn thấy mắt bạn.
Tùy chọn Khả năng tiếp cận cho phép bạn di chuyển mọi thứ trên màn hình iPhone của mình xuống để bạn có thể chạm vào nó mà không cần điều chỉnh tay cầm. Bạn cũng có thể định cấu hình cách iPhone phản hồi với các lần chạm hoặc cho mình thêm thời gian khi nhấp đúp hoặc nhấp ba lần vào nút bên
Các tùy chọn khác ở đây cho phép bạn bật âm thanh đơn âm để sử dụng với tai nghe đơn âm — ví dụ: nếu bạn chỉ muốn đeo một tai nghe và nghe mọi thứ bằng một tai. Bạn có thể kích hoạt “Đèn flash LED cho cảnh báo” và iPhone của bạn sẽ nhấp nháy đèn LED của máy ảnh bất cứ khi nào nhận được thông báo, điều này có thể hữu ích nếu bạn không thể nghe thấy âm thanh thông báo.
Tùy chọn Truy cập có hướng dẫn ở đây cho phép bạn giới hạn iPhone hoặc iPad của mình trong các ứng dụng cụ thể, rất tiện lợi nếu bạn đang giao nó cho trẻ em.
Tính năng Phím tắt trợ năng cho phép bạn nhanh chóng kích hoạt nhiều tính năng này thông qua menu có thể tùy chỉnh xuất hiện khi bạn bấm nhầm vào nút bên cạnh hoặc nút trang chủ sau khi bạn bật nó.
Theo dõi trang Thủ thuât của HnamMobile để cập nhật những thủ thuật iPhone hữu ích nhất nhé.
