Bạn đang đọc: Thay đổi màu của bất kỳ giao diện ứng dụng nào trên iPhone
Với ứng dụng Phím tắt trong iOS 14 trở lên, bạn có thể thay đổi màu sắc của bất kỳ giao diện ứng dụng nào trên iPhone.
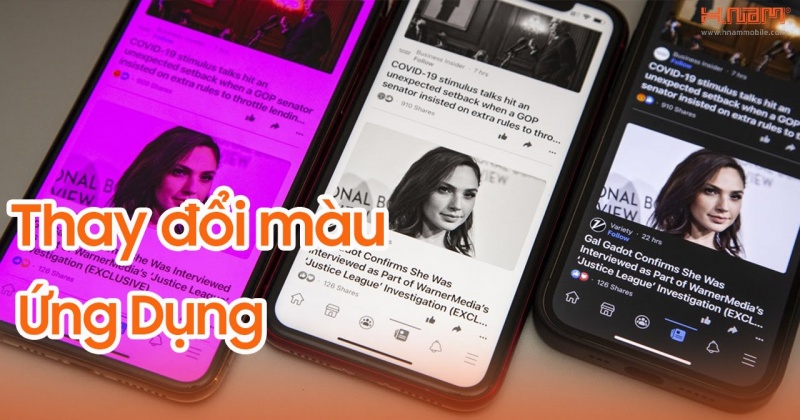
Ví dụ, nếu bạn cảm thấy chán với chủ đề ứng dụng Máy tính kể từ iOS 11, thì với iOS 14 bạn có thể tạo cho nó một giao diện mới, hay đổi màu ứng dụng trên iPhone. Để thực hiện điều này, chúng tôi sẽ sử dụng một số cài đặt Trợ năng để đảo ngược hoặc lọc giao diện.
Mục lục bài viết [Ẩn]
Cách 1: Thay đổi màu ứng dụng mà không cần phím tắt
Không có ứng dụng Phím tắt, bạn vẫn có thể thay đổi chủ đề màu của ứng dụng khá dễ dàng bằng Phím tắt trợ năng.
Nếu bạn muốn một ứng dụng sử dụng chủ đề Đảo ngược cổ điển, bạn có thể đặt chủ đề đó hoạt động với Phím tắt hỗ trợ nhấp ba lần trên iPhone của mình để bất kỳ khi nào bạn nhấp ba lần vào nút Bên hoặc Trang chủ trong ứng dụng, nó sẽ bật Đảo ngược cổ điển.
Sau đó, bạn chỉ cần nhấp ba lần một lần nữa để tắt tính năng này khi hoàn tất để không ảnh hưởng đến phần còn lại của hệ thống.
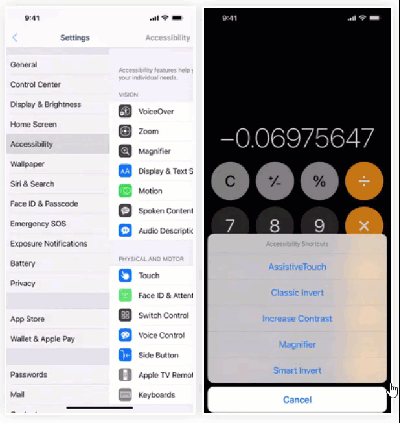
Bạn cũng có thể sử dụng phím tắt trợ năng nhấp ba lần để thêm bộ lọc màu vào bất kỳ ứng dụng nào.
Đầu tiên, bạn sẽ đi tới Cài đặt -> Khả năng truy cập -> Kích thước màn hình & văn bản -> Bộ lọc màu.
Bật Bộ lọc màu, sau đó chọn giữa các bộ lọc Thang độ xám, Đỏ / Xanh lục, Xanh lục / Đỏ hoặc Xanh lam / Vàng. Bạn cũng có thể chọn Color Tint và chọn Hue và Intensity cụ thể trông đẹp trong ứng dụng được đề cập.
Sau đó, bạn có thể tắt nó đi, đặt nó hoạt động với Phím tắt trợ năng, sau đó nhấp ba lần vào ứng dụng để bật hoặc tắt nó.
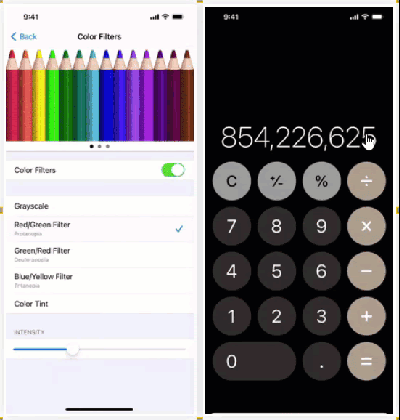
Phím tắt trợ năng cũng có thể được đặt để sử dụng Giảm điểm trắng (có thể làm cho màu trắng kém sáng hơn), Đảo ngược thông minh , Thu phóng (có thể giảm độ sáng của màn hình), Giảm độ trong suốt và Tăng độ tương phản.
Nếu bạn không muốn nhấp ba lần vào bất kỳ thứ gì, bạn có thể đặt Đảo ngược cổ điển, Đảo ngược thông minh, Thu phóng hoặc Phím tắt trợ năng (có thể là bất kỳ cử chỉ nhấp ba lần nào được đề cập ở trên) thành nhấn đúp hoặc nhấn 3 lần mặt sau của iPhone 8 trở lên.
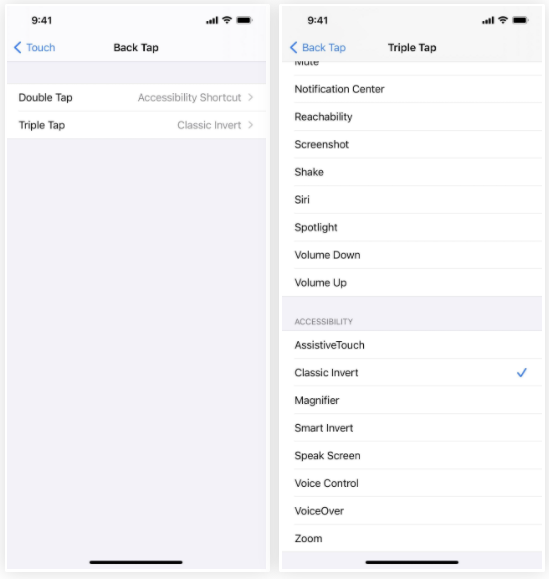
Cách 2: Tự động thay đổi màu sắc trong một phím tắt
Nếu bạn muốn thay đổi giao diện của một ứng dụng hoặc muốn biết cách đổi màu các ứng dụng trên iPhone cụ thể, bạn có thể tự động hóa ứng dụng đó để bất cứ khi nào bạn mở ứng dụng, nó sẽ bật và bất cứ khi nào bạn đóng ứng dụng, nó sẽ tắt trở lại.
Hiện tại, các tác vụ tích hợp chỉ cho phép bạn sử dụng Đảo ngược cổ điển, Đảo ngược thông minh, Tăng độ tương phản, Điểm trắng, Giảm độ trong suốt, Thu phóng, Chế độ tối và Chế độ ánh sáng, vì vậy không có cách nào để làm cho nó hoạt động với Bộ lọc màu. Tuy nhiên, bạn có thể sử dụng Zoom để áp dụng các bộ lọc như Grayscale, Grayscale Inverted và Low Light.
Trong ứng dụng Phím tắt, hãy nhấn vào “Tự động hóa” ở dưới cùng. Sau đó, nhấn vào “Tạo tự động hóa cá nhân“. Nếu bạn không thấy điều đó, hãy nhấn vào biểu tượng dấu cộng (+) trước tiên để tìm nó. Tiếp theo, chọn “Ứng dụng“.
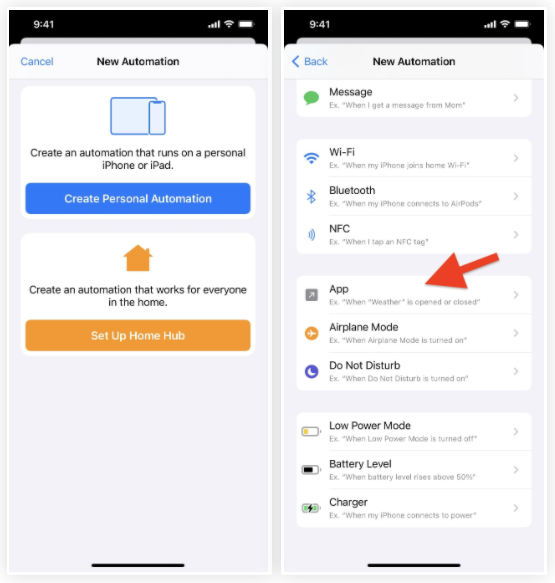
Nhấn vào “Chọn” bên cạnh Ứng dụng, sau đó chọn ứng dụng bạn muốn thay đổi chủ đề. Trong trường hợp này, đó là Máy tính. Nhấn vào “Xong“.
Tìm hiểu thêm: 8 cách sửa lỗi iPhone liên tục yêu cầu mật khẩu Apple ID
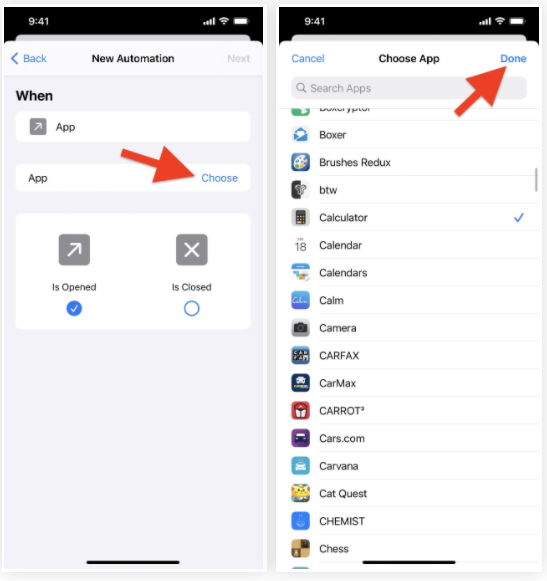
Bây giờ, hãy đảm bảo rằng “Đã mở” và “Đã đóng” đều được chọn và nhấn “Tiếp theo“.
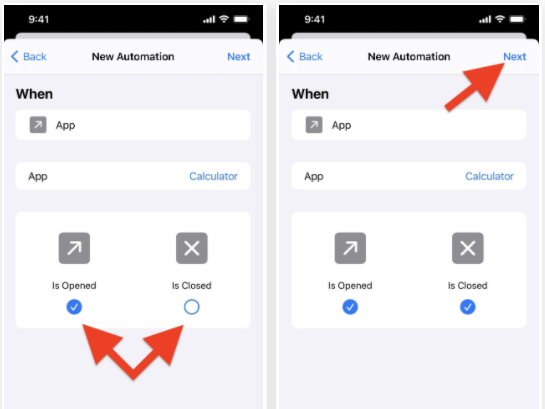
Nhấn vào “Thêm hành động” trên màn hình quy trình làm việc, sau đó tìm tác vụ bạn muốn sử dụng.
Đối với ví dụ này, chúng tôi muốn sử dụng “Đặt Đảo ngược Cổ điển“, nhưng bạn có thể sử dụng một hành động khác. Các tùy chọn bao gồm nhưng không giới hạn ở:
-
Đặt đảo ngược cổ điển
-
Đặt Tăng độ tương phản
-
Đặt chế độ sáng / tối
-
Đặt Giảm độ trong suốt
-
Đặt Đảo ngược thông minh
-
Đặt điểm trắng
-
Đặt thu phóng
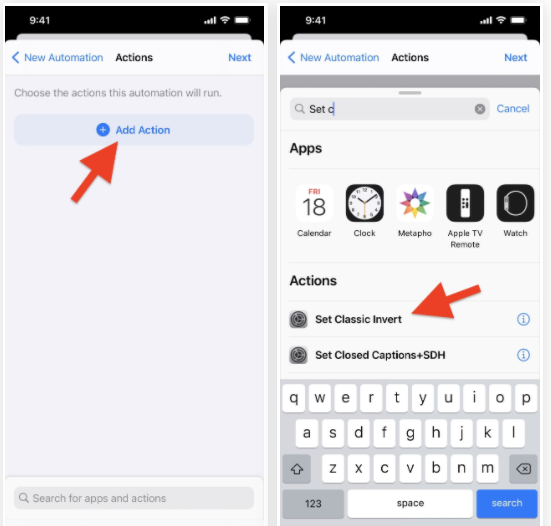
Trong thẻ của hành động, hãy nhấn vào “Bật” và đặt nó thành “Chuyển đổi“, sau đó nhấn “Tiếp theo“.
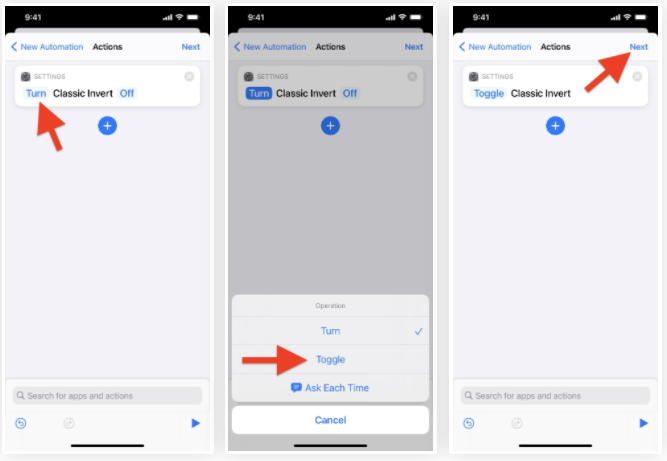
Bây giờ, hãy tắt công tắc “Hỏi trước khi chạy” và xác nhận với “Không hỏi” trên lời nhắc. Nhấn vào “Xong” và thế là xong.
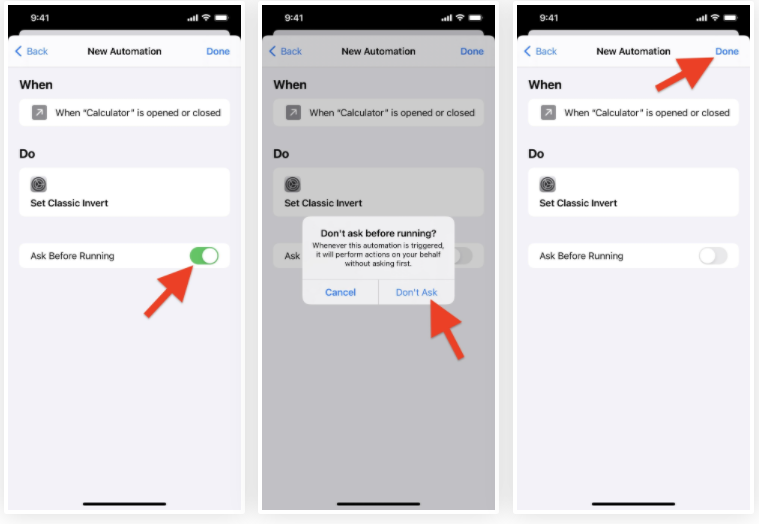
Bây giờ tất cả những gì còn lại cần làm là mở ứng dụng được đề cập để xem nó hoạt động như thế nào. Bất cứ khi nào bạn mở nó, nó sẽ bật Classic Invert hoặc bất cứ thứ gì bạn chọn và khi bạn rời khỏi ứng dụng, nó sẽ tắt lại.
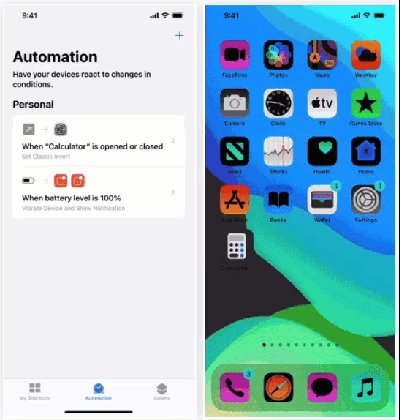
>>>>>Xem thêm: Mang chức năng 3D Touch của iPhone 6s lên các máy iPhone đời cũ
Hy vọng rằng các phiên bản Phím tắt trong tương lai sẽ bao gồm các hành động cho “Đặt bộ lọc màu” hoặc “Đặt lại nhấn” hoặc “Đặt phím tắt trợ năng” để có nhiều tùy chọn hơn để lựa chọn khi nói đến ứng dụng chủ đề. Cân nhắc gửi phản hồi cho Apple để yêu cầu các tính năng này.
Giờ đây, chắc hẳn các bạn đã có thể thực hiện cách đổi màu app trên iPhone, theo dõi trang Thủ thuât của HnamMobile để cập nhật những thủ thuật iPhone hữu ích nhất và đăng ký Kênh Hchannel để nhận được nhiều video hay về công nghệ.
HnamMobile
