Bạn đang đọc: Tổng hợp mẹo và thủ thuật giúp nâng cao trải nghiệm sử dụng Touch Bar trên MacBook Pro
Bạn đang sở hữu một đến MacBook Pro Touch Bar thời thượng đến từ “nhà táo”? Trong bài viết này, hãy để HnamMobile giúp bạn có được trải nghiệm tối ưu nhất với thanh cảm ứng này nhé!
Bạn đang sở hữu một đến MacBook Pro Touch Bar thời thượng đến từ “nhà táo”? Trong bài viết này, hãy để HnamMobile giúp bạn có được trải nghiệm tối ưu nhất với thanh cảm ứng này nhé!
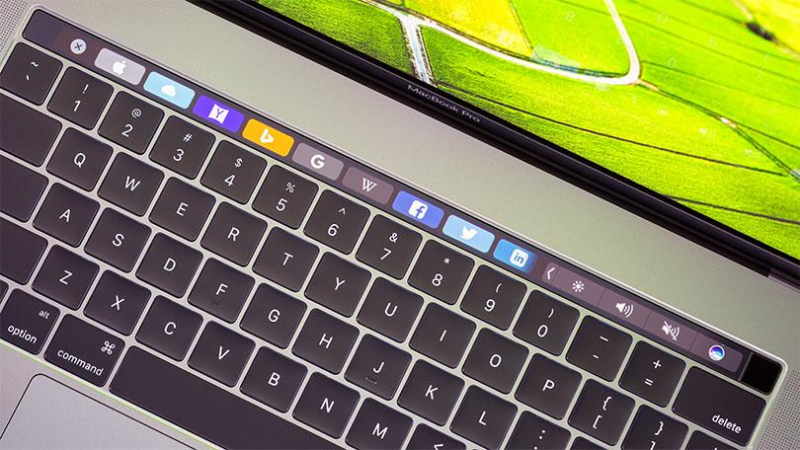
Mục lục bài viết [Ẩn]
Trượt để thay đổi âm lượng và độ sáng
Khi sử dụng Touch Bar, bạn không phải chạm nhiều lần để thay đổi âm lượng hoặc độ sáng như những dãy phím chức năng truyền thống. Việc bạn cần làm đơn giản chỉ là chạm vào nút tương ứng trên thanh cảm ứng này rồi trượt sang phải hoặc trái.

Tuy nhiên, để thực hiện thành công cách làm này, hãy đảm bảo rằng bạn không bật tính năng Zoom trong System Preferences > Accessibility > Zoom.
Tùy chỉnh Touch Bar
Bên cạnh đó, bạn cũng có thể tùy chỉnh lại các chức năng được Apple thiết lập mặc định trên thanh Touch Bar.
- Bước 1: Nhấn vào logo Táo Khuyết ở góc trái màn hình và chọn System Preference.
- Bước 2: Chọn Keyboard.
- Bước 3: Chọn Customize Control Strip.
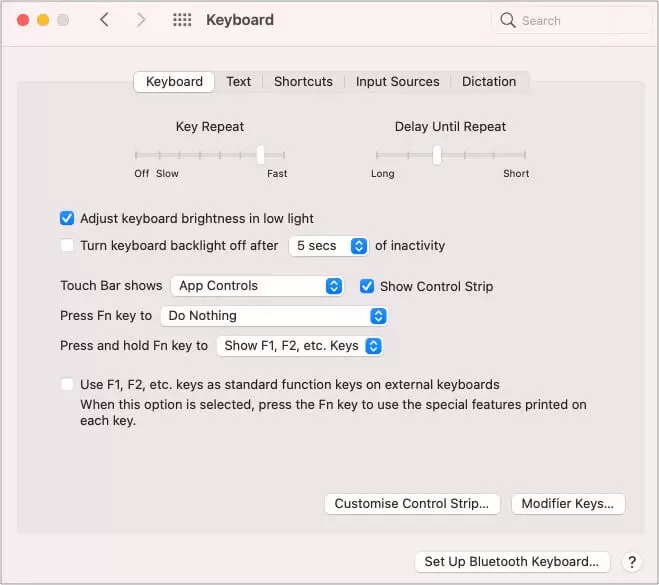
- Bước 4: Bây giờ, chức năng nào bạn muốn tích hợp trên Touch Bar hãy kéo từ màn hình xuống. Và ngược lại, hãy kéo một biểu tượng từ Touch Bar lên màn hình nếu bạn muốn xoá nó.
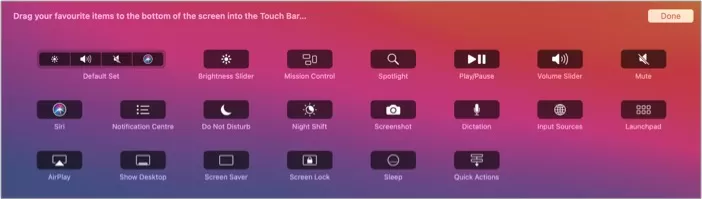
Tùy chỉnh Touch Bar cho các ứng dụng cụ thể
Có thể bạn chưa biết, một số ứng dụng mặc định như Finder, Safari, Mail và các ứng dụng của bên thứ ba như Photoshop có thể hỗ trợ tùy chỉnh trên thanh Touch Bar.
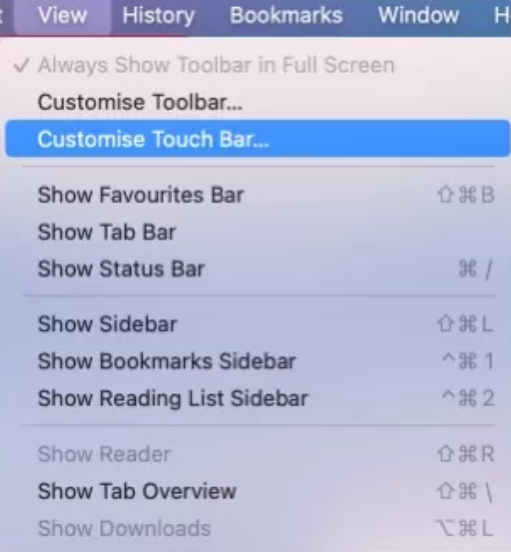
Để biết một ứng dụng có hỗ trợ các điều khiển Touch Bar tùy chỉnh hay không và để tùy chỉnh nó, hãy mở ứng dụng và nhấp vào View ở thanh menu trên cùng. Tiếp theo, nhấp vào Customize Touch Bar.
Chụp ảnh màn hình của thanh Touch Bar
MacOS là một nền tảng hệ điều hành hướng đến trải nghiệm sử dụng tối ưu cho người dùng. Nó sở hữu một công cụ chụp ảnh màn hình mạnh mẽ, bao gồm cả chụp ảnh màn hình của thanh Touch Bar. Để thực hiện, bạn nhấn tổ hợp phím tắt Command + Shift + 6.
Sử dụng Touch Bar như một dãy phím chức năng truyền thống
Nếu bạn là một người dùng cơ bản và thường xuyên sử dụng dãy phím chức năng thì đây sẽ là giải pháp dành cho bạn.
- Bước 1: Mở System Preference > Keyboard.
- Bước 2: Tìm đến Touch Bar show và chọn F1, F2, etc. Keys.
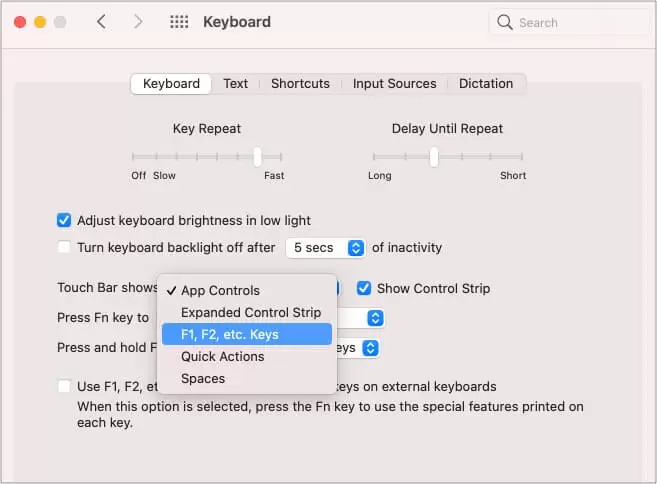
Đề xuất văn bản trên thanh Touch Bar
Khi bạn nhập nội dung nào đó, Touch Bar của bạn sẽ hiển thị văn bản tiên đoán, giống như iPhone. Bạn có thể nhấn vào nó để hoàn thành các câu. Trong trường hợp bạn không nhìn thấy văn bản, hãy nhấn vào biểu tượng bàn phím trên Touch Bar.
Tìm hiểu thêm: Thủ thuật : Cách chuyển Ảnh và Video iCloud sang Google Ảnh

Sử dụng biểu tượng cảm xúc thông qua Touch Bar
Có khá nhiều cách để sử dụng biểu tượng cảm xúc trên máy Mac. Tuy nhiên, tối ưu hơn cả chắc hẳn là tận dụng thanh cảm ứng Touch Bar. Khi bạn nhập (trong hầu hết các ứng dụng), bạn sẽ thấy một biểu tượng cảm xúc trên Touch Bar. Nhấn vào nó để xem một số biểu tượng cảm xúc và sử dụng chúng.

Định dạng văn bản nhanh chóng bằng Touch Bar
Touch Bar có các công cụ định dạng bị ẩn khi bạn đang nhập văn bản. Để hiển thị các công cụ định dạng như in đậm, nghiêng, loại phông chữ, hãy nhấn vào biểu tượng “” trên Touch Bar. Ngoài ra, khi bạn chọn một từ hoặc câu, các công cụ định dạng sẽ tự động hiển thị trên Touch Bar.

Sử dụng Touch Bar để dễ dàng AirDrop, xem nhanh
Khi bạn chọn tệp trong Finder, bạn sẽ thấy các biểu tượng tuỳ chọn như xem nhanh, chia sẻ và thẻ trên màn hình Touch Bar. Lúc này, bạn chỉ cần chọn vào để nhanh chóng sử dụng tiện ích.

Xoá Siri khỏi thanh Touch Bar
Chức năng gọi nhanh Siri được Apple tích hợp mặc định trên thanh Touch Bar đôi khi sẽ làm bạn vô tình nhấn vào khi mở khóa bằng Touch ID. Để xóa nó hãy đi đến System Preferences > Keyboard. Tiếp đến, bạn chọn Customize Control Strip và xóa biểu tượng Siri bằng cách kéo nó từ Touch Bar vào màn hình Mac.
Kết hợp Touch Bar khi sử dụng trình duyệt Safari

Với thiết lập mặc định của Apple, khi bạn khởi chạy trình duyệt Safari thì Touch Bar sẽ có một giao diện mới. Bạn sẽ thấy các tùy chọn khác nhau cho phép bạn mở các tab mới, khởi chạy nhanh các trang web yêu thích, điều hướng qua các tab đang mở, tìm kiếm,… Hơn thế nữa, các thao tác đều có thể thực hiện một cách đơn giản, nhanh chóng.
Sử dụng ứng dụng bên thứ ba để có nhiều tùy chỉnh Touch Bar hơn
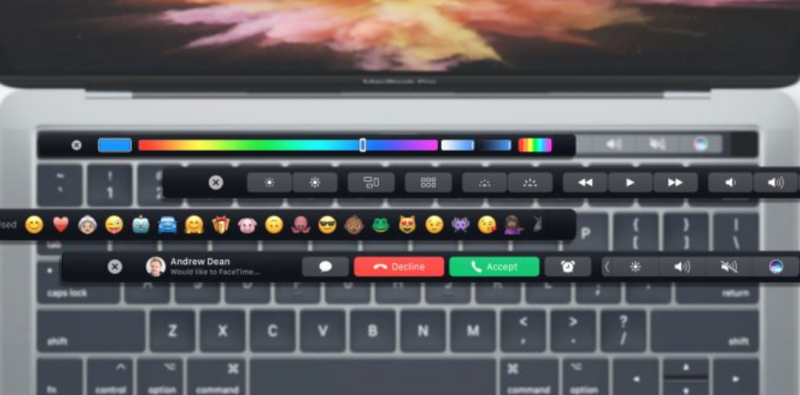
>>>>>Xem thêm: Mẹo khai thác những tính năng ẩn trong Galaxy Note 4
những chức năng tuyệt vời được tích hợp trên Touch Bar
Ngoài các điều khiển có sẵn, bạn có thể sử dụng một số ứng dụng của bên thứ ba để bổ sung hoặc cải thiện trải nghiệm Touch Bar của mình. Dưới đây là một số ứng dụng đáng để cân nhắc.
Haptic Touch Bar: Ứng dụng cho phép bạn tận hưởng phản hồi xúc giác khi bạn nhấn các nút Touch Bar.
Pock: Pock cho phép bạn thêm ứng dụng Dock vào Touch Bar. Sau đó, bạn thậm chí có thể ẩn Dock để có nhiều màn hình hơn. Nó cũng cho phép bạn thêm các tiện ích khác nhau.
TouchSwitcher: Đây là một ứng dụng tuyệt vời cho phép bạn khởi chạy và chuyển đổi giữa các ứng dụng ngay từ Touch Bar. Nó hiển thị các biểu tượng cho các ứng dụng đang chạy trên Touch Bar và giúp bạn sắp xếp chúng dễ dàng.
Better Touch Tool: Nó cho phép bạn tùy chỉnh các thiết bị đầu vào khác nhau trên MacBook của mình.
Hi vọng bài viết trên của HnamMobile đã cung cấp đầy đủ cho bạn bộ kỹ năng để sử dụng thanh Touch Bar được tối ưu, qua đó nâng cao trải nghiệm sử dụng MacBook.
Xem thêm Bảng giá thay linh kiện Touch Bar cho MacBook
HnamMobile
theo igeeksblog
