Bạn đang đọc: Cách khắc phục ổ cứng ngoài không hiển thị trên máy Mac
Bài viết này của HnamMobile sẽ tổng hợp đến bạn những giải pháp tối ưu nhằm khắc phục ổ cứng ngoài không hiển thị trên máy Mac.
Bài viết này của HnamMobile sẽ tổng hợp đến bạn những giải pháp tối ưu nhằm khắc phục ổ cứng ngoài không hiển thị trên máy Mac.

Ổ cứng ngoài sẽ xuất hiện ngay lập tức trong mục Finder khi bạn kết nối với máy Mac. Tuy nhiên, có khá nhiều lý do phát sinh trong quá trình sử dụng khiến mọi thứ trở nên khó khăn hơn. Điển hình như không cấp nguồn đủ cho ổ đĩa, xảy ra sự cố với cổng kết nối, định dạng không phù hợp nền tảng macOS, ổ đĩa bị hư hỏng vật lý,…
Mục lục bài viết [Ẩn]
Thay đổi tùy chọn trong ứng dụng Finder
- Bước 1: Nhấn vào Finder ở thanh menu trên cùng và chọn Preferences.
- Bước 2: Đi đến mục General.
- Bước 3: Tại đây, hãy đảm bảo rằng bạn đã cho phép tùy chọn External disks (ổ đĩa ngoài).
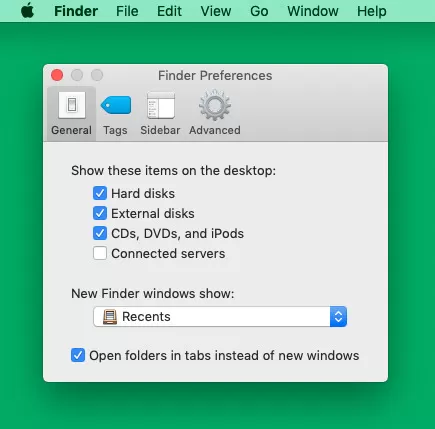
- Bước 4: Chuyển qua mục Sidebar đồng thời chắc chắn rằng External disks ở đây cũng đã được chọn.
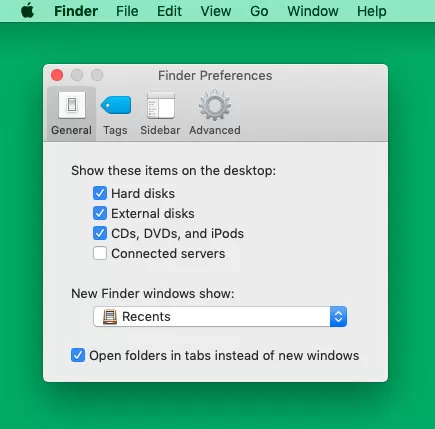
Đảm bảo rằng ổ cứng đã được cung cấp đủ năng lượng

hầu hết những ổ cứng cơ bản trên thị trường chỉ lấy năng lượng qua cổng USB
Hầu hết ổ cứng ngoài trên thị trường hiện nay đều không cần bạn cung cấp thêm nguồn bởi năng lượng mà những phụ kiện này lấy từ cổng USB của máy Mac đã đủ dùng. Tuy nhiên, một số ổ cứng lớn có thể cần cung cấp nguồn từ bên ngoài. Thêm vào đó, các loại ổ cứng có hai cổng sẽ yêu cầu cả hai cổng đều được cắm vào máy tính.
Thay đổi cổng USB hoặc hub chia cổng USB
Tình trạng máy Mac không nhận ổ cứng ngoài có thể đến từ vấn đề ở cổng USB. Bạn có thể thay đổi cổng kết nối và đợi trong giây lát để hi vọng máy tính nhận file từ ổ cứng.
Điều tương tự cũng xảy ra khi bạn sử dụng hub chia cổng USB. Thêm vào đó, trường hợp bộ chuyển đổi này quá nóng, hãy để nguột một vài phút. Điều này nhiều khả năng sẽ khắc phục được sự cố bạn đang gặp phải.

hub chia cổng nóng lên cũng có thể là nguyên nhân
Kiểm tra cáp kết nối của ổ cứng
Tình trạng cáp kết nối cũng là một trong những nguyên nhân khiến máy Mac không nhận ổ cứng ngoài mà nhiều người dùng thường bỏ quên. Nếu vấn đề ở đây, hãy cân nhắc mua sợi cáp mới hoặc thậm chí là ổ đĩa mới. Vì vậy, hãy luôn sử dụng cẩn thận các thiết bị điện tử để tránh “tiền mất tật mang” bạn nhé!
Khởi động lại máy Mac
Khởi động lại luôn là giải pháp được nhiều người yêu thích khi gặp vấn đề với máy Mac nói riêng cũng như thiết bị điện tử nói chung. Việc bạn cần làm lúc này chỉ là nhấn vào logo Táo Khuyết ở góc trái màn hình > Restart.
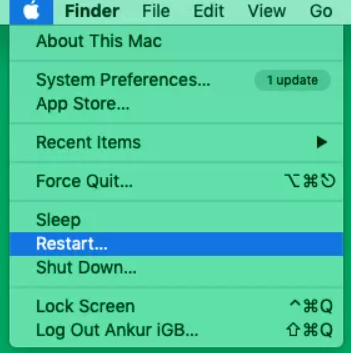
Trong trường hợp khởi động lại không có tác dụng, hãy tiếp tục khởi động lại máy Mac ở chế độ an toàn bằng cách nhấn giữ phím Shift khi thiết bị bắt đầu khởi động > thả ra khi thấy cửa sổ đăng nhập. Nếu bạn thấy ổ đĩa ngoài sau khi khởi động ở chế độ an toàn, điều đó có nghĩa là sự cố do một số ứng dụng hoặc phần mềm gây ra.
Tìm hiểu thêm: Làm chủ hoàn toàn bàn phím QWERTY của Windows Phone
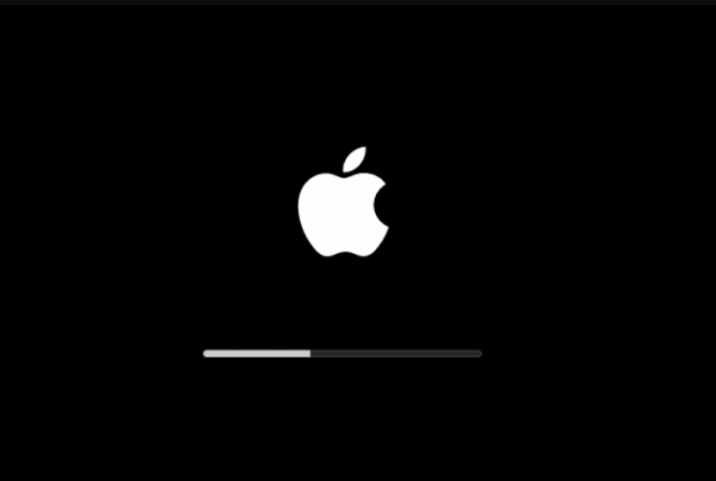
khởi động lại thiết bị là giải pháp được nhiều người ưa dùng
Lưu ý: Trước khi đến với những giải pháp tiếp theo, hãy sử dụng một máy Mac hoặc máy tính khác để kết nối với ổ cứng ngoài. Thao tác này giúp bạn xác định xem vấn đề nằm ở ổ đĩa hay bản thân máy Mac.
Truy cập ổ đĩa bằng MacOS Disk Utility
- Bước 1: Nhấn tổ hợp phím Command + phím cách > nhập Disk Utility rồi mở ứng dạy này.
- Bước 2: Tại đây, nếu ổ đĩa không bị hư hỏng vật lý, bạn sẽ thấy nó ở mục External.
- Bước 3: Chọn vào tên ổ đĩa ngoài. Nếu thấy xuất hiện “Mount” như hình bên dưới, hãy nhấn vào đó. Còn nếu thấy “Unmount” thì hãy đến bước tiếp theo.
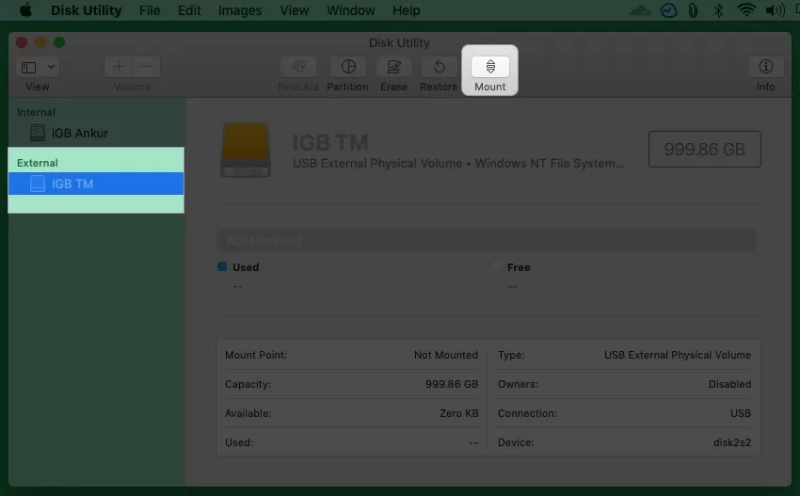
- Bước 4: Nhấn vào First Aid. Thao tác này để kiểm tra lỗi và thực hiện các bản sửa lỗi cần thiết.
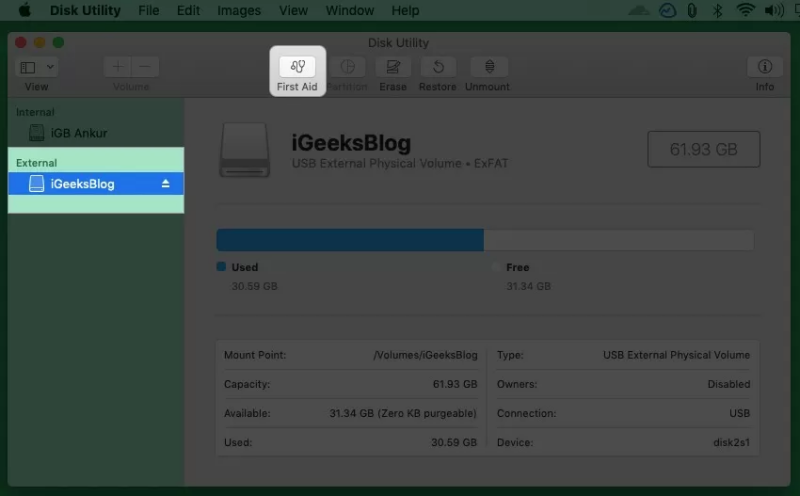
Thay đổi định dạng ổ đĩa
Lưu ý: Thao tác định dạng lại ổ đĩa sẽ xoá tất cả dữ liệu đang có.
- Bước 1: Kết nối ổ đĩa với máy Mac của bạn và mở Disk Utility như cách làm trước.
- Bước 2: Chọn tên ổ đĩa ngoài > nhấn vào Erase.
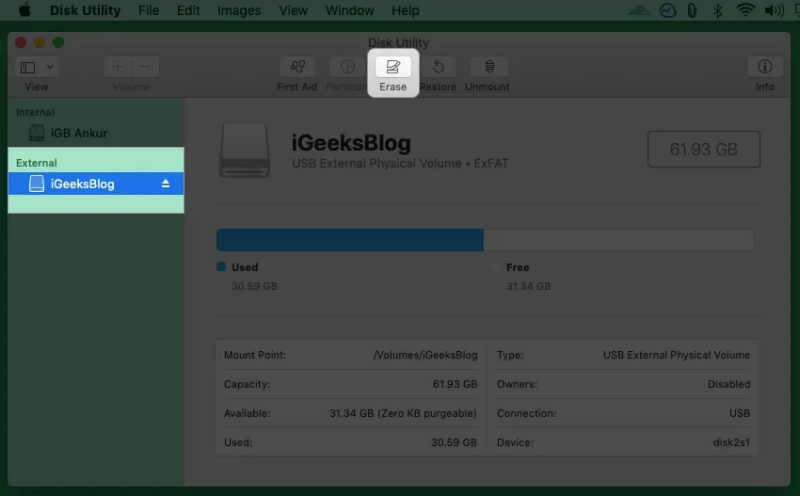
- Bước 3: Đặt tên ổ đĩa và chọn định dạng mong muốn.
- Nếu bạn đang sử dụng phiên bản macOS mới và chỉ muốn sử dụng ổ đĩa ngoài với máy Mac, hãy định dạng nó ở định dạng APFS .
- Tiếp theo, nếu bạn cũng có một máy Mac cũ, bạn có thể định dạng nó trong HFS + , bạn có thể sử dụng trên cả máy Mac mới và cũ hơn.
- Nếu bạn muốn sử dụng ổ đĩa ngoài của mình trên cả Mac và Windows, hãy định dạng nó ở dạng exFAT (hoặc FAT32 nếu bạn có Windows XP trở xuống).
- Và nếu bạn muốn sử dụng ổ đĩa ngoài của mình chủ yếu với PC Windows, hãy định dạng nó ở định dạng NTFS . Bạn vẫn có thể đọc các tệp trên đó khi kết nối ổ đĩa này với máy Mac.
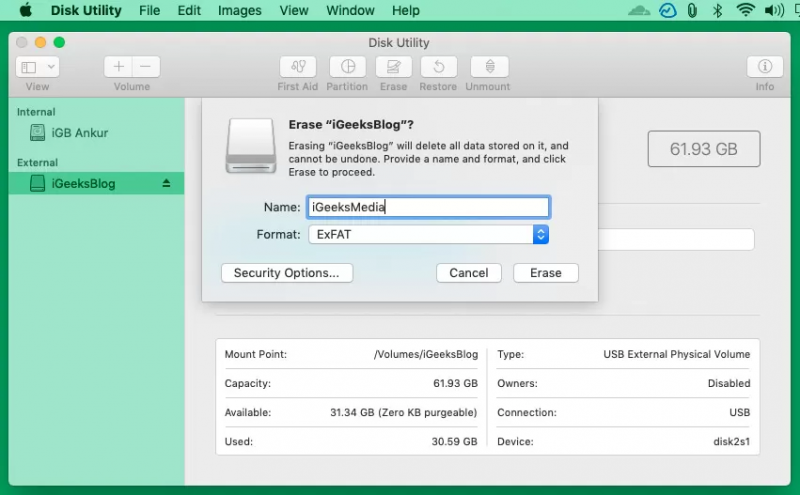
- Bước 4: Cuối cùng, bạn nhấn vào Erase để hoàn tất quá trình.
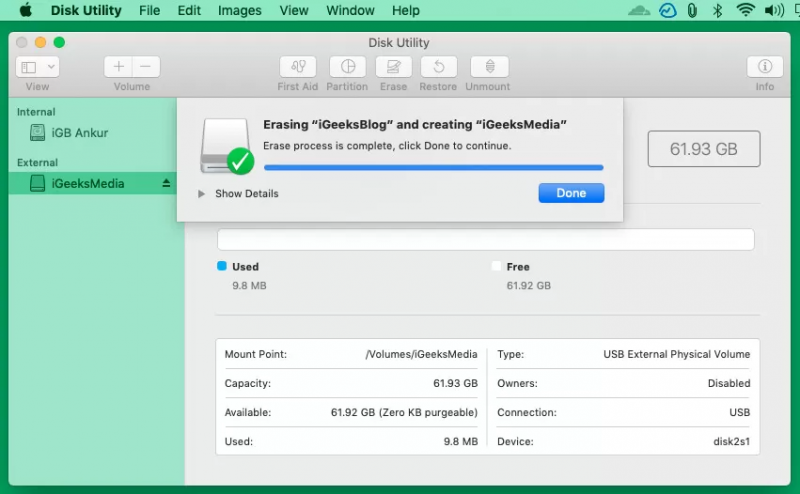
Đặt lại NVRAM hoặc PRAM
NVRAM được viết tắt từ Non-Volatile Random Access Memory, tạm dịch bộ nhớ điện tĩnh truy cập ngẫu nhiên. Nó đóng vai trò như một bộ nhớ nhỏ, luôn được cung cấp năng lượng nhằm duy trì cũng như truy cập nhanh các cài đặt hệ thống, bao gồm cả kết nối Wi-Fi. Vì vậy, NVRAM cũng có thể là vấn đề khiến máy Mac của bạn không hiển thị ổ cứng ngoài.
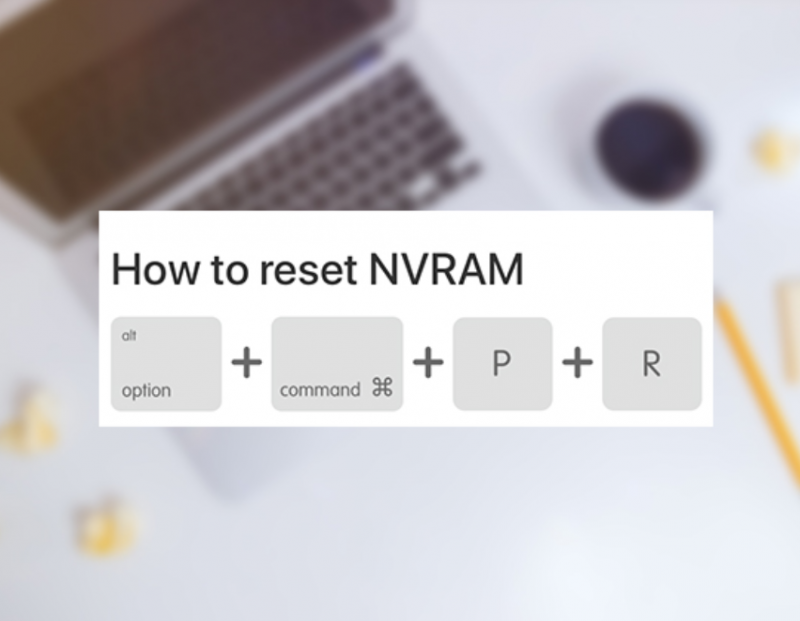
>>>>>Xem thêm: Bộ hình nền điện thoại Sony Xperia X siêu đẹp, mới lạ cho điện thoại
tổ hợp phím giúp bạn reset NVRAM trên máy Mac
Các thao tác đặt lại NVRAM trên máy Mac khá đơn giản, bạn chỉ cần nhấn giữ tổ hợp phím Option + Command + P + R ở quá trình tắt và bật máy Mac trong khoảng 20 giây. Chi tiết bạn có thể tham khảo tại đây.
Hi vọng bài viết trên của HnamMobile đã giúp bạn khắc phục tình trạng ổ cứng ngoài không hiển thị trên máy Mac. Chúc các bạn thành công!
HnamMobile
theo igeeksblog
