Bạn đang đọc: Cách chuyển ảnh từ Google Photos sang iCloud
Sau khi ra mắt vào năm 2015 với bộ nhớ miễn phí không giới hạn, Google Photos đã trở thành một lựa chọn phổ biến ngay cả đối với người dùng Apple. Tuy nhiên, Google đã thông báo rằng bộ nhớ miễn phí không giới hạn sẽ kết thúc vào năm 2021 .
Sau khi ra mắt vào năm 2015 với bộ nhớ miễn phí không giới hạn, Google Photos đã trở thành một lựa chọn phổ biến ngay cả đối với người dùng Apple. Tuy nhiên, Google đã thông báo rằng bộ nhớ miễn phí không giới hạn sẽ kết thúc vào năm 2021 .
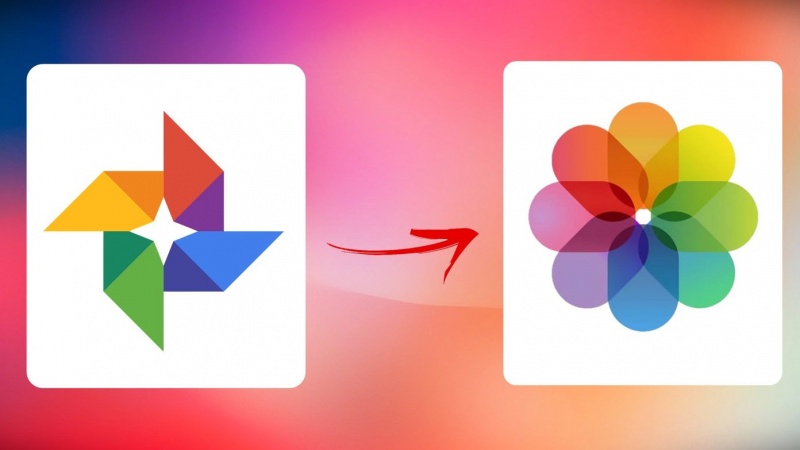
Mặc dù vậy, người dùng cũng không cần phải vội vàng xuất Google Photos của bạn vì một số lý do:
– Thứ nhất: thay đổi sẽ không có hiệu lực cho đến ngày 1 tháng 6 năm 2021.
– Thứ hai: giới hạn 15GB bộ nhớ miễn phí mới áp dụng cho ảnh và video được thêm sau ngày 1 tháng 6 năm 2021. Vì vậy, nội dung của bạn đã có trước đó sẽ vẫn an toàn.
Tuy nhiên, nếu bạn có một thư viện phương tiện lớn, sẽ rất tốt nếu bạn đang nghĩ đến việc chuyển nội dung của mình sang iCloud hoặc một dịch vụ khác.
Với kế hoạch gói Apple One mới ra mắt gần đây, có thể là thời điểm tốt để xem xét lại việc nâng cấp bộ nhớ iCloud của bạn khi Google Photos kết thúc bộ nhớ miễn phí không giới hạn.
Nếu bạn đã đầu tư vào hệ sinh thái Apple, nâng cấp dung lượng iCloud của bạn có thể là một lựa chọn tốt hơn. Giá riêng cho bộ nhớ iCloud là 1 đô la / tháng cho 50GB, 3 đô la / tháng cho 200GB và 10 đô la / tháng cho 2TB.
Tuy nhiên, bạn nên xem các gói Apple One bao gồm dung lượng iCloud để tiết kiệm hơn nếu bạn sử dụng các dịch vụ khác của Apple như Apple Music, Apple Arcade, News +, TV +, v.v.
iCloud Photos và Google Photos là gì?
Google Photos khả dụng cho cả Android và iPhone. Đây là một ứng dụng thư viện cũng cho phép bạn sao lưu ảnh và video của mình lên đám mây. iCloud là một dịch vụ của Apple, tương tự như Google Drive , lưu trữ dữ liệu của bạn trên đám mây. Một phần của dịch vụ này là cho phép bạn sao lưu hình ảnh của mình. ICloud thực hiện điều đó thông qua ứng dụng Ảnh trên iPhone của bạn.
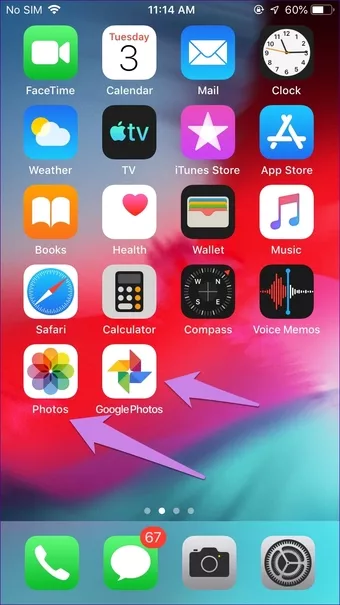
Ứng dụng Google Photos và iPhone Photos
Cả ứng dụng Google Photos và iPhone Photos đều cho phép bạn xem ảnh có sẵn trên điện thoại của mình. Bạn có thể bật tùy chọn sao lưu nếu bạn muốn. Làm như vậy, ảnh sẽ tải lên đám mây và đồng bộ hóa với các thiết bị được kết nối khác của bạn.
Chuyển ảnh từ Google Photos sang iCloud trên máy tính
Đối với điều đó, bạn sẽ phải tải xuống dữ liệu của mình từ Google Photos và sau đó tải lên lại iCloud.
Tùy chọn 1 – tải xuống tất cả ảnh của bạn
-
Bạn có thể truy cập takeout.google.com để tải xuống bản sao đầy đủ của thư viện Google Photos của mình
-
Để chỉ xuất ảnh / video, hãy nhấp vào “Bỏ chọn tất cả” ở phía bên phải
-
Cuộn hoặc vuốt xuống, chọn hộp bên cạnh Google Photos
-
Chuyển xuống dưới cùng và chọn “Bước tiếp theo”
-
Chọn tùy chọn của bạn cho việc xuất bao gồm tần suất, loại tệp và kích thước
-
Nhấp hoặc nhấn vào “Tạo xuất”
-
Bạn sẽ thấy thông báo “Tiến trình xuất” khi yêu cầu đã được gửi (lưu ý rằng quá trình này có thể mất “giờ hoặc ngày” tùy thuộc vào quy mô thư viện của bạn), hãy tìm email từ Google để biết khi nào nó sẵn sàng
-
Bạn cũng có thể để trang mở và bạn sẽ thấy nút “Tải xuống” khi quá trình xuất đã sẵn sàng
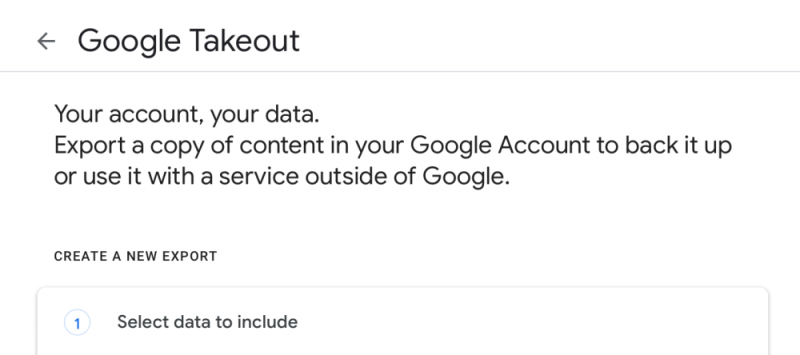
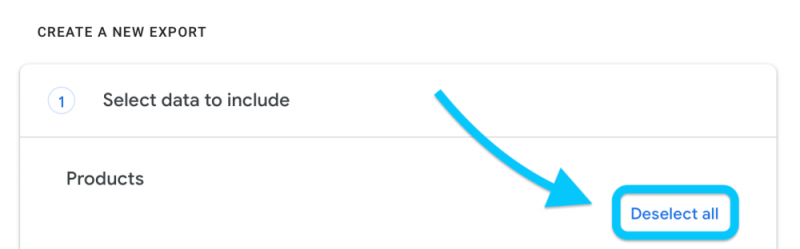
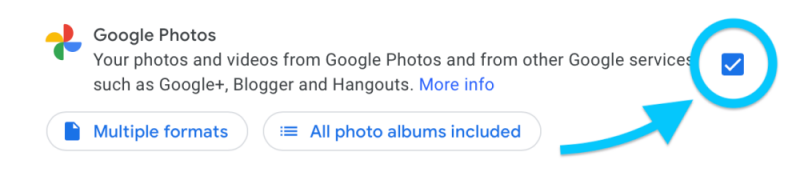
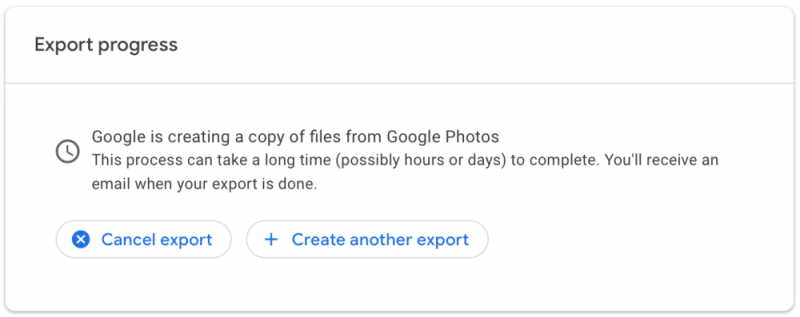
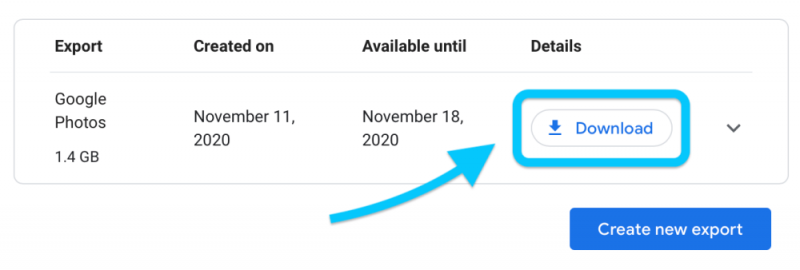
Chuyển ảnh từ Google Photos sang iCloud trên máy tính
Tùy chọn 2 – tải xuống từng ảnh của bạn
Bước 1: Mở photos.google.com trên trình duyệt của bạn và đăng nhập bằng tài khoản Google của bạn được liên kết với Google Photos.
Bước 2: Di chuột đến bức ảnh đầu tiên muốn chọn và nhấn vào biểu tượng dấu tích để chọn. Nó sẽ chuyển sang màu xanh lam. Lặp lại bước cho tất cả các ảnh mà bạn muốn chọn.
Mẹo : Để chọn nhiều ảnh, trước tiên hãy chọn một ảnh, sau đó nhấn phím Shift và chọn ảnh cuối cùng. Tất cả các hình ảnh ở giữa sẽ được chọn. Kiểm tra các phím tắt khác của Google Photos .
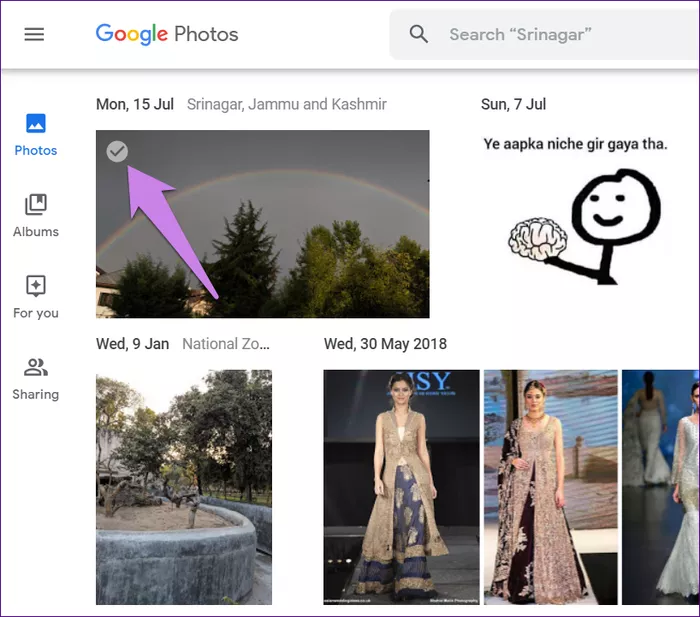
Tùy chọn 2 – tải xuống từng ảnh của bạn
Bước 3 : Sau khi chọn xong, hãy nhấp vào biểu tượng ba chấm ở trên cùng và chọn Tải xuống từ menu.
Mẹo: Sử dụng lệnh Shift + D để bắt đầu quá trình tải xuống.
Tìm hiểu thêm: 9 thủ thuật nhỏ mà hữu ích khi sử dụng camera trên BlackBerry OS 10.3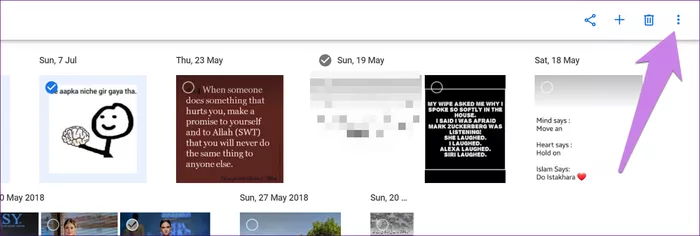
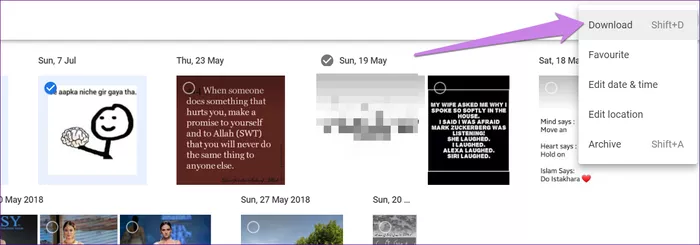
Tùy chọn 2 – tải xuống từng ảnh của bạn
Bước 4: Một tệp ZIP sẽ bắt đầu tải xuống với tất cả các ảnh bạn đã chọn. Bây giờ bạn cần giải nén nó ở vị trí ưa thích của bạn. Để làm điều đó, hãy nhấp chuột phải vào tệp và chọn Giải nén từ menu. Ngoài ra, bạn có thể sử dụng công cụ trực tuyến để giải nén nó hoặc xem phương pháp tự động giải nén các tệp ZIP sau khi tải xuống.
Tải ảnh lên iCloud Photos
Bước 1: Mở icloud.com trên trình duyệt web của PC và chuyển đến Ảnh.
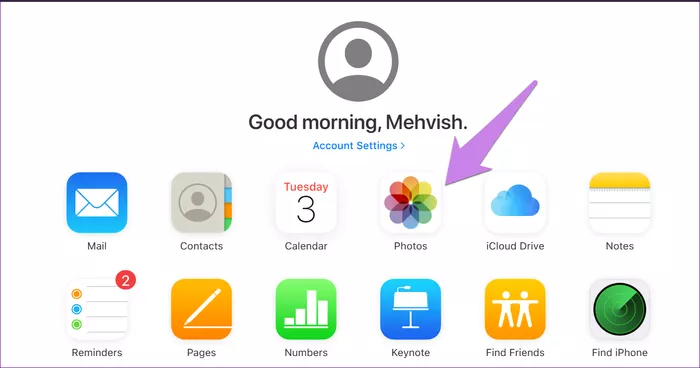
Tải ảnh lên iCloud Photos
Bước 2: Bấm vào biểu tượng đám mây trên cùng để bắt đầu tải ảnh mới lên.
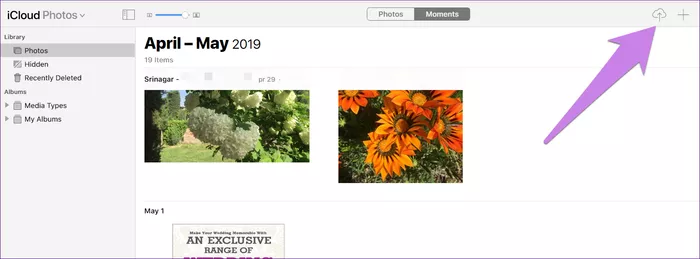
Tải ảnh lên iCloud Photos
Bước 3: Một cửa sổ sẽ mở ra. Điều hướng đến thư mục đã giải nén có chứa các hình ảnh mà bạn đã tải xuống từ Google Photos. Chọn ảnh bạn muốn thêm vào iCloud. Sau đó đợi chúng tải lên.
Chuyển ảnh từ Google Photos sang iCloud trên iPhone
Tại đây, bạn sẽ cần tải xuống ứng dụng Google Photos nếu bạn không có ứng dụng này trên iPhone của mình. Sau đó, bạn sẽ phải tải ảnh xuống từ nó. Nhưng bạn không cần phải tải lại chúng theo cách thủ công vì iPhone sẽ tự động làm điều đó.
Bước 1 : Mở ứng dụng Google Photos trên iPhone của bạn. Nếu ứng dụng yêu cầu bạn bật sao lưu, đừng cấp quyền truy cập vào ứng dụng đó. Nếu không, ảnh có sẵn trên iPhone của bạn sẽ đồng bộ hóa với Google Photos.
Bước 2: Vào phần Album của Google Photos, và bạn sẽ tìm thấy tất cả ảnh của mình ở đó. Nhấn và giữ vào ảnh để chọn. Sau đó, không cần nhấc ngón tay của bạn, hãy kéo ngón tay trên các ảnh khác mà bạn muốn chọn.
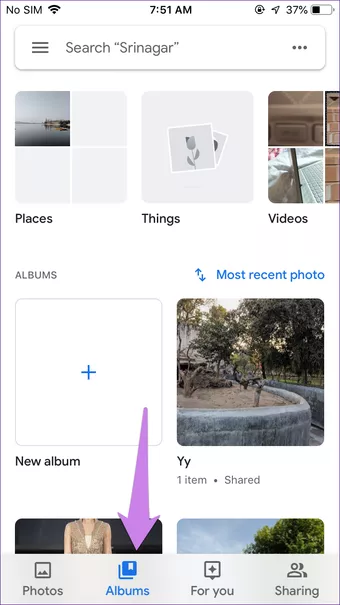
Chuyển ảnh từ Google Photos sang iCloud trên iPhone
Bước 3: Chạm vào biểu tượng chia sẻ ở trên cùng và chọn Lưu hình ảnh. Hình ảnh sẽ được tải xuống Camera Roll của bạn.
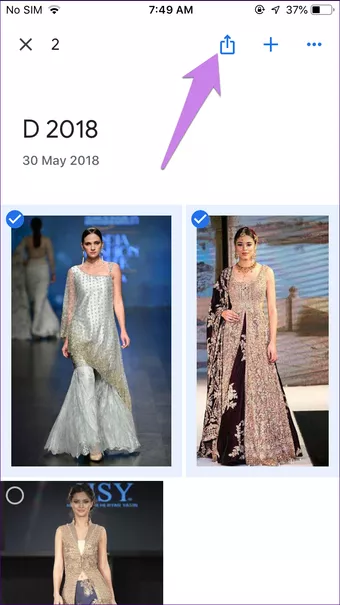
Chuyển ảnh từ Google Photos sang iCloud trên iPhone
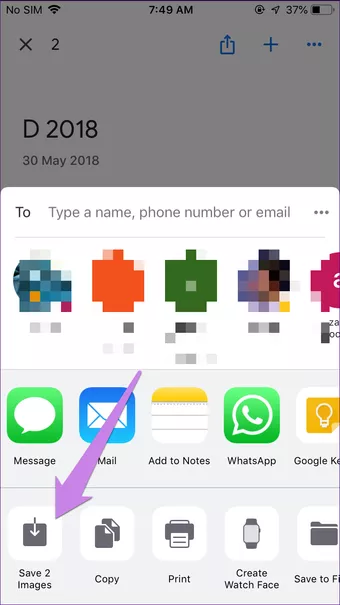
Chuyển ảnh từ Google Photos sang iCloud trên iPhone
Bước 4: Mở ứng dụng Ảnh được cài đặt sẵn trên iPhone của bạn. Bạn sẽ tìm thấy những bức ảnh được tải xuống từ Google Photos. Bây giờ để làm cho chúng khả dụng trên tất cả các thiết bị đã đồng bộ hóa của bạn, bạn sẽ phải bật Thư viện ảnh iCloud .
Để làm điều đó, hãy mở ứng dụng Cài đặt trên iPhone của bạn và đi tới Ảnh. Sau đó, bật công tắc cho Ảnh iCloud. Trong trường hợp đã bật, hãy để nguyên.
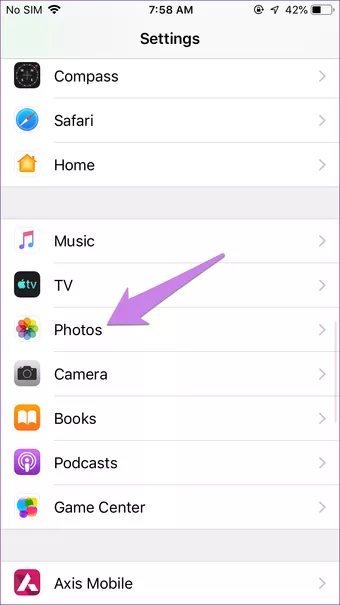
Chuyển ảnh từ Google Photos sang iCloud trên iPhone
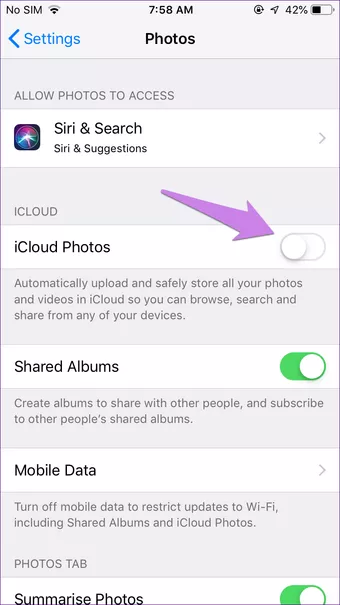
Chuyển ảnh từ Google Photos sang iCloud trên iPhone
Bạn sẽ nhận được hai tùy chọn – Tối ưu hóa dung lượng iPhone và Tải xuống và Giữ bản gốc. Sử dụng cái đầu tiên nếu bạn muốn giữ ảnh có độ phân giải thấp hơn trên iPhone của mình trong khi vẫn giữ ảnh gốc trong iCloud. Bạn nên sử dụng nó nếu i Phone của bạn sắp hết bộ nhớ . Đi với tùy chọn thứ hai nếu bạn có đủ bộ nhớ trên iPhone của mình.
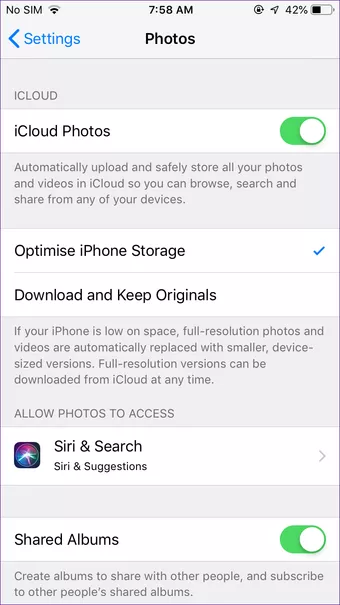
>>>>>Xem thêm: Tổng hợp app ghép ảnh siêu đẹp tốt nhất hiện nay dành cho smartphone
Chuyển ảnh từ Google Photos sang iCloud trên iPhone
Lưu ý: Khi bạn bật Ảnh iCloud, tất cả ảnh hiện có của bạn trong Thư viện ảnh và những ảnh được tải xuống từ Google Ảnh sẽ đồng bộ hóa với iCloud.
Theo dõi trang Thủ thuât của HnamMobile để cập nhật những thủ thuật iPhone hữu ích nhất và đăng ký Kênh Hchannel để nhận được nhiều video hay về công nghệ.
