Bạn đang đọc: Hướng dẫn sử dụng Macbook cho người mới bắt đầu
Nếu bạn là một người dùng Windows chuyển sang Mac OS, bạn đang tìm cách sử dụng Macbook bài viết sẽ chia sẻ bạn hướng dẫn sử dụng Macbook cơ bản dành cho người mới bắt đầu.
Vừa mua máy MacBook mới và đã thiết lập xong. Bây giờ, bạn đang ngồi trước màn hình và tự hỏi, nên làm gì tiếp theo? Bài chia sẻ hướng dẫn sử dụng Macbook cho người mới sau đây sẽ rất hữu ích. Nếu bạn mới lần đầu tiếp xúc hay đơn giản chỉ muốn tìm hiểu cách sử dụng Macbook, hãy để HnamMobile hướng dẫn bạn qua bài viết này nhé!

Hẹn giờ bật tắt máy trên MacBook
Trong những trường hợp chẳng hạn như bạn muốn mở máy để nghe nhạc vào buổi tối trước khi đi ngủ và bạn cũng khá lo lắng rằng mình sẽ ngủ quên và máy sẽ chạy suốt đêm khiến máy mau nóng và tắt đột ngột nhưng lại chưa biết rõ cách sử dụng MacBook. Cách giải quyết vấn đề trên đơn giản với tips hướng dẫn sử dụng MacBook bằng cách hẹn thời gian tắt mở máy như sau. Đầu tiên bạn hãy vào System Preferences -> Energy Saver tiếp đến bạn nhấn vào mục Schedule. Cuối cùng, bạn tùy chỉnh bật hay tắt máy sau đó chọn Ok là được nhé.
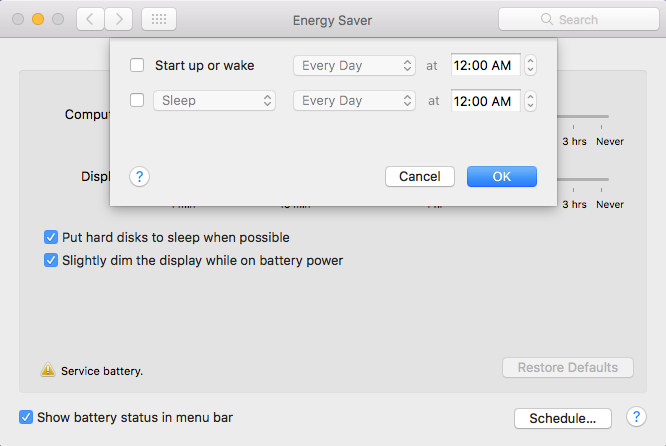
Hướng dẫn sử dụng Macbook với tính năng hẹn giờ
Hướng dẫn sử dụng Macbook App Store
Giống như trên iPhone hay iPad, App Store của macOS là nơi bạn sẽ tìm thấy những ứng dụng, trò chơi cần thiết cho nhu cầu của mình. Đây cũng chính là nơi bạn cần “ghé qua” mỗi khi cần cập nhật hệ điều hành cho máy Mac và các chương trình phần mềm khác. Bạn sẽ cần tạo ID Apple để mua và tải xuống nội dung từ Mac App Store. Vì vậy, nếu bạn chưa có, hãy tạo ID Apple mới trước khi bắt đầu sử dụng nhé.
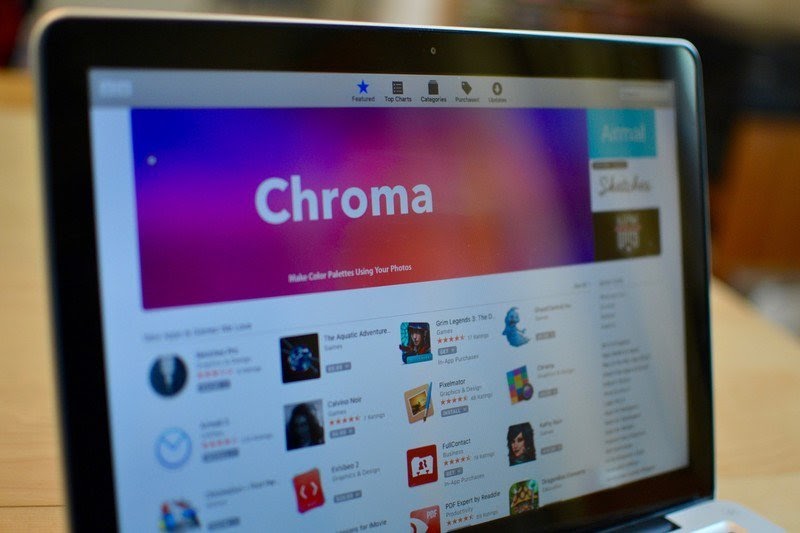
Hướng dẫn sử dụng Macbook với Appstore
Hướng dẫn tạo tài khoản khách trên MacBook
Mỗi khi bạn cho ai đó mượn máy của bạn và lo lắng rằng dữ liệu trên máy mình sẽ bị người khác truy cập hoặc xem. Giải pháp đó là tạo một tài khoản khác dành cho “khách” khi sử dụng MacBook. Với hướng dẫn sử dụng MacBook này, bạn có thể quản lý những gì mà họ có thể truy cập hay không thể truy cập. Nói đơn giản bạn có thể quản lý dữ liệu của mình một cách an toàn nhất mà không sợ người khác xem được khi mượn máy.
Tìm hiểu thêm: Các ứng dụng tìm iPhone bạn nên biết
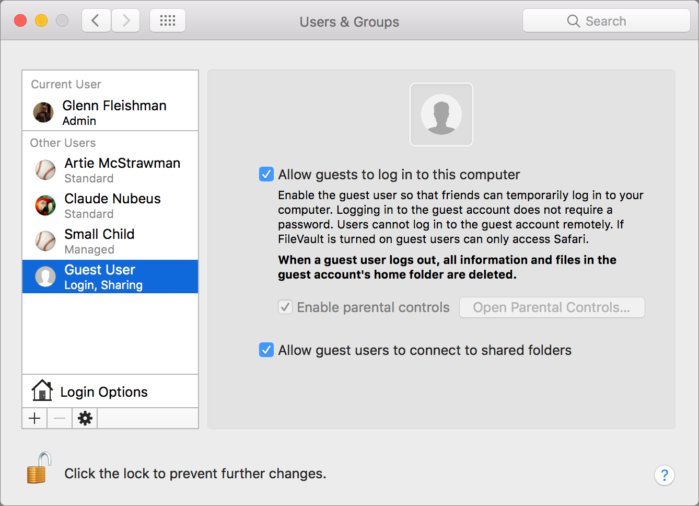
Cách tạo tài khoản khách trên Macbook
Chỉ với các bước hướng dẫn sử dụng MacBook sau: Bạn vào đầu tiên bạn mở System Preferences -> Chọn Users and Groups -> Chọn vào icon hình ổ khóa góc trái cuối màn hình – Bạn nhập mật khẩu tài khoản admin trên máy và chọn Unlock – sau đó bạn Chọn Guest Users > Đánh dấu tick vào Allow guests to log into this computer, để quản lý sâu hơn những gì “khách” có thể truy cập bạn chọn vào Open Parental Control – Sau đó, bạn thoát ra và kiểm tra xem mình đã tạo thành công chưa, cách sử dụng MacBook cũng cực kỳ đơn giản.
MacBook Chính Hãng Giá Tốt
Hướng dẫn sử dụng MacBook với thanh Touch Bar
Nếu đã tìm hiểu về hướng dẫn sử dụng Macbook thì hẳn bạn không còn xa lạ gì với Touch Bar. Đây là một thanh cảm ứng với tấm nền OLED nằm ở phía trên cùng của bàn phím Macbook và thay thế cho hàng phím chức năng. Những nội dung xuất hiện trên bảng điều khiển sẽ thay đổi tùy vào ứng dụng mà bạn mở. Nó cũng có thể tùy chỉnh, cho phép bạn thiết lập các ứng dụng khác nhau để tối ưu trải nghiệm của bạn. Đây là một cách sử dụng MacBook tiện ích mà bạn nên khám phá.
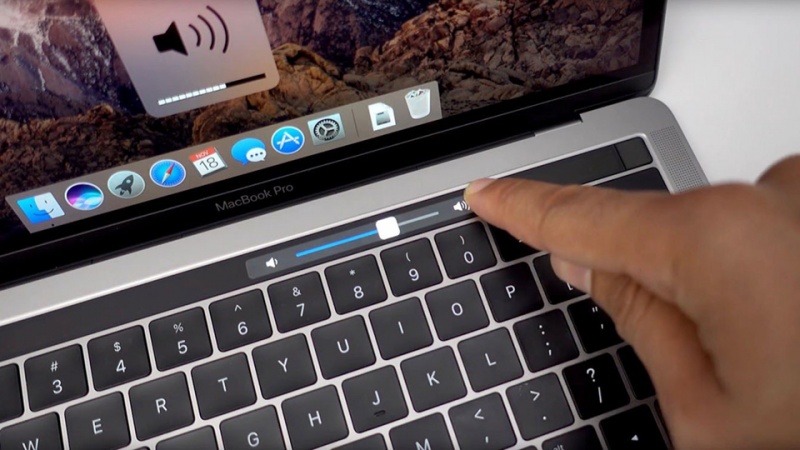
Cách sử dụng MacBook Touch Bar
Tổng hợp các tổ hợp phím thông dụng trên MacBook
Nếu như trên Windows chúng ta thường thao tác nhanh chóng bằng các tổ hợp phím thì trên Mac OS chúng ta cũng có những tổ hợp phím như vậy. Dưới đây là tổng hợp hướng dẫn cách sử dụng Macbook Air và các dòng MacBook khác với các tổ hợp phím thường dùng:
Phím tắt khi sử dụng trình duyệt web Safari
- Command + T: Mở trang tab duyệt web mới.
- Command + Shift + T: Mở lại tab bạn vừa đóng.
- Command + Shift + N: Mở trang tab ẩn danh mới.
- Command + L: Di chuyển con trỏ đến thanh nhập địa chỉ duyệt web.
- Command + W: Đóng tab duyệt web hiện tại.
- Command + X (với là các phím số 1,2,3,4…): Di chuyển đến các tab có số thứ tự tương ứng.
- Command + mũi tên lên: Di chuyển lên đầu trang.
- Command + mũi tên xuống: Di chuyển xuống cuối trang.
Các phím tắt sử dụng để chụp ảnh màn hình
- Command + Shift + 3: Chụp toàn màn hình của máy hiện tại.
- Command + Shift + 4: Chụp màn hình theo vùng.
- Command + Shift + 4 + Phím cách: Chụp ảnh màn hình theo cửa sổ ứng dụng
Hướng dẫn sử dụng MacBook với cách thao tác nhanh tính năng Zoom. Để có thể sử dụng phím tắt Zoom bạn cần phải vào System Preferences -> Accessibility -> tích chọn vào “Use keyboard shortcuts to zoom”.
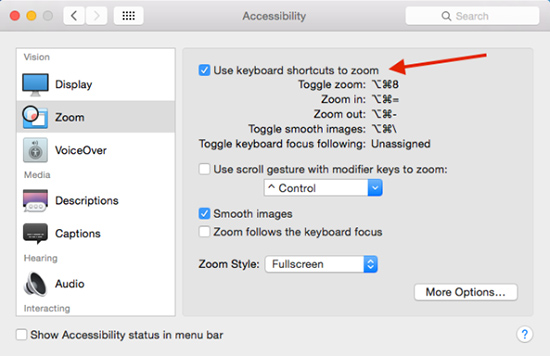
>>>>>Xem thêm: [Mẹo iOS 14] Cách sử dụng tính năng Back Tap trên iPhone
Tích chọn “Use keyboard shortcuts to zoom”.
Và bây giờ bạn có thể dễ dàng thao tác Zoom trên bàn phím của mình với các tổ hợp phím sau đây:
- Command + Option + 8: Phóng to nhanh màn hình.
- Command + Option + Plus Key: Phóng to màn hình tùy vào mức độ mà bạn muốn.
- Command + Option + Minus Key: Để zoom nhỏ lại nhấn tổ hợp phím
Các phím tắt thông dụng khác trong hướng dẫn sử dụng MacBook:
- Option + Delete: Xoá một từ gần nhất khi bạn đang nhập liệu.
- Shift + Option+ Phím mũi tên trái/ phải: Chọn nhanh (bôi đen) từng từ.
- Command +H: Ẩn cửa sổ bạn đang mở.
- Command +M: Thu nhỏ cửa sổ về thanh Dock.
- Command + Option +D: Ẩn hiện thanh Dock.
- Command + F3: Quay trở về màn hình Desktop, nhấn lần tiếp theo hiện lại các cửa số đang mở trước lúc thao tác.
- Option + Shift + Tăng/ giảm âm lượng: Tăng giảm 1/4 thanh âm lượng.
- Sử dụng chuột để bôi đen (chọn) cụm từ + Control + Command ⌘ + D: Tìm nghĩa của từ.
- Command + Shift + Delete: Xóa các dữ liệu trong thùng rác (chỉ hoạt động khi bạn đang mở tab Finder).
- Fn + F12: Truy cập nhanh vào Dashboard.
Bài viết trên với một vài các thao tác hướng dẫn sử dụng MacBook hay cách sử dụng MacBook cho người mới bắt đầu bạn cần biết. HnamMobile hy vọng bài viết này sẽ giúp bạn làm quen với chiếc MacBook dễ dàng và nhanh chóng hơn nhé. Theo dõi trang Thủ thuật – Ứng dụng hay của HnamMobile để cập nhật những thông tin, thủ thuật công nghệ mới nhất.
HnamMobile
